파워포인트 배경을 종이가 돌돌 말려진 모양으로 만들어 볼까요?
개인적으로 생각하기에, 또 많은 분들께서 생각하시고 또 실제 사용하시기에도 종이를 컨셉으로한 파포 배경이 얼마나 심플하고 깔끔하면서도 조화를 잘 이루는지 잘 아실 것이라 생각하는데요.
조금씩의 변화만 주는 것으로도 개성있게 다른 배경 양식을 만들 수 있기 때문에 더더욱 좋은 컨셉이라고 생각합니다.
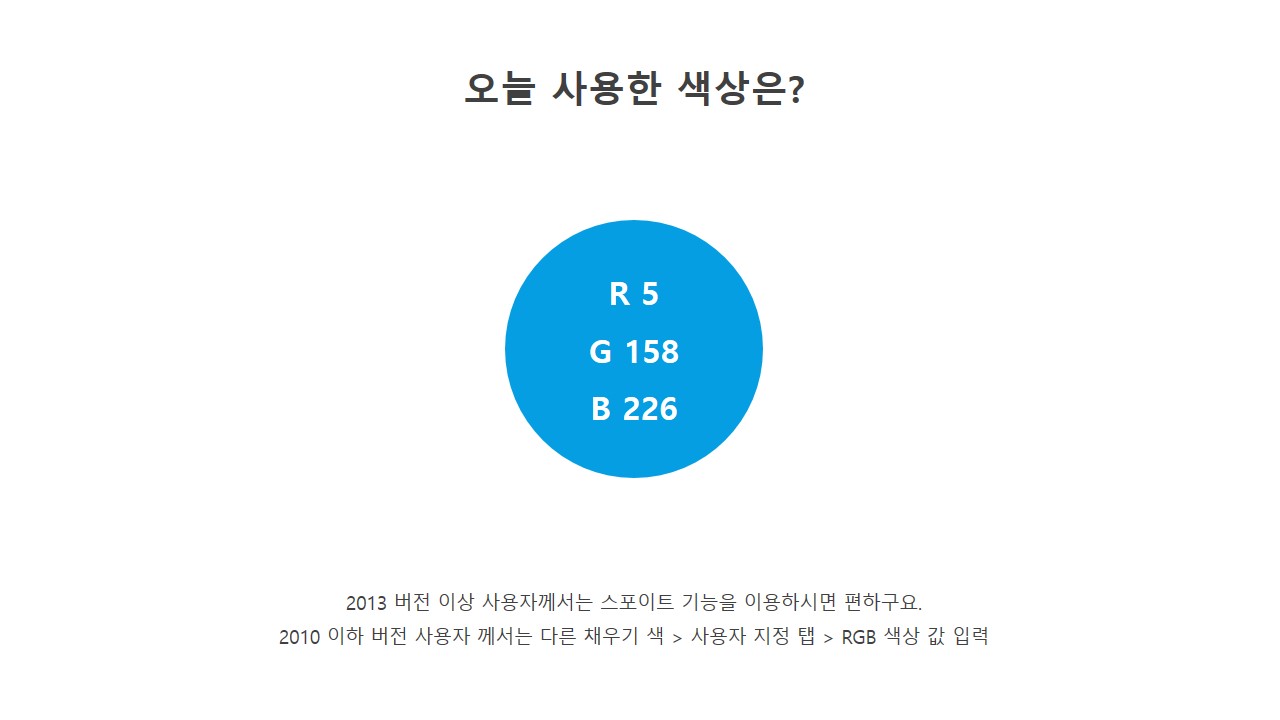
저는 오늘 단순히 종이의 모서리를 접고 이런 형태에서 조금 더 나아가서 돌돌 말려진 모양을 만들어볼건데요.
이 컨셉으로 이미 만들었었던 자료도 있어요.
다만 차이가 있다면 이번엔 말려진 부분을 뒷쪽으로 가게해서
파워포인트 배경의 공간을 더 확보할 수 있도록 하는 것!
말린 부분이 앞에 있으면 그 만큼 그 공간은 못쓰게 되니까요.
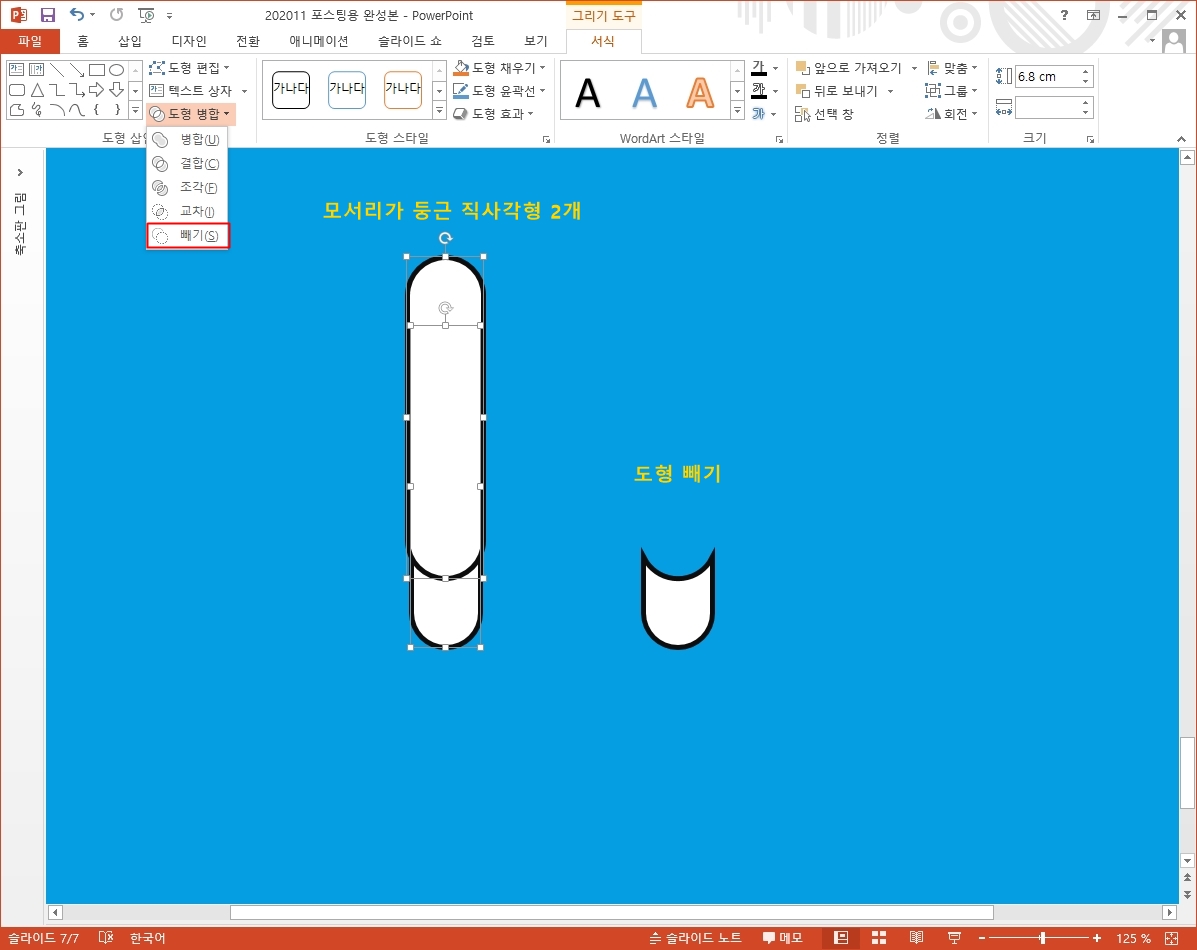
그럼 그 말린 모양을 표현할 형태들을 도형으로 만들어 볼까요.
모서리가 둥근 직사각형 2개를 이렇게 겹쳐서 배치하고 도형을 빼주었어요.
그럼 U자형과 같은 부분이 남겠죠?
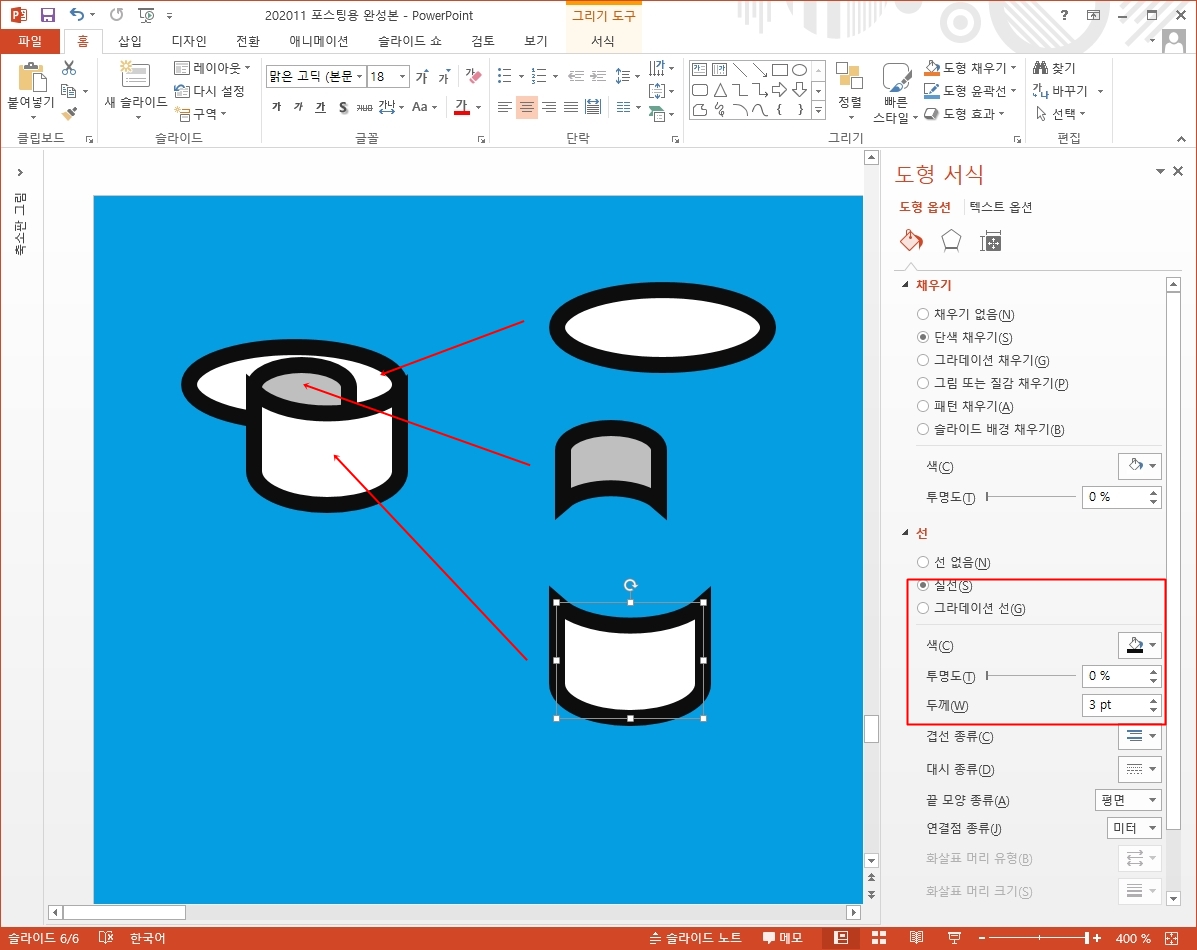
이를 원 도형과 함께 이렇게 배치해 주면 되는데요.
이렇게만 보면 이게 어떻게 될까 라는 생각도 드실 것 같아요.
배치 순서, 가로 길이가 다른 점 등을 확인해 작업해 보세요.
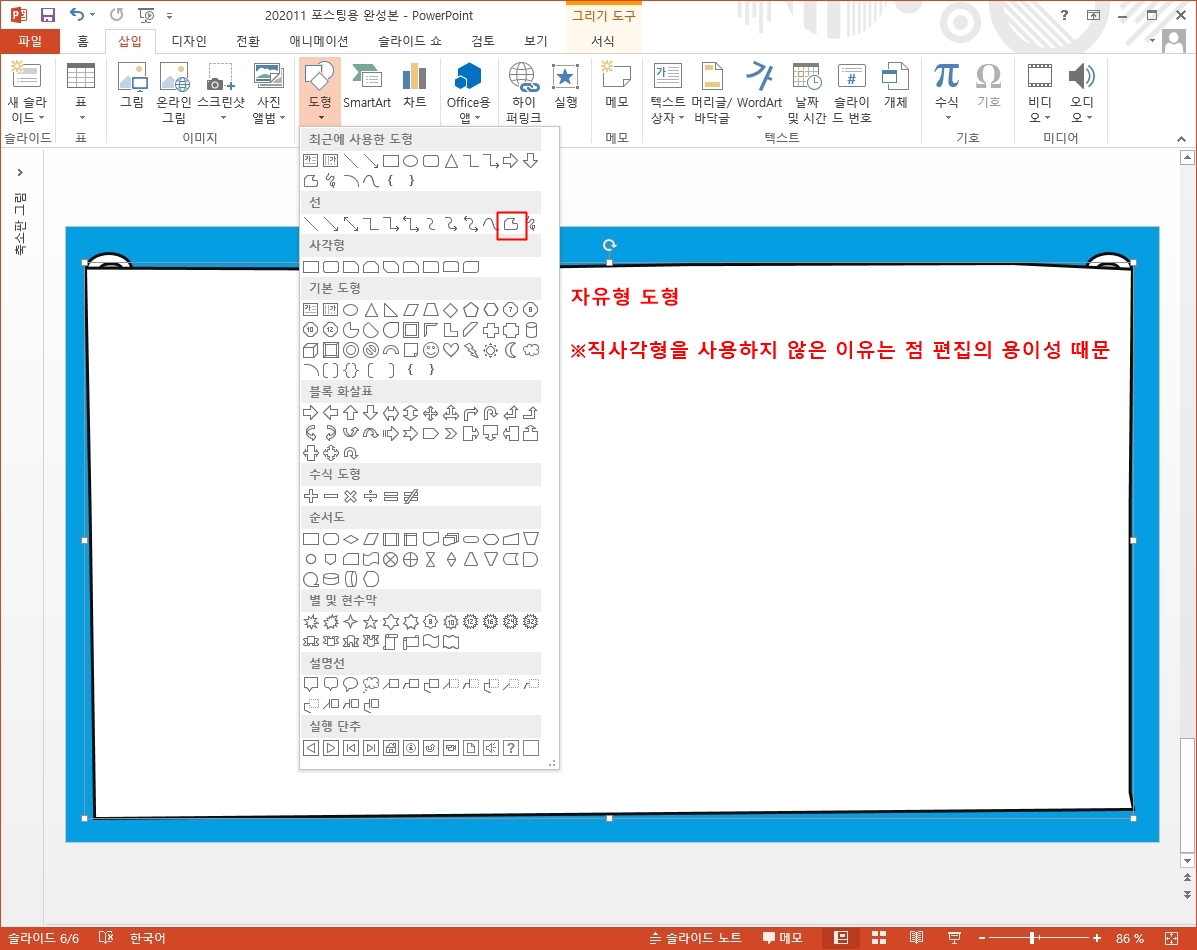
오늘 파워포인트 배경 디자인의 가장 큰 문제는 바로 이 단계!
점 편집을 해야 되고, 또 앞서 만든 부분을 가려주면서도 라인이 조화롭게 이어지도록 해야 되기 때문인데요.
저는 직사각형이 아니라 자유형 도형으로 이렇게 일단 배치를 해줬습니다.
왜? 그래야 점 편집이 가능한 포인트 위치를 많이 확보할 수 있기 때문이에요.
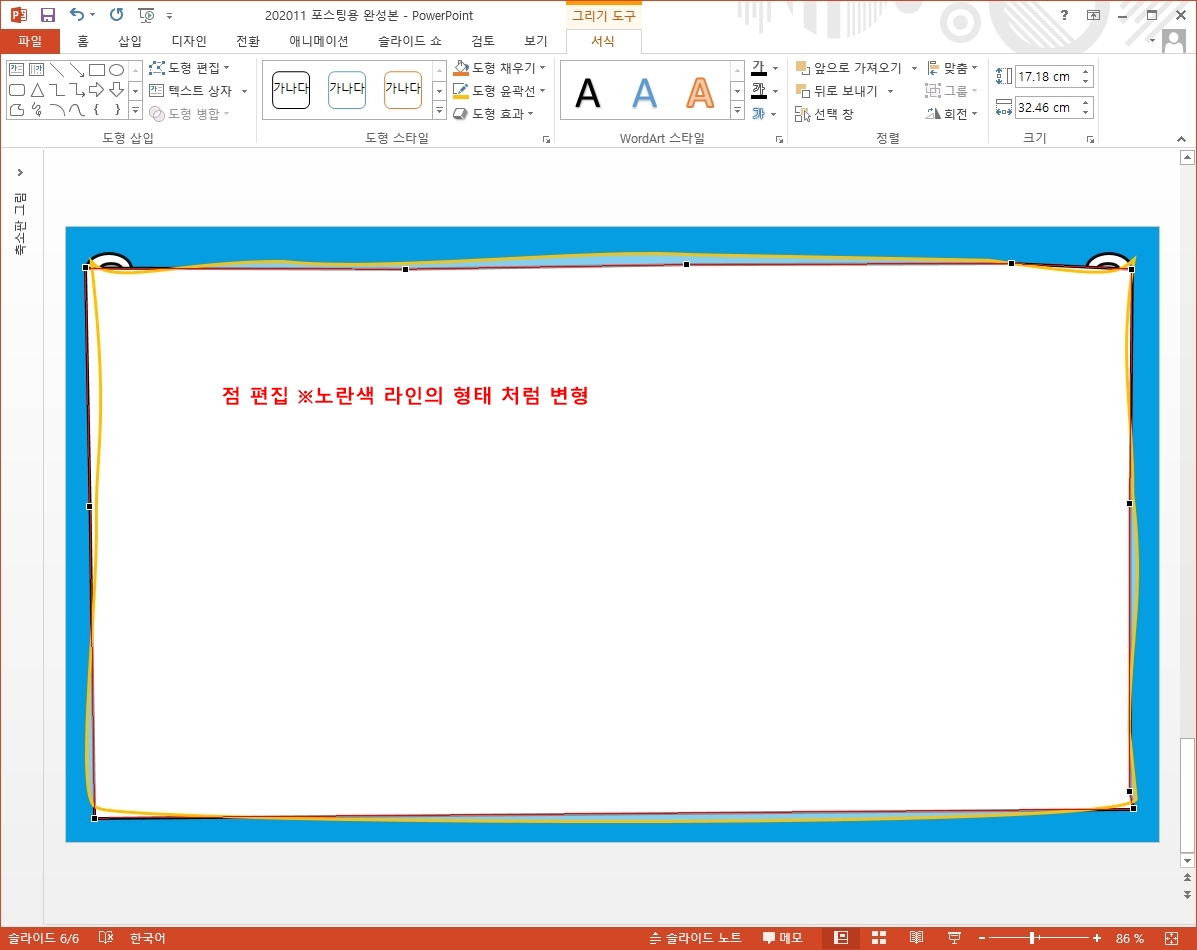
이렇게 점 편집을 이용해서 노란색 라인과 같이 만들어 주시면 되는데,
가장 중요한 부분은 상단 모서리쪽의 윗쪽 라인을 오목하게, 마치 뿔과 같은 모양으로 만들어 주는 것입니다.
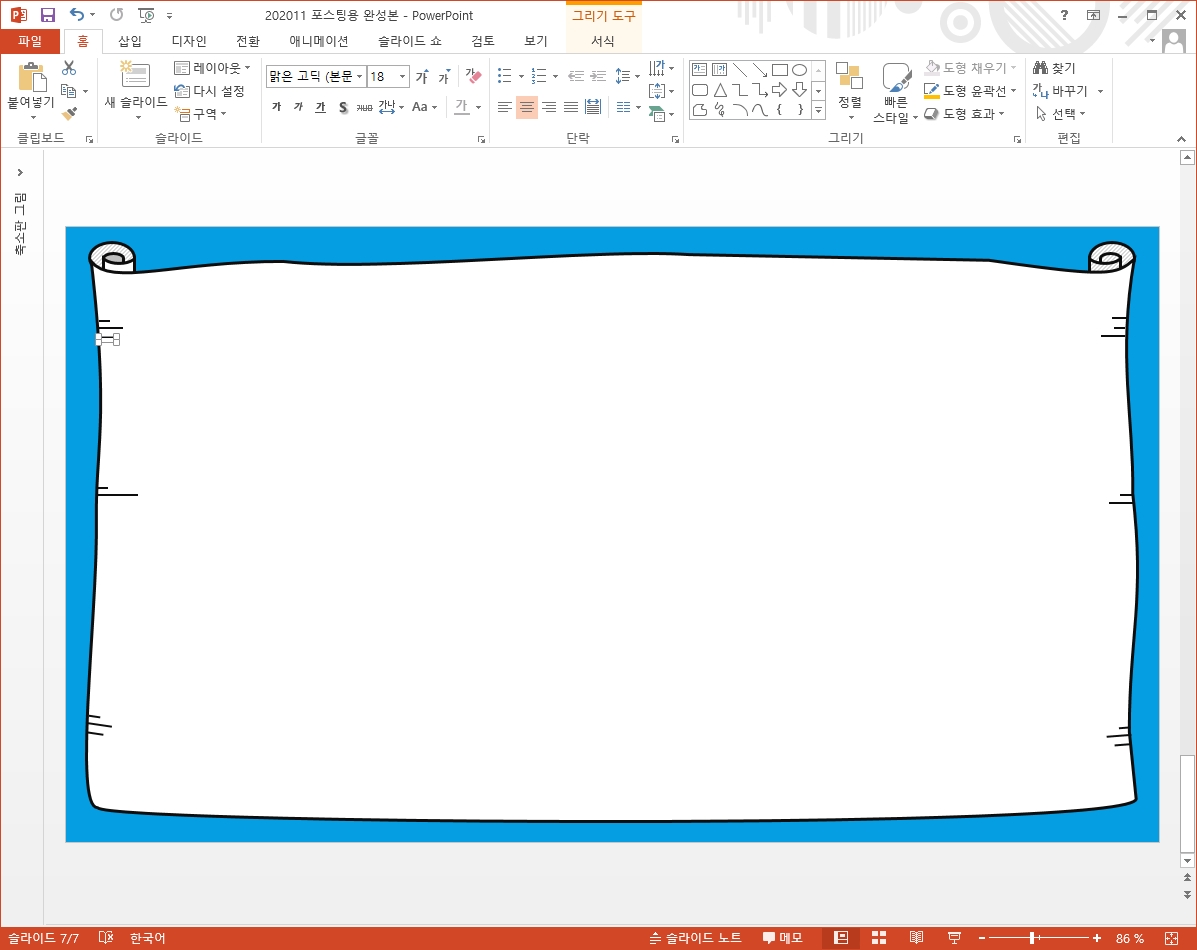
그럼 이렇게 파워포인트 배경의 라인이 완성이 되게 되겠구요.
직사각형을 넣고 앞의 말려진 부분에 배치했던 원 도형을 갖다 대어 빼주는 방식도 있을것이구요.
아무튼 어떻게 형태를 만드느냐는 사실 생각해 보면 다양합니다.
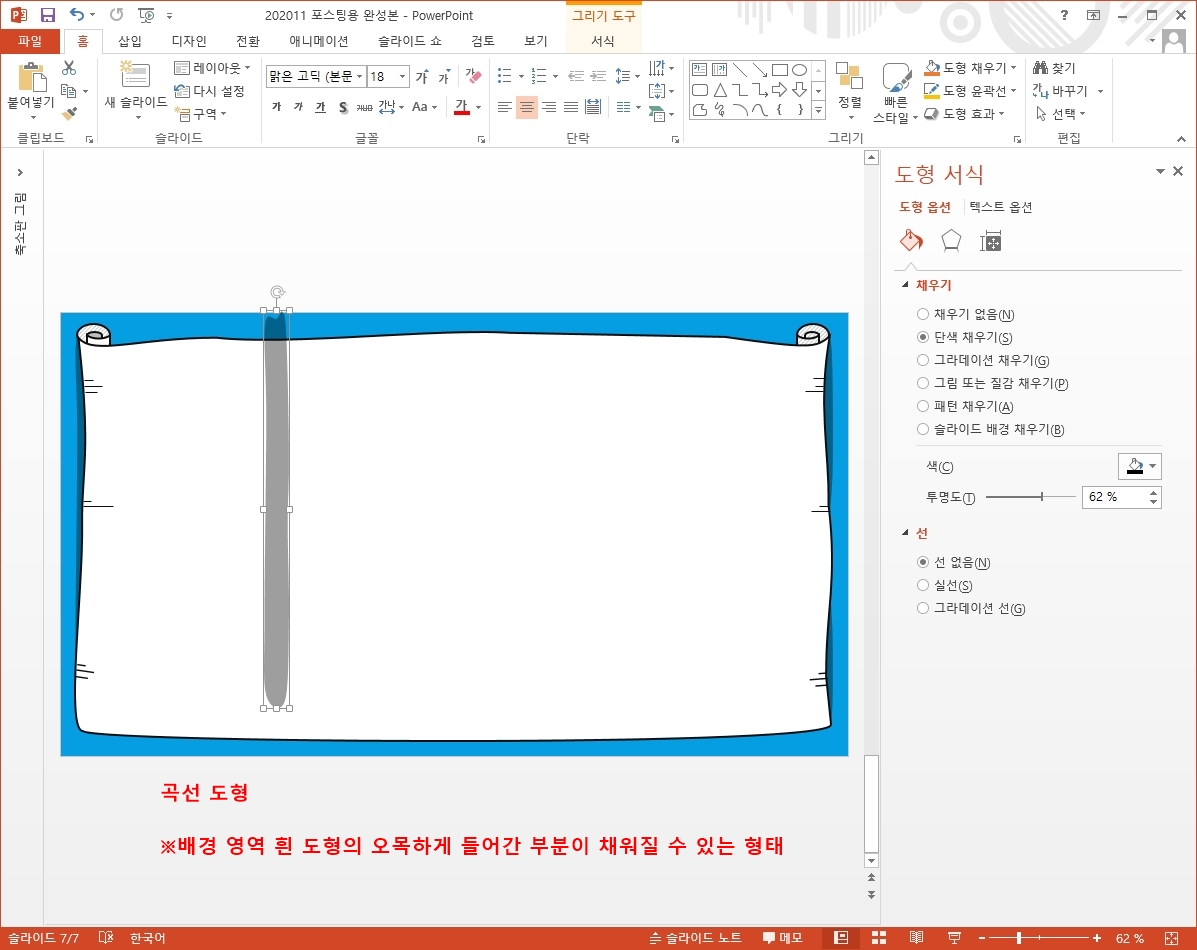
곡선 도형을 이용해서 오목한 부분을 채워준다는 식으로써 이런 도형 하나를 만들어 주구요.
뒤로 배치해 블랙에 투명도를 지정해 주면 그림자 개체로써 활용할 수 있겠죠? ^^
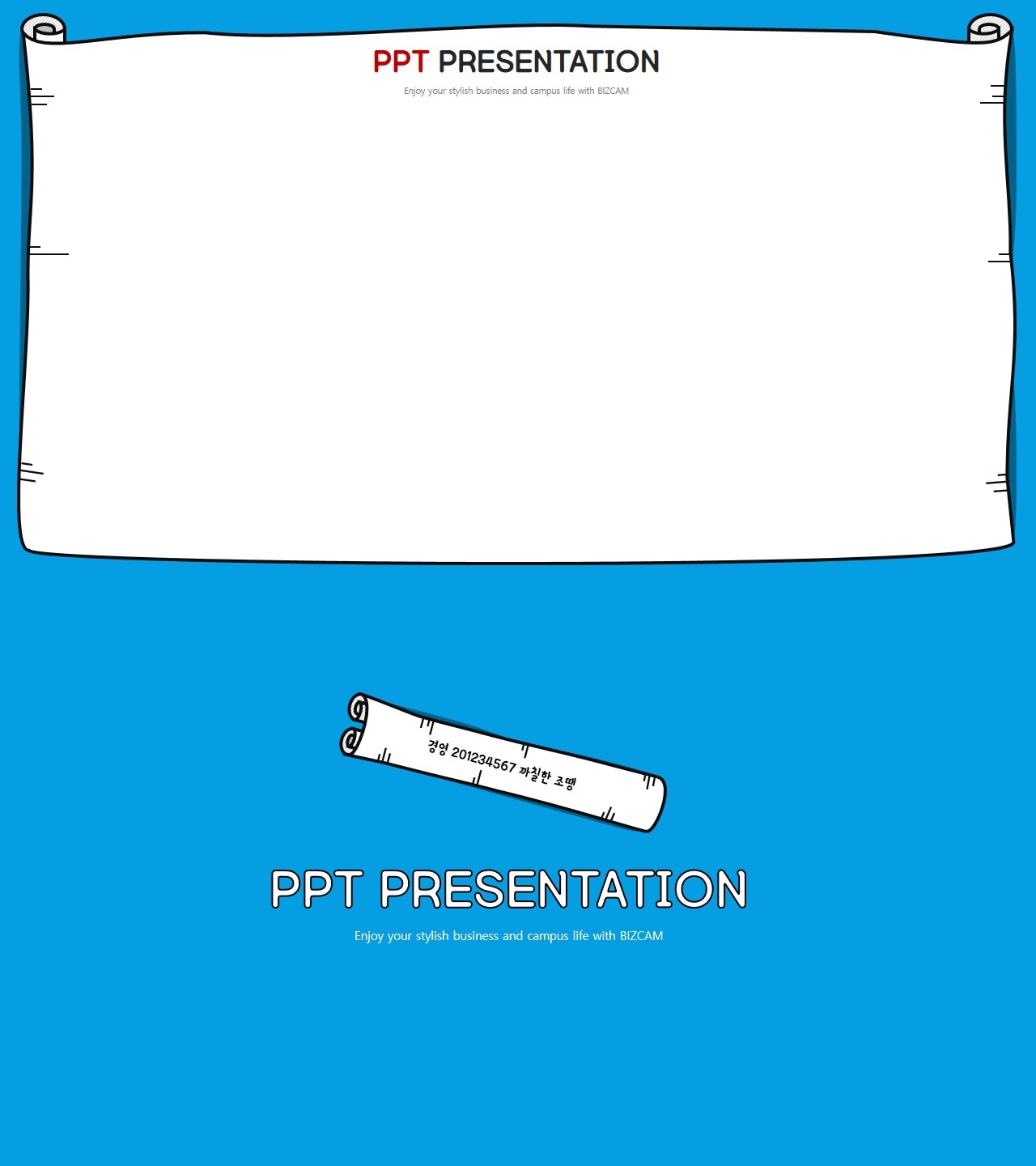
이렇게 해서 완성된 파워포인트 배경은 이런 모습이구요.
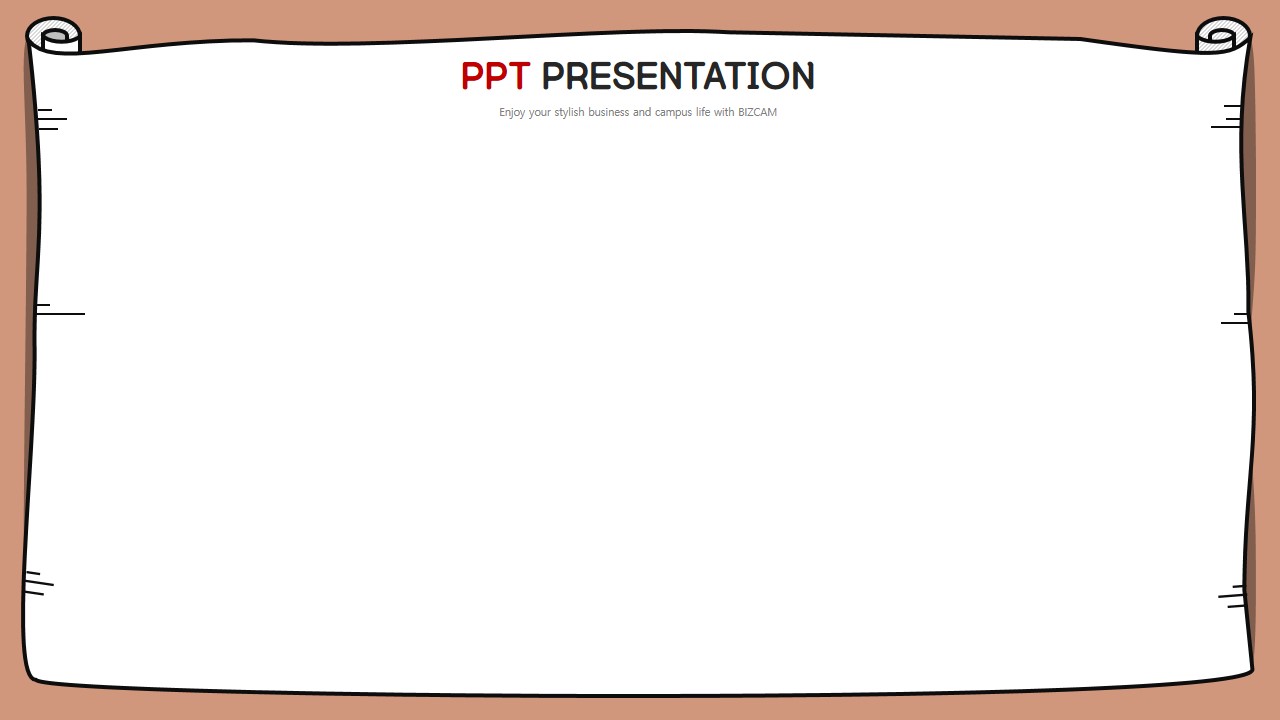
아마 색상에 대한, 파란색이 너무 원색적이라 부담스러울 분들도 계실 것 같아요.
슬라이드 배경에 지정한 컬러만 바꾸면 또 느낌이 달라지니까요.
그 부분만 취향에 맞게, 주제에 맞게 바꿔 적용해 보세요.

ppt 비즈캠에서 무료로 템플릿을 공유하고 있어요
오늘은 하나의 공지글을 남겨 드리고자 하는데요. 바로 제가 ppt 디자인과 관련된 정보, 팁을 나누는 과정에서 예시로 만든 템플릿 소스들을 함께 연습해 보면서 발전해 나갈 수 있도록 무료로
bizcam.tistory.com
'오피스 강의 > PPT 파워포인트' 카테고리의 다른 글
| 아주 간단한 ppt 배경이라 만들긴 쉽지만 예뻐 (0) | 2021.03.16 |
|---|---|
| 파워포인트 디자인 이렇게만 하면 인포그래픽 느낌나 (0) | 2021.03.13 |
| ppt 디자인 그레이로 차분하게 (0) | 2021.03.10 |
| 아주 깔끔 산뜻한 파워포인트 템플릿의 컬러감 (0) | 2021.03.09 |
| 끈으로 묶는 서류봉투 ppt 배경 (0) | 2021.03.08 |




댓글