오늘은 발표용 피피티 템플릿을 만들어 봤는데요.
아무래도 발표용에서는 좀 어두운색 배경을 쓸 때 뭔가 좀 멋있어 보이고 신뢰감을 주기도 하는 장점을 갖고 있잖아요?
집중도도 높일 수 있겠구요.
그래서 아래와 같은 색상을 선택해 봤는데요.
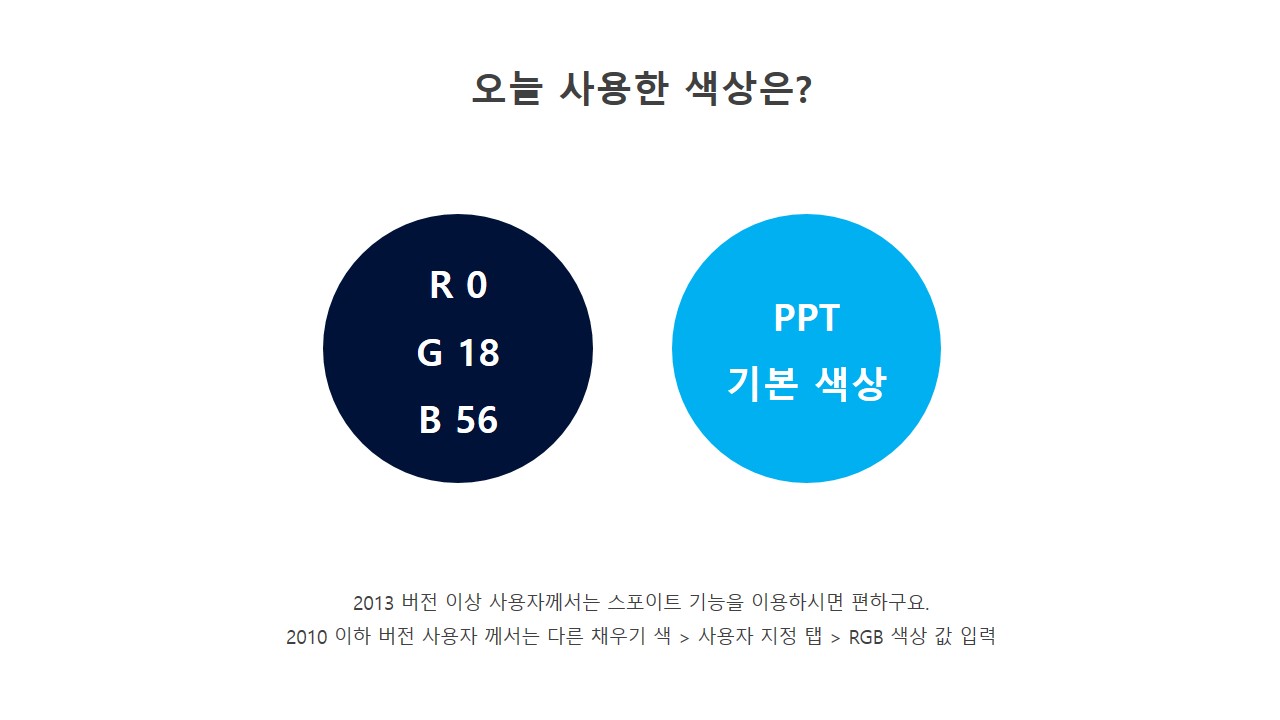
아주 어두운 네이비, 그리고 그곳에 포인트로서는 밝은 블루 컬러를 썼는데
이 색상은 피피티에서 제공하는 기본 색상 중 하나랍니다.
서로 완전히 반대되고 극명하게 대비되기 때문에 눈에 띄기 좋을거에요.
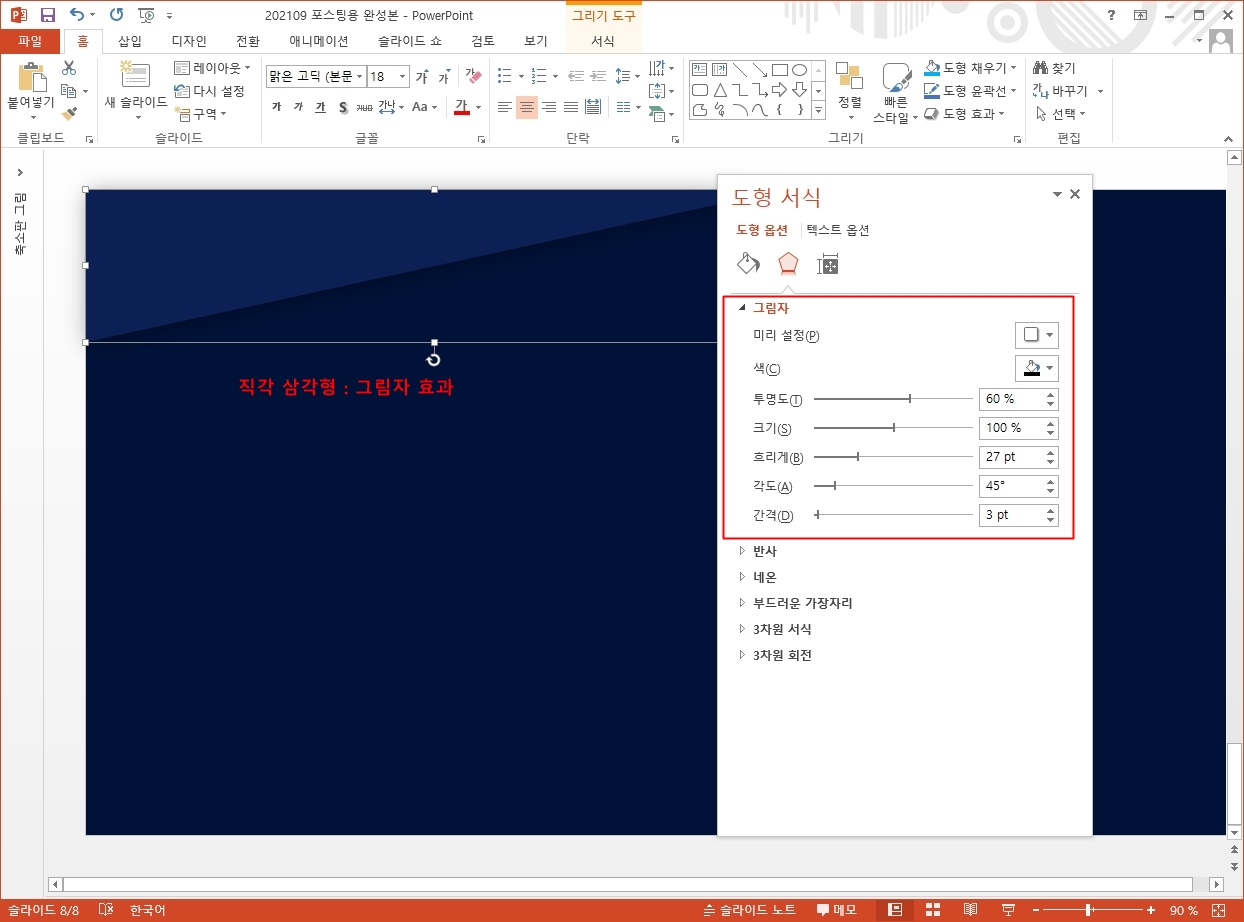
일단 피피티 템플릿의 배경 페이지, 표지 부분을 만들건데요.
어두운 색상을 쓸 때 적용해 보기 좋은 것은 입체감, 깊이감을 느낄 수 있게 꾸며주는 것일텐데
그럴 때 제일 좋은게 역시나 그림자 효과겠죠?
흐리게 값을 확 높여서 그 느낌이 더 은은하게 강조될 수 있게 해줬구요.
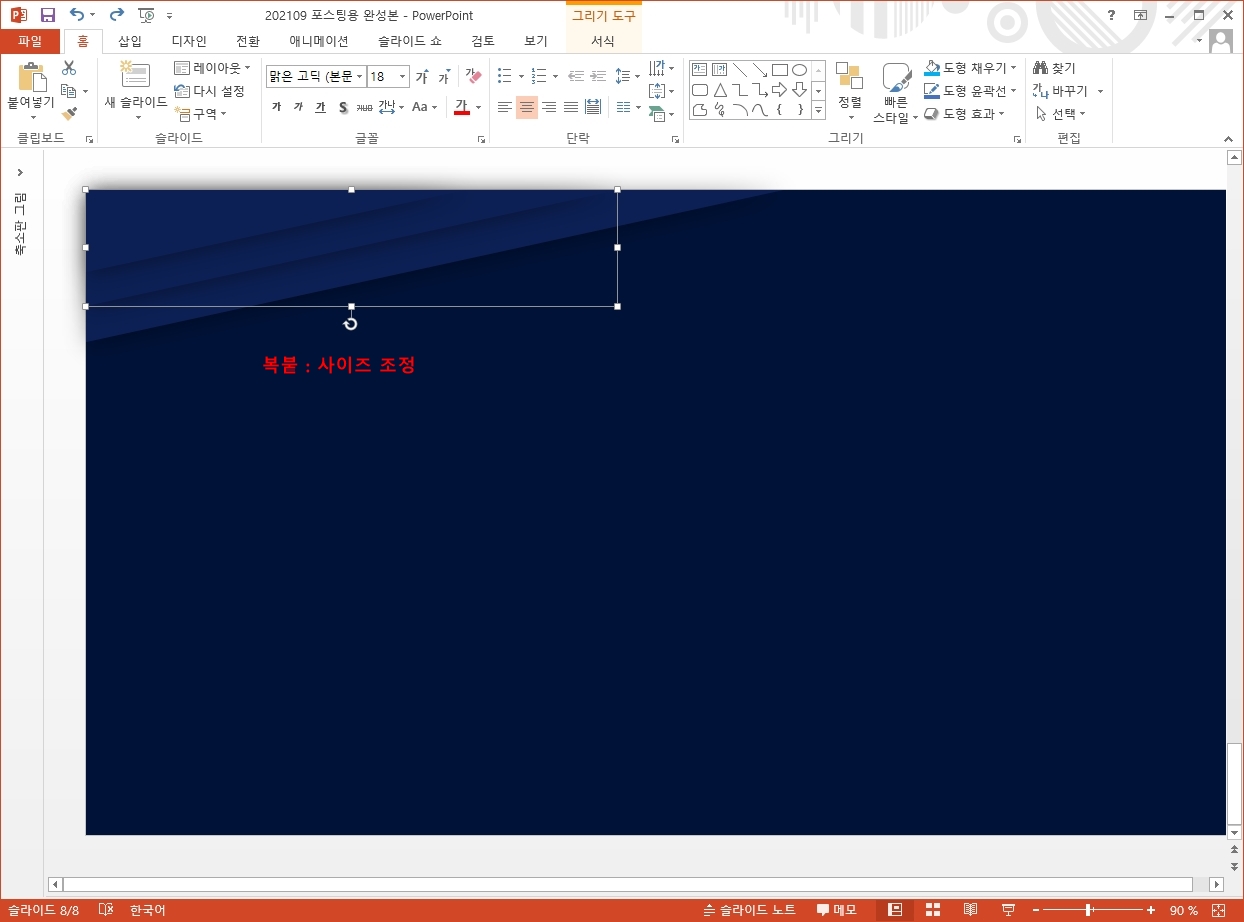
해당 도형을 복사해 크기를 줄여가며 겹쳐서 배치해 주면 그 느낌이 더욱 잘 살아날 수 있을 것입니다.
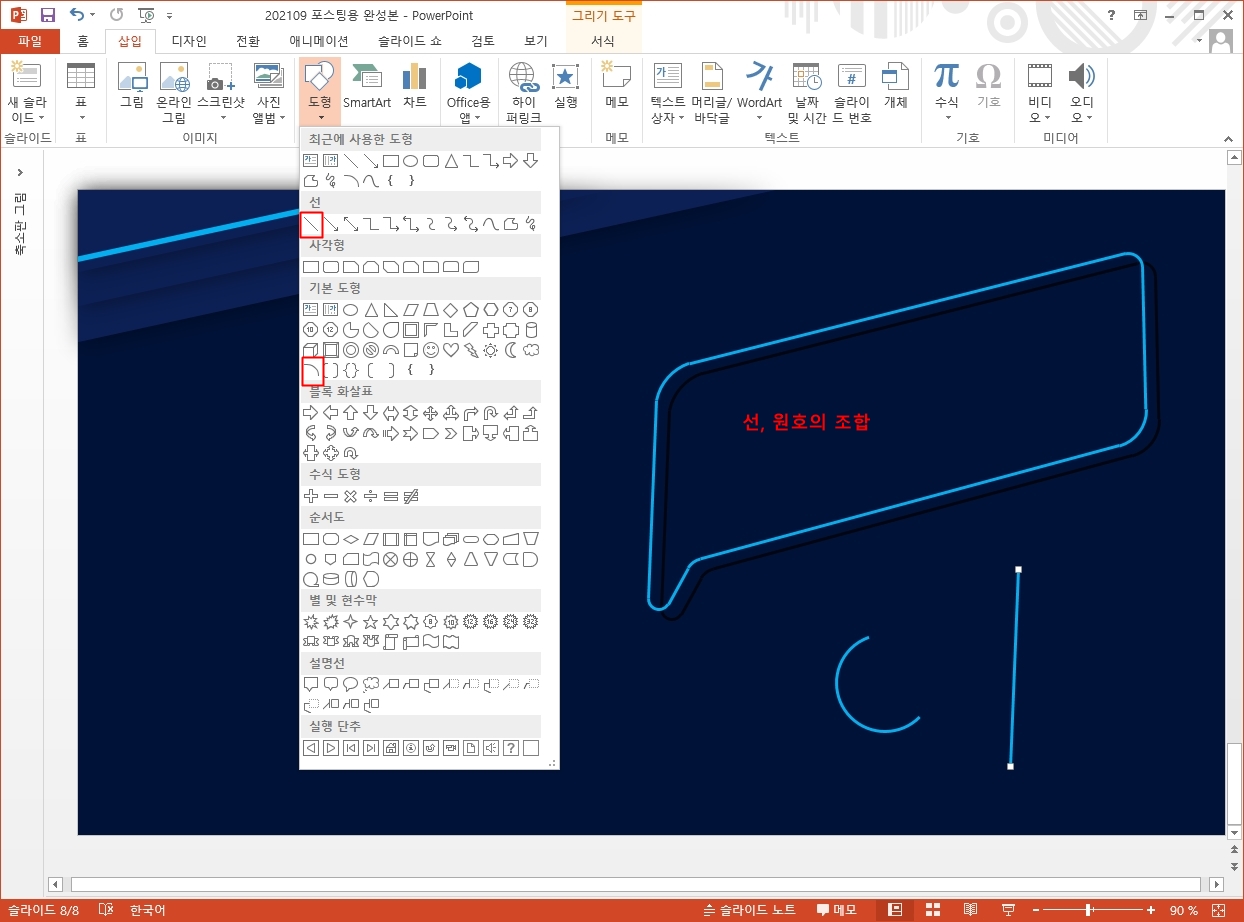
표지 디자인에서는 말풍선 모양을 만들어 줬는데요.
여러가지 방법은 있을거에요.
평면의 형태를 만들어 3차원 회전을 통해 위와 같이 만들어도 되겠고
같은 평면의 도형이지만 입체감을 느낄 수 있는 형태를 만들어 줘도 될텐데,
그것이 뭐 어려운 것은 아니고 그냥 선, 원호를 이용해 만들 수 있습니다.
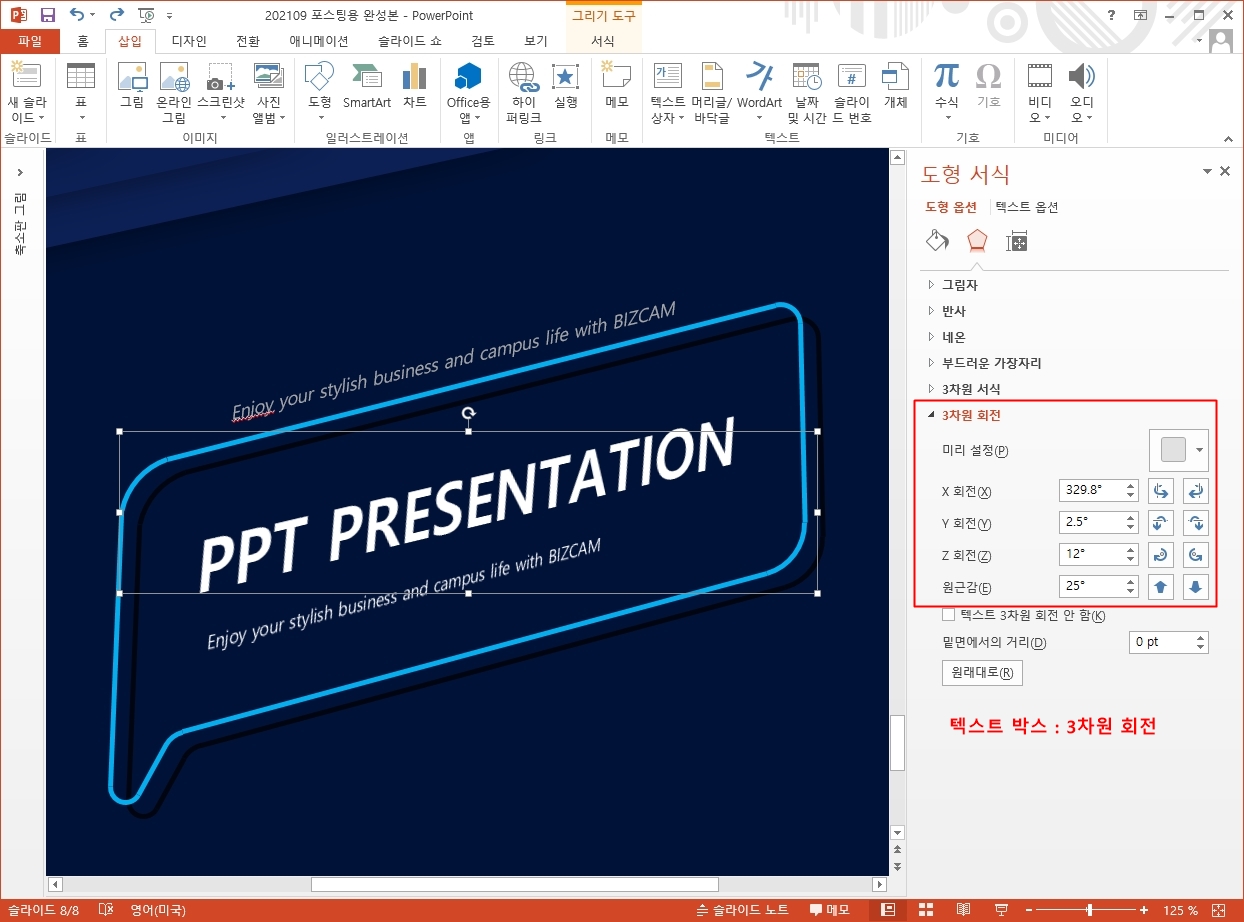
그에 맞춰서 텍스트 박스도 3차원 회전시켜 배치해 주기만 하면 끝.
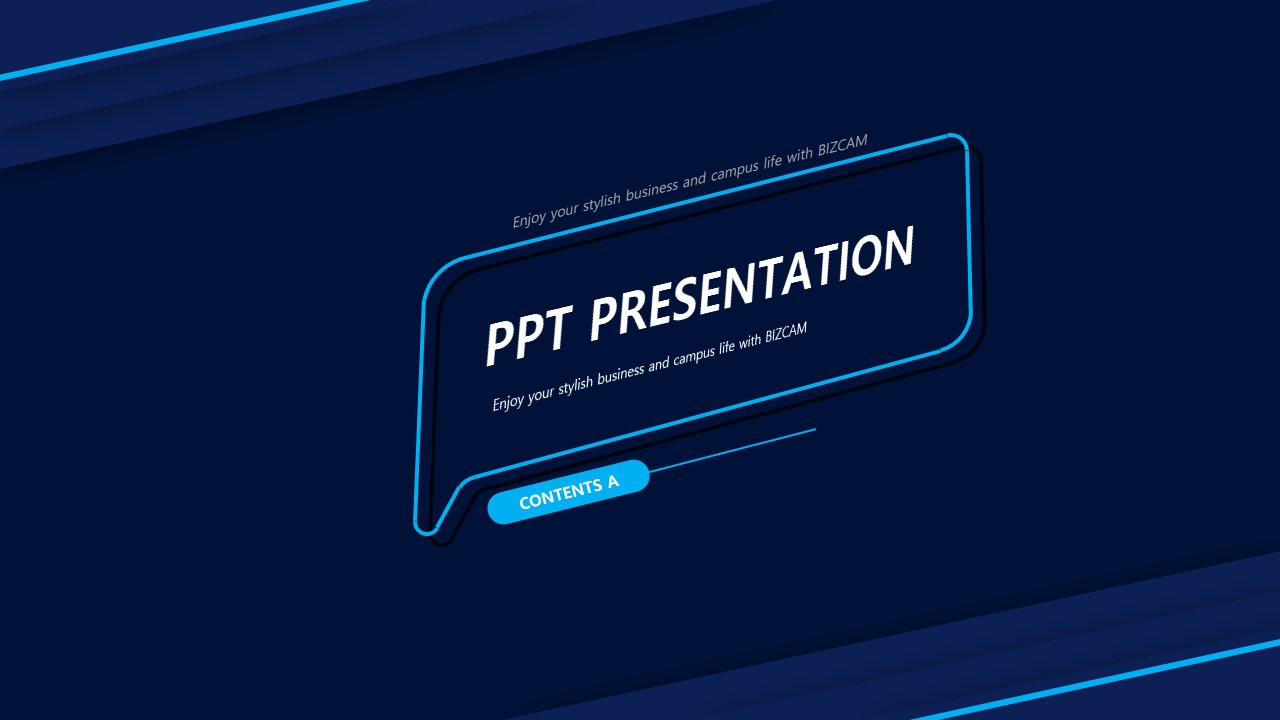
그럼 이런 모습의 어둡지만, 그래서 포인트 색상 부분이 더 눈에 잘 들어오는 피피티 템플릿의 표지 디자인을 완성시킬 수 있겠구요.
뻔한 형태인 말풍선 모양이지만 그것에 입체감을 느낄 수 있는 회전된 식의 배치, 디자인을 통해 개성을 표현할 수 있답니다.
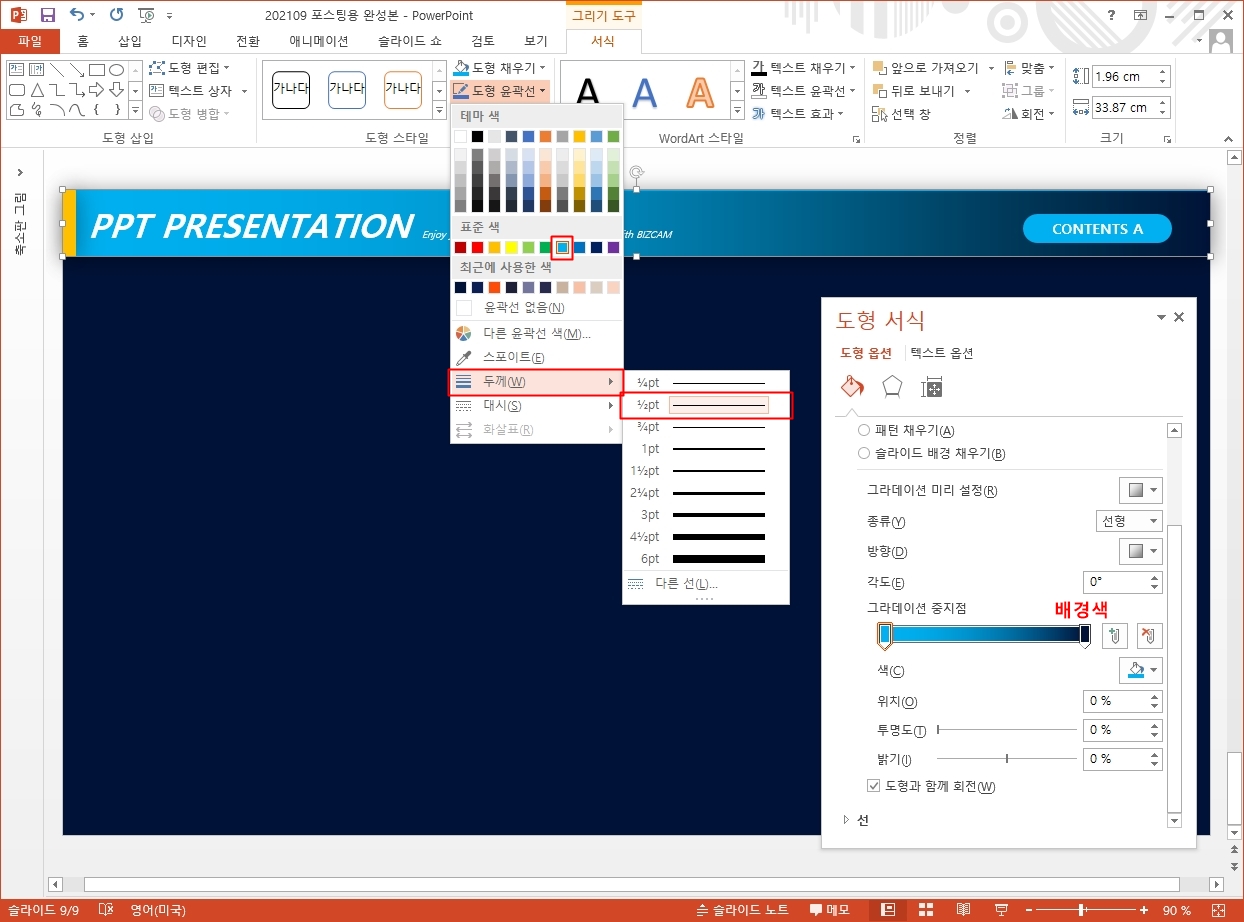
피피티 템플릿의 배경 페이지는 그냥 아주 간단하게 그라데이션으로 처리를 해봤구요.
그림자 효과 역시 동일하게 들어갔답니다.

그렇게 마무리된 예시 템플릿인데요.
포인트 색상, 그리고 화이트 컬러를 적절히 이용하면 될 것입니다.

ppt 비즈캠에서 무료로 템플릿을 공유하고 있어요
오늘은 하나의 공지글을 남겨 드리고자 하는데요. 바로 제가 ppt 디자인과 관련된 정보, 팁을 나누는 과정에서 예시로 만든 템플릿 소스들을 함께 연습해 보면서 발전해 나갈 수 있도록 무료로
bizcam.tistory.com
'오피스 강의 > PPT 파워포인트' 카테고리의 다른 글
| 파워포인트 디자인 그림자 색상만 바꿔보자 (1) | 2022.01.13 |
|---|---|
| 화사하고 깔끔한 ppt 템플릿 핵심은 그라데이션 (0) | 2022.01.12 |
| 입체 튜브 파워포인트 디자인 그래프 (0) | 2022.01.08 |
| 무료 ppt 템플릿 편집 화면 컨셉으로 (0) | 2022.01.07 |
| ppt 템플릿 디자인 이렇게 만들면 쉽죠 (0) | 2022.01.06 |




댓글