오늘 소개할 파워포인트 템플릿은 결국 그 디자인의 기본이 되는, 소스, 도구가 되는 도형에 예쁜 색상을 담은 것인데요.
또 하나 그 도형을 그림자 개체로 추가해 활용해 보는 것 까지 포함되어 있습니다.
정말 아주 간단하게 만들 수 있기 때문에 초급자 분들 역시도 쉽게 만들 수 있어요.
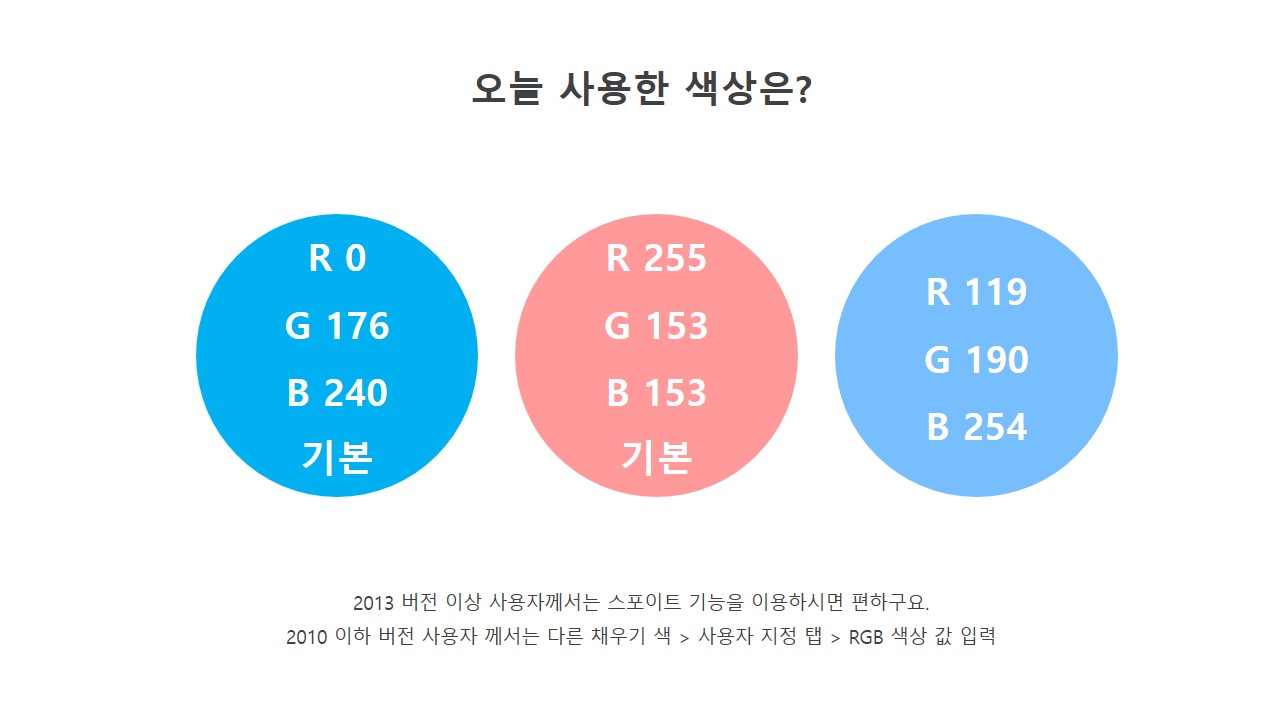
색상에 대한 고민도 사실 굉장히 크잖아요?
간단한 도형 구성만으로도 파워포인트 템플릿을 만들 수 있다는 것도 알고
컬러가 그 디자인에 얼마나 큰 영향을 미치는지도 잘 알고 있는 우리들이기 때문에 더더욱 그러할 텐데요.
기본 색상에 대한 편견도 있을 거에요.
하지만 그것 역시 예쁜 색상이 분명 존재한답니다.
위와 같이요.
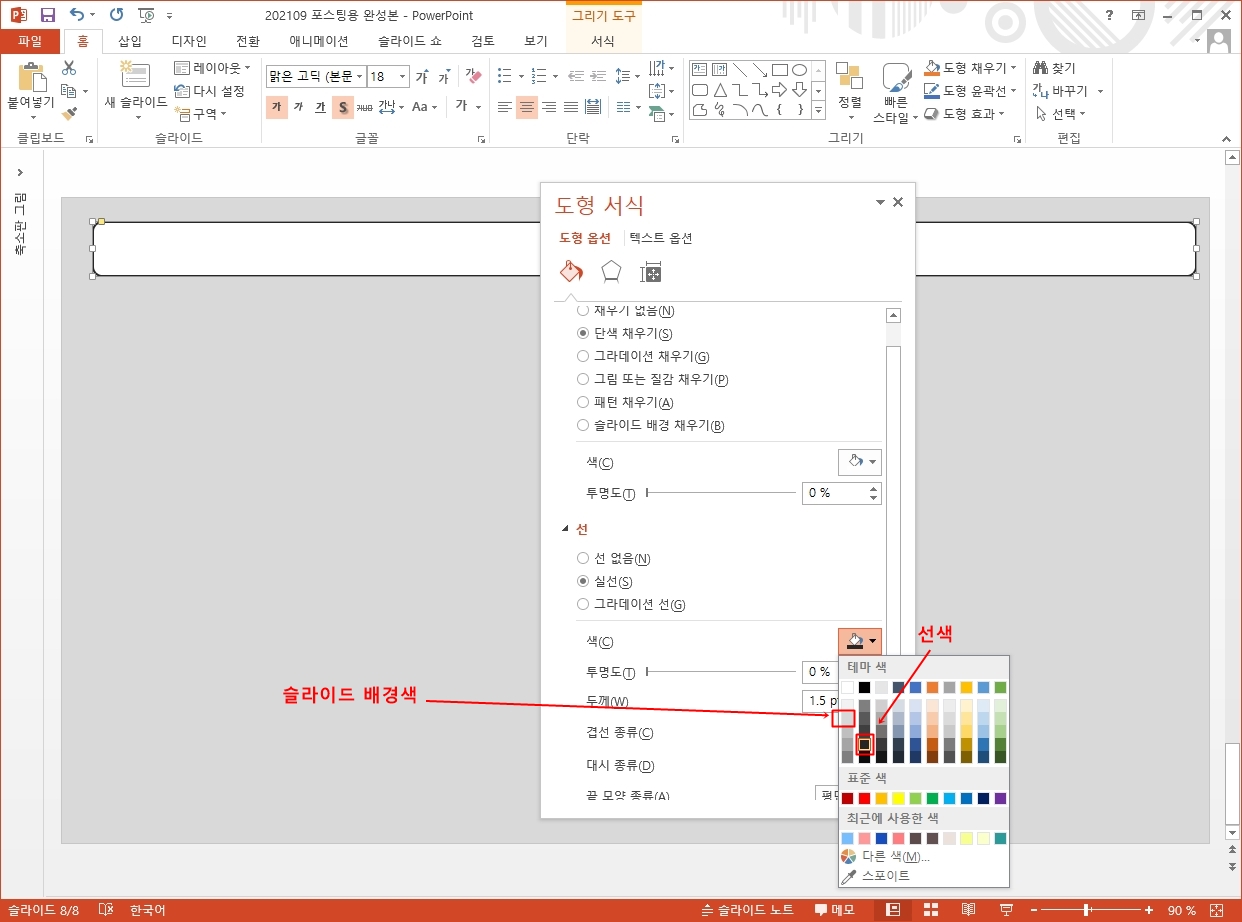
기본 그레이 색상 중 하나를 파워포인트 슬라이드에 지정하고
모서리가 둥근 직사각형을 넣어줬는데요.
소제목이 들어갈 공간이겠죠?
흰색에 검은 테두리 라인을 추가한 정도일 뿐입니다.
다 하실 수 있죠?
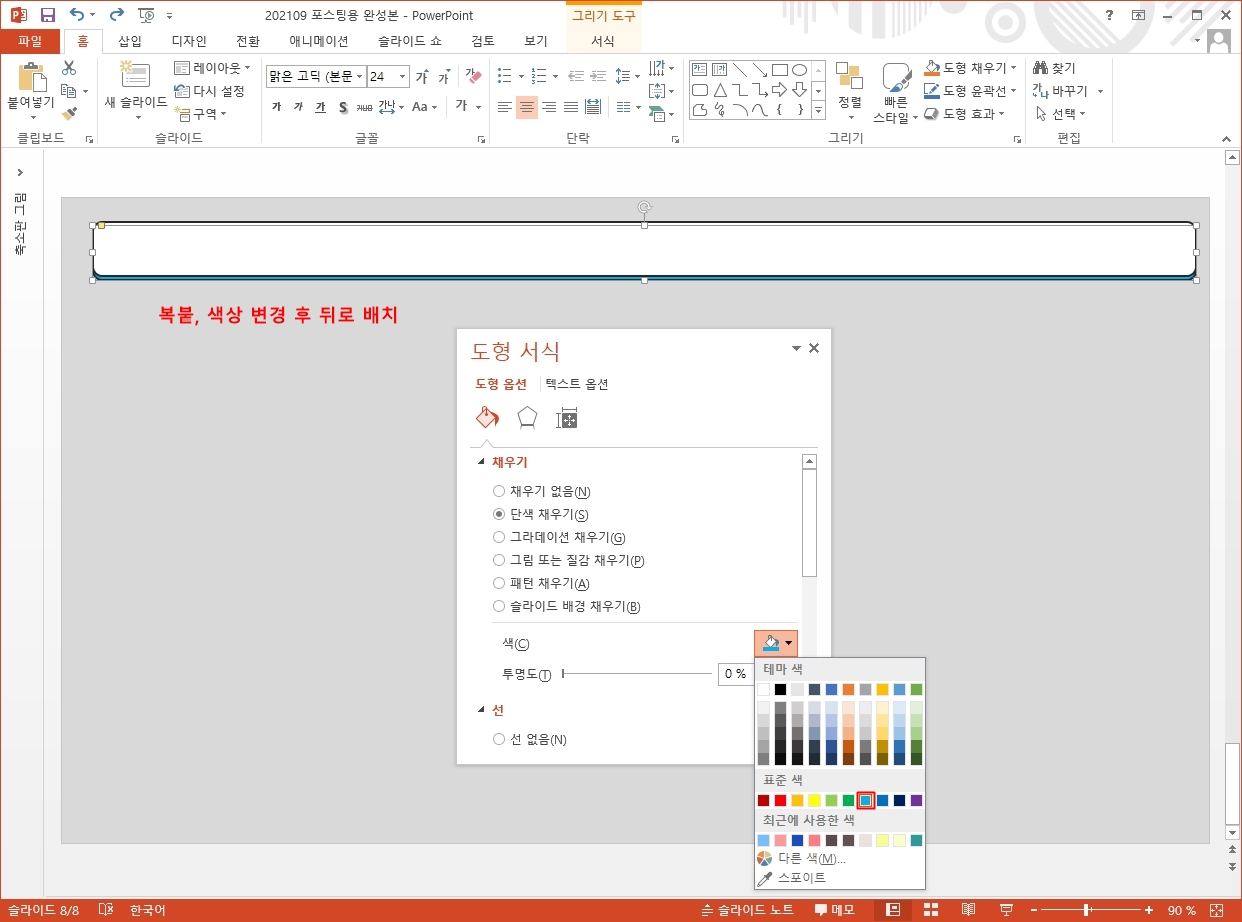
그리고 같은 도형을 복사해서 하단으로 살짝 비춰지게, 어긋나게 배치를 해줍니다.
그 후 색상을 기본 색상 중 블루 컬러로 바꿔주세요.
그럼 이게 오늘 파워포인트 템플릿의 기본 디자인 패턴이 됩니다.
완성이에요.
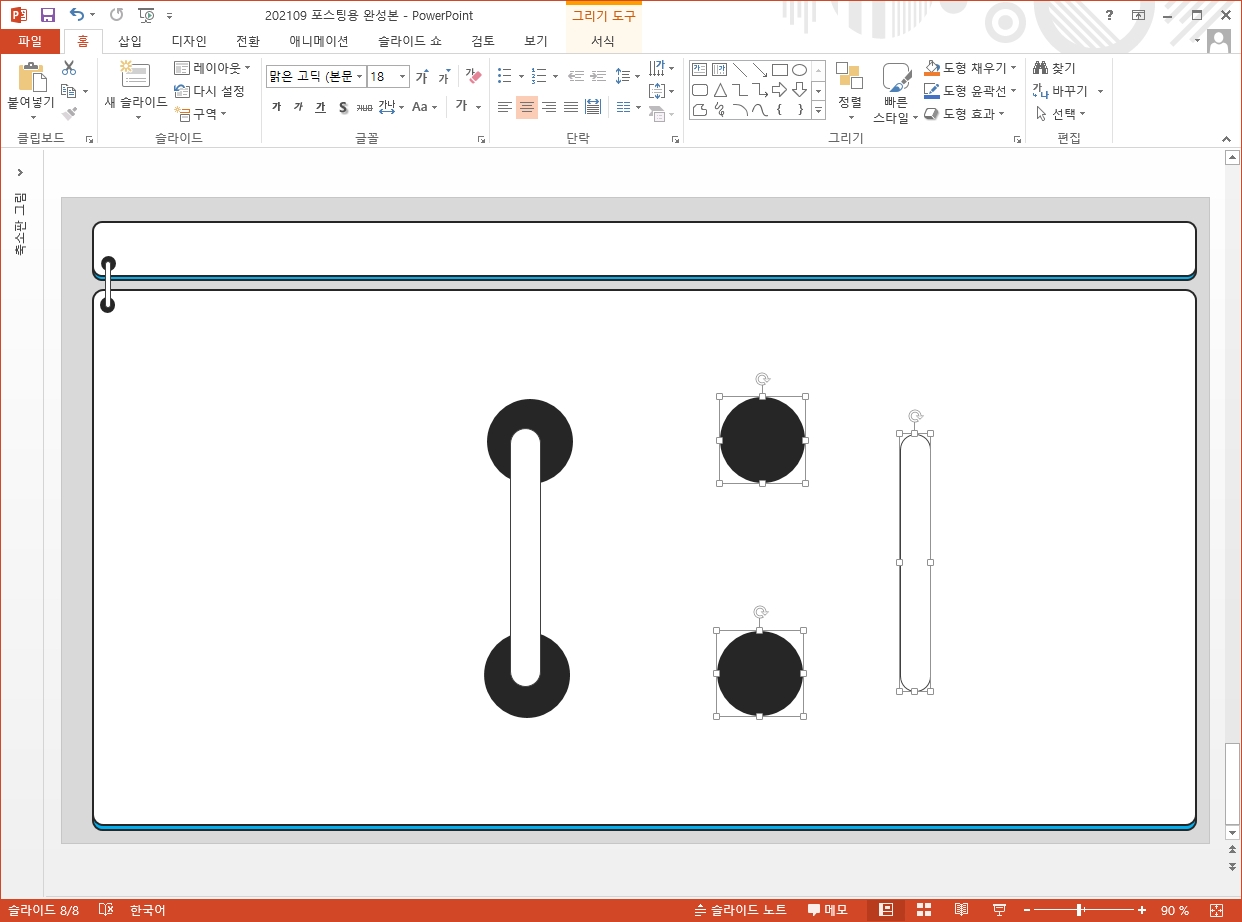
앞서 만든 구성으로 하단으로 크게 배경 본문 공간을 만들어 줬구요.
그렇게 2개의 레이아웃으로 나뉜 것을 하나로 연결해 주면 좋겠다 라는 생각도 쉽게 해볼 수 있을거에요.
뭐 고리 이런 것으로 말이죠.
스프링 모양도 되겠구요.
이것도 앞에서 쓴 모서리가 둥근 직사각형과 원 도형 2개면 됩니다.
아주 간단하죠?
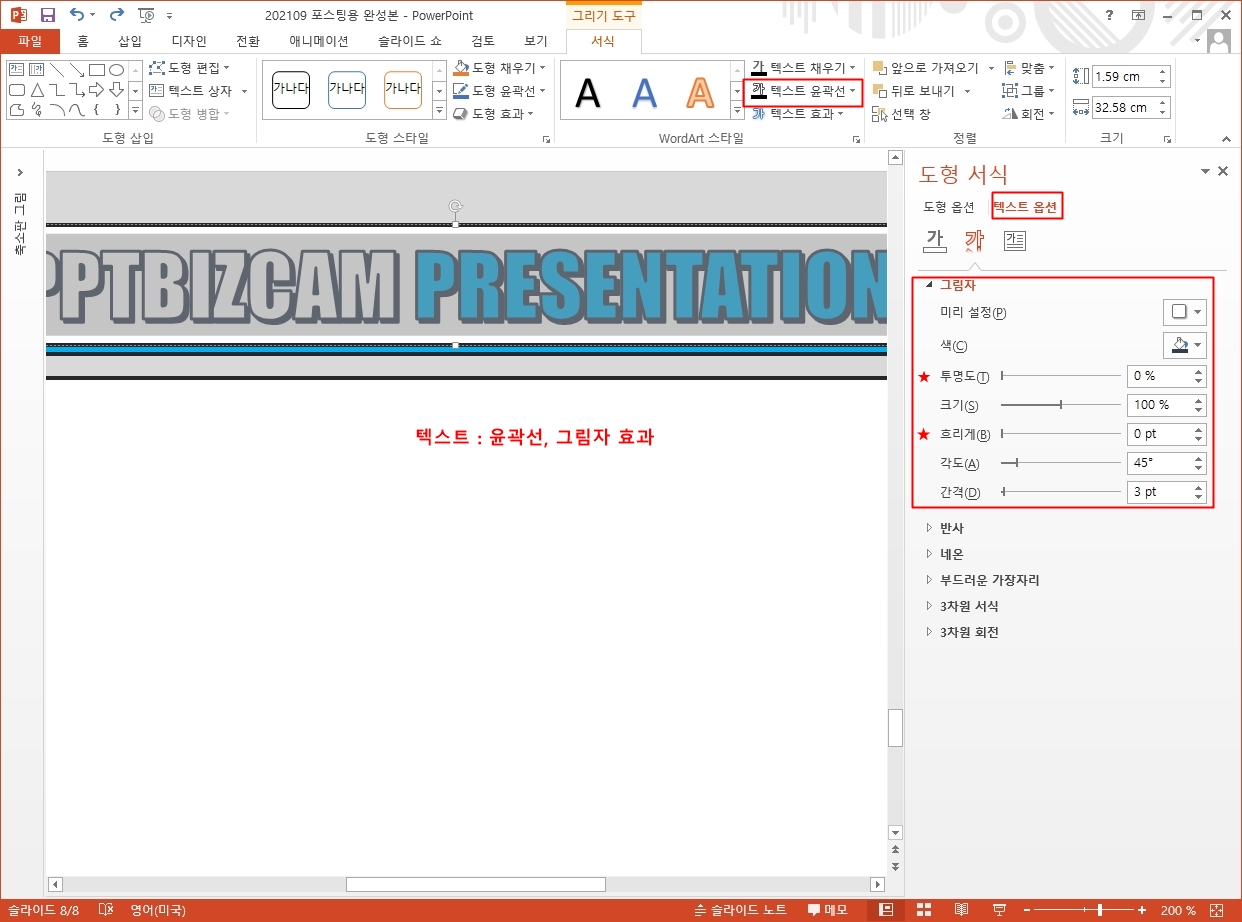
제목 텍스트에 있어서도 이 배경을 만들면서 썼던 디자인 스타일을 그대로 따라가 주면 됩니다.
뭐가 있을까요?
테두리 라인, 색상, 그림자 정도잖아요?
똑같이 텍스트 디자인에 적용해 봤구요.
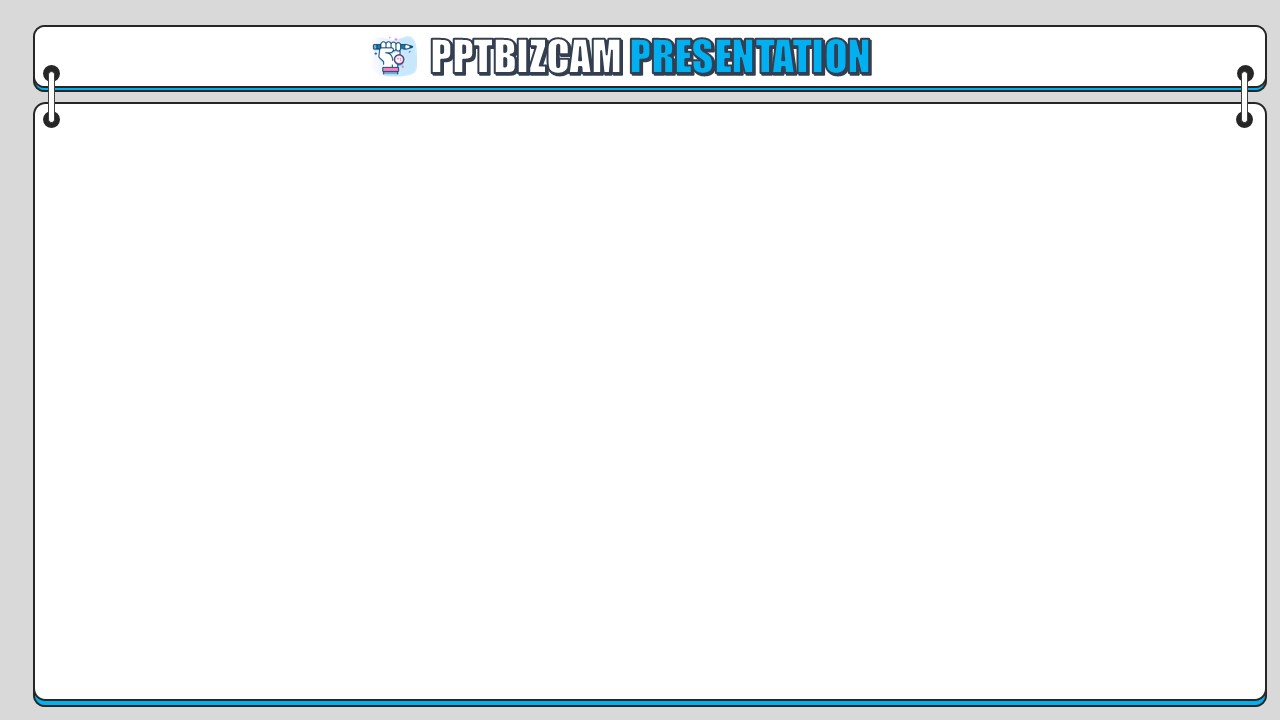
그럼 이렇게 아주 깔끔하고 예쁜 파워포인트 배경이 만들어 집니다.
그 이상이 필요하지도 않을 정도로 충분해요.
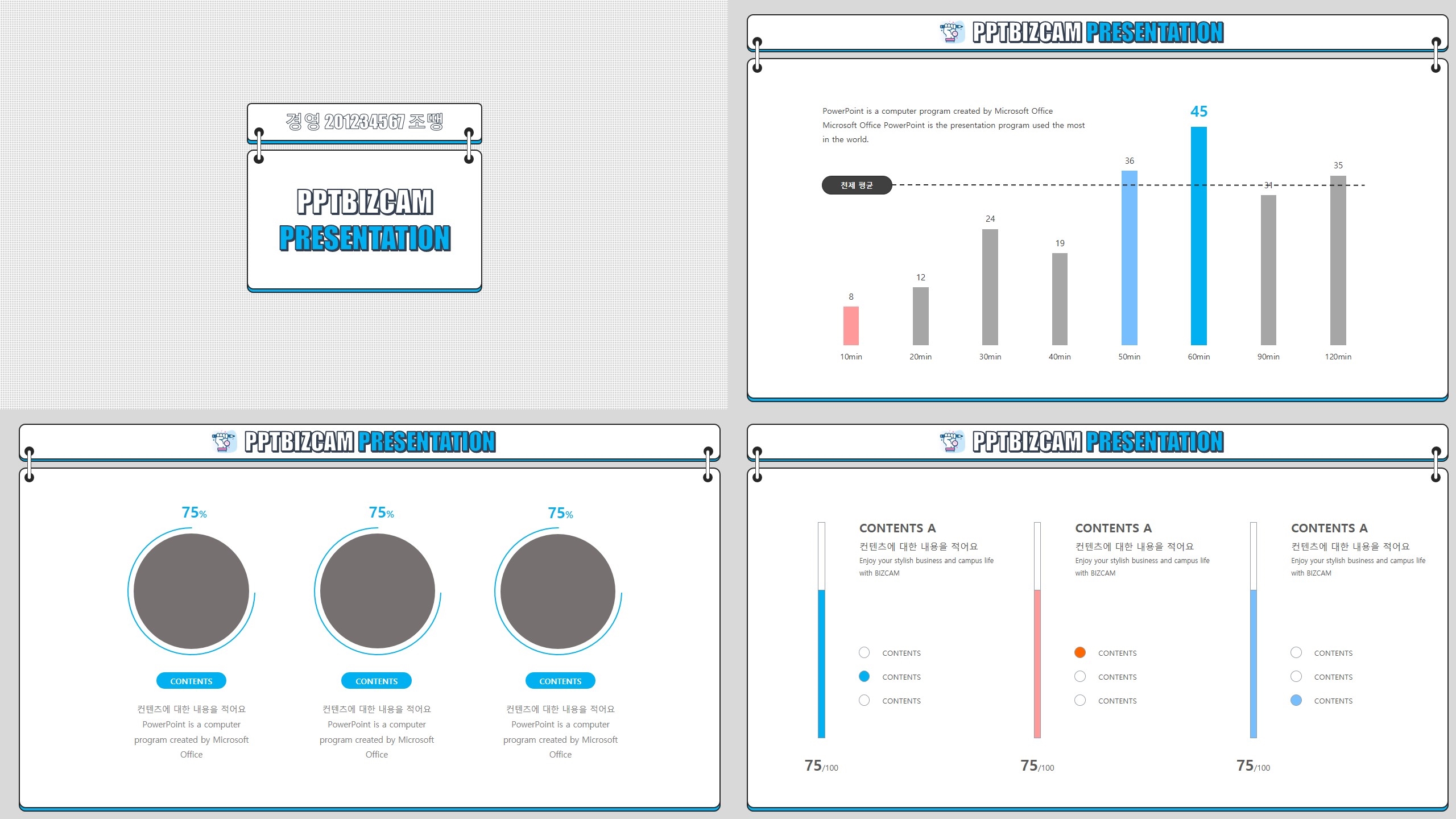
앞에서 말씀드린 그런 스타일들, 색감들을 그대로 본문 디자인에 사용하는 것으로 전체 파워포인트 템플릿을 완성시킬 수 있을 것이구요.
이렇게 다 채워지고 나니 더 예쁘죠?

ppt 비즈캠에서 무료로 템플릿을 공유하고 있어요
오늘은 하나의 공지글을 남겨 드리고자 하는데요. 바로 제가 ppt 디자인과 관련된 정보, 팁을 나누는 과정에서 예시로 만든 템플릿 소스들을 함께 연습해 보면서 발전해 나갈 수 있도록 무료로
bizcam.tistory.com
'오피스 강의 > PPT 파워포인트' 카테고리의 다른 글
| 올림픽도 끝나가니 피피티 템플릿에 그 모습 담아보기 (0) | 2022.02.19 |
|---|---|
| 칠판 ppt 배경 분필과 함께 표현 (0) | 2022.02.17 |
| 설날에 만든 ppt 디자인을 이제야 (0) | 2022.02.14 |
| 유튜브 인트로 파워포인트 애니메이션 활용해봐요 (0) | 2022.02.12 |
| 피피티 배경 템플릿 종이 잡은 손 그려보자 (0) | 2022.02.11 |




댓글