오늘 ppt 배경은 탭 형태를 갖고서 만들었는데요.
탭의 모양을 갖고서 만들 때 그 탭 형태가 어떠냐에 따라서 전체 디자인의 컨셉이나 개성이 달라지기 때문에 디테일한 부분에 대해서 신경쓰면 좋은데요.
그게 뭐 아주 대단한 것을 요구하는 것이 아니라 아주 기본적인 것들 있죠?
형태, 크기, 비율, 위치, 채색 뭐 이런 것들이에요.
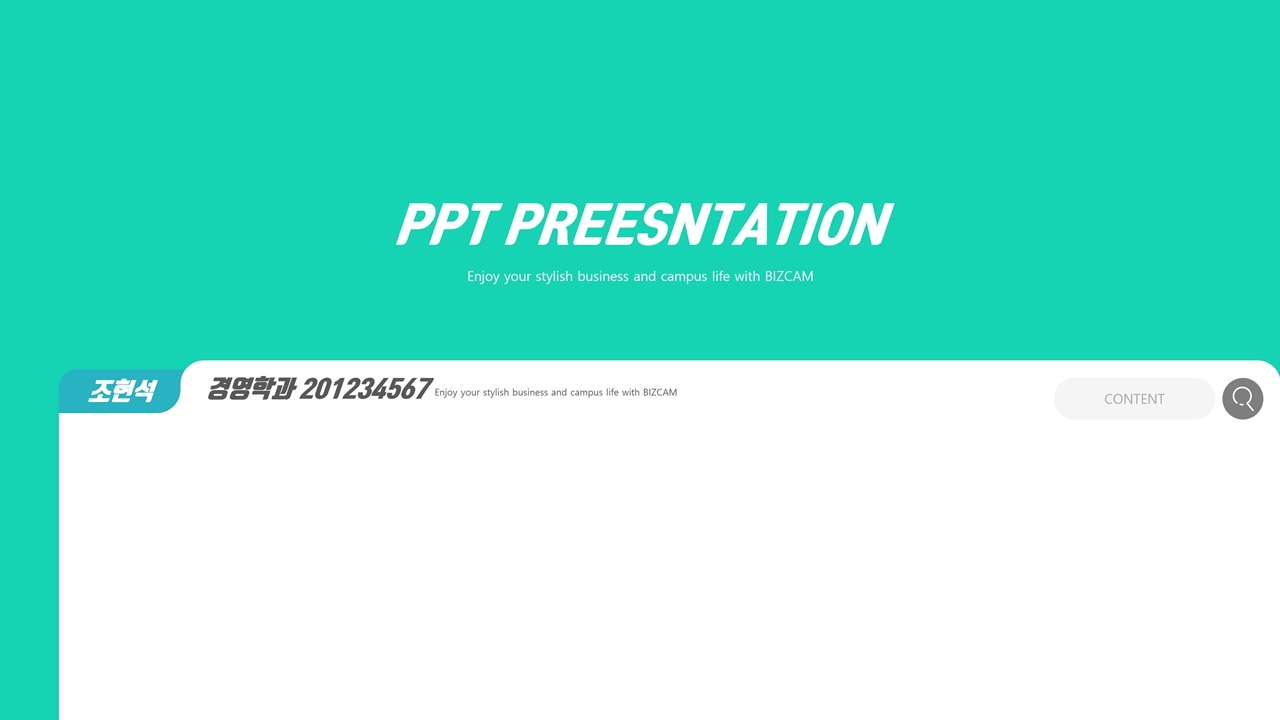
우선 완성본을 보면 딱 눈에 들어오는 것들이 한 두가지 정도 있지 않을까 싶은데요.
그게 핵심이에요.
우선 색상이 딱 보이죠? 이건 뭐 원하는 것들을 선택해 주면 되는 것이라 특별한 점은 아닐 것이구요.
메인은 탭의 형태에요.
그러니까 보시면 둥근 상단 모서리 부분을 갖고 있잖아요? 이게 메인이 아니라, 또 이건 간단히 만들 수 있는데요.
그 탭과 하단으로 이어지는 라인 역시도 곡선으로 처리한 것이 메인입니다.
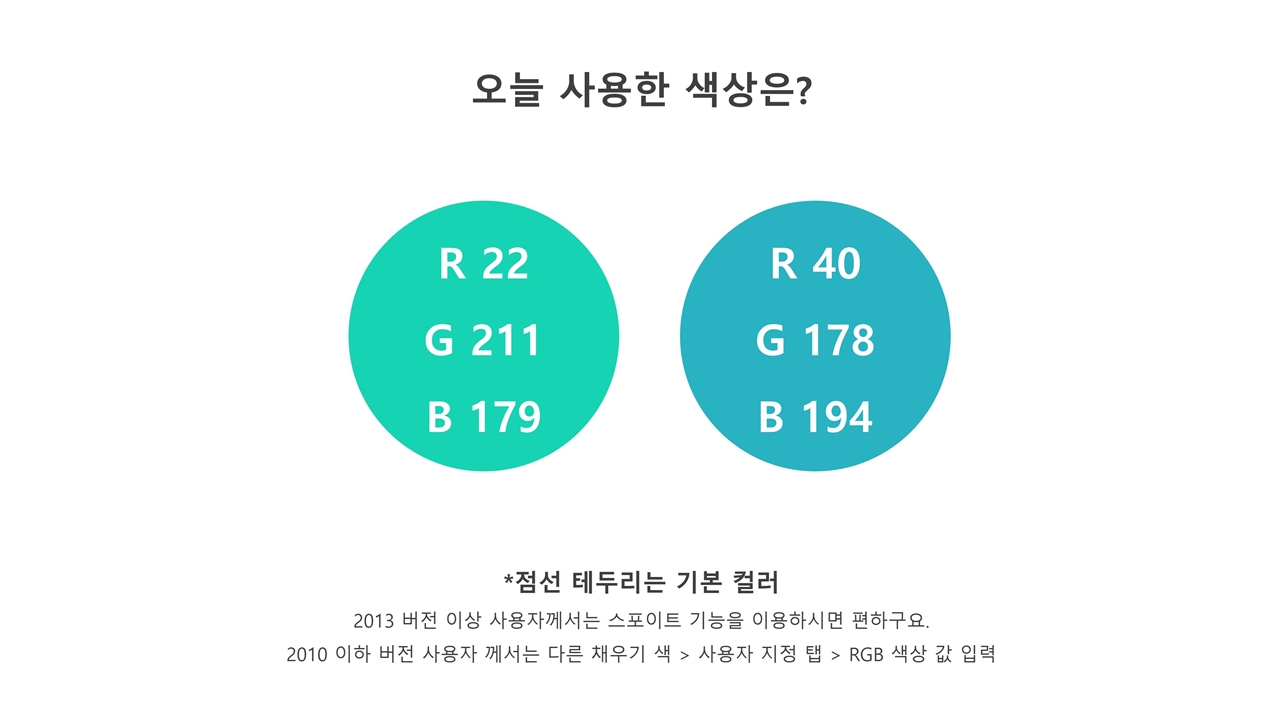
색상 정보 확인해 주시고, 그럼 본격적으로 그 형태를 만드는 과정을 소개해 보도록 하겠습니다.
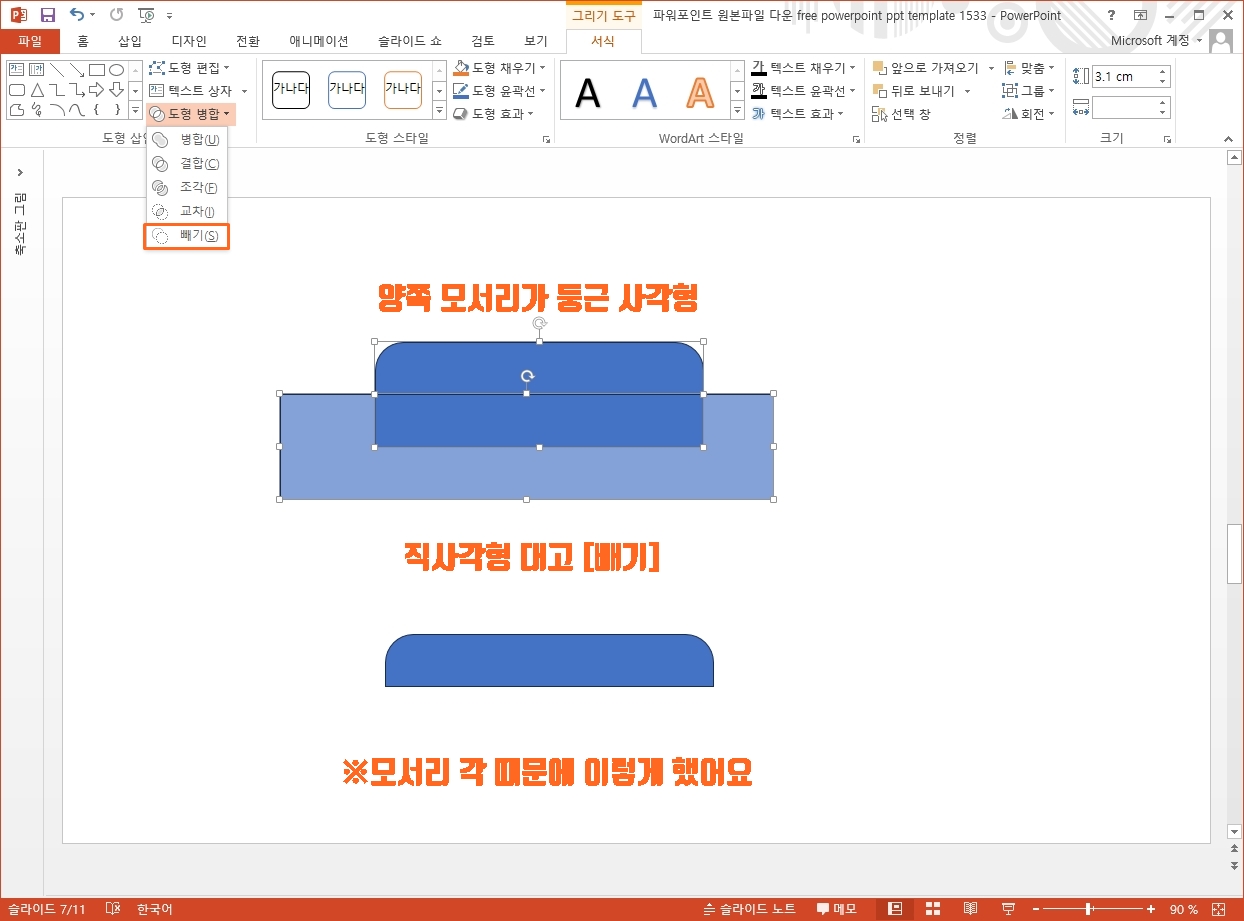
일단 제가 ppt 배경에 들어갈 그 탭을 만드는 과정에서 사실은 그냥 양쪽 모서리가 둥근 사각형 그 자체를 이용해도 되지만 이를 한번 도형 빼기를 해준 이유가 있는데요.
이 도형 특징이 높이를 낮추면 모서리를 둥글게 할 수 있는 수준이 제한되거든요.
더 완만하게 하고 싶은데, 그걸 못하는거죠.
그래서 이렇게 빼준거에요.
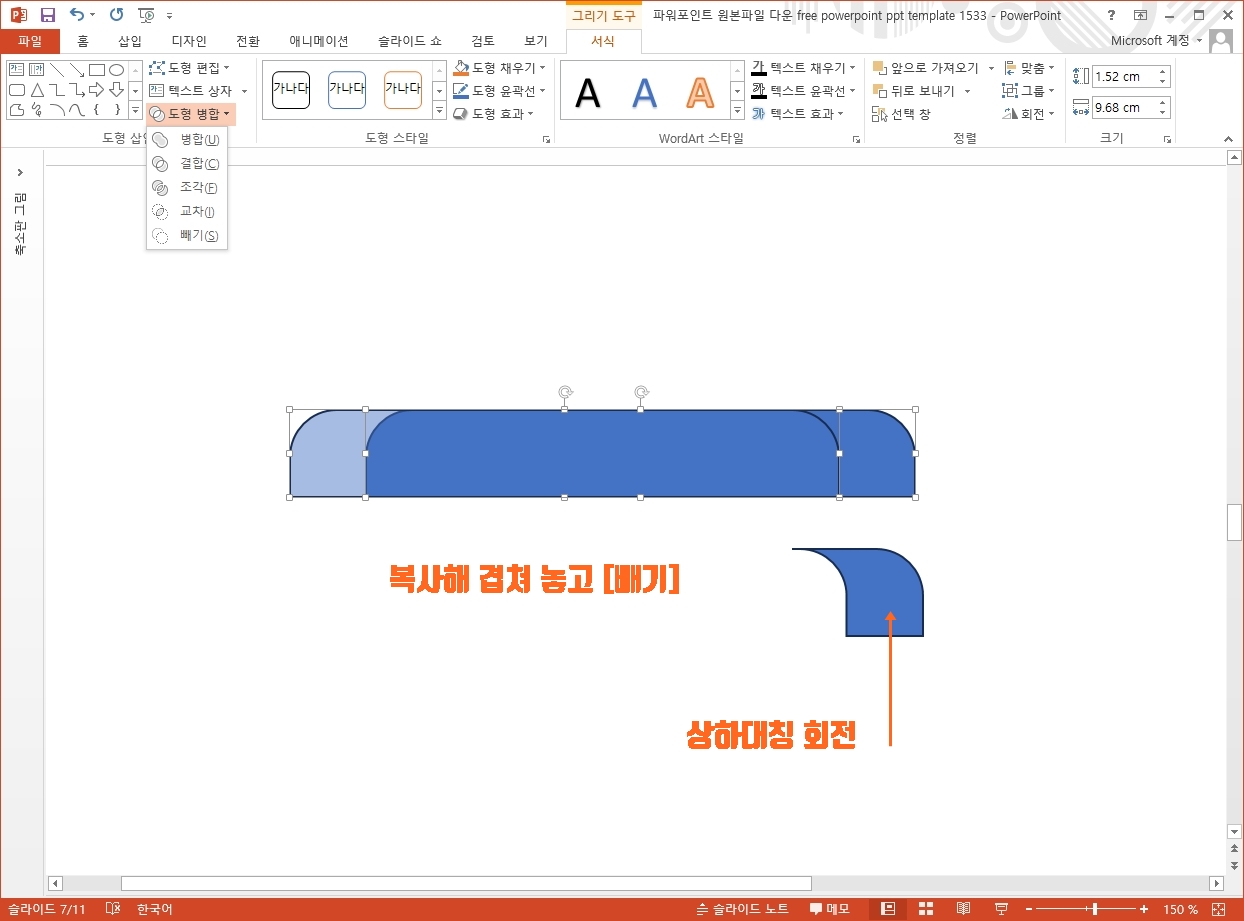
그렇게 만들어진 도형을 2개 복사해서 겹쳐 놓고 빼주면 아래와 같은 모양이 생기잖아요?
그걸 상하로 대칭시켜 회전해 주면 탭과 이어지는 오목한 라인을 담당할 도형 개체가 만들어집니다. 이제 준비는 끝났어요.
이것들을 이용해서 배치만 해주면 됩니다.
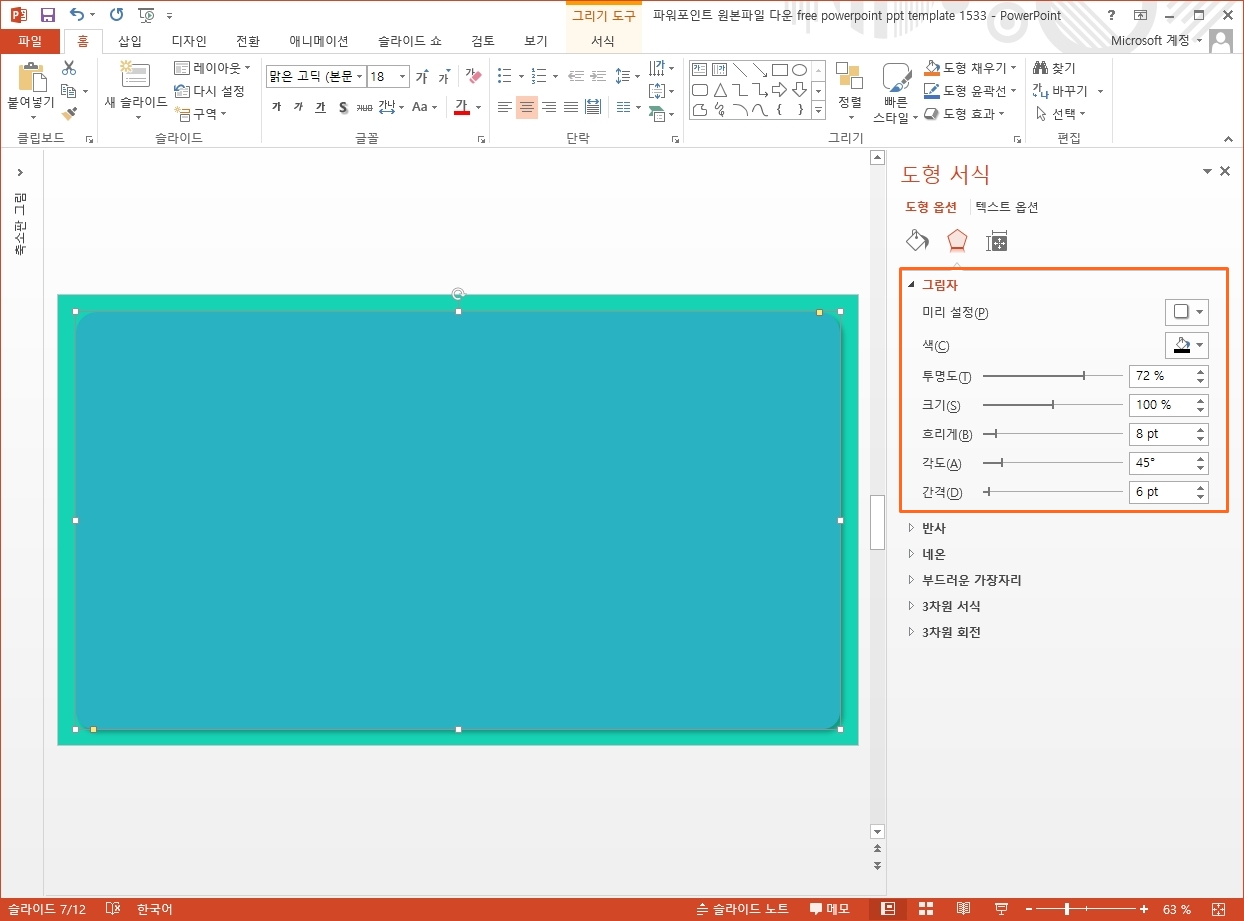
우선 뒷쪽 탭 부분인데요.
이 부분은 그냥 작게 보여지는 부분이지만 이렇게 하나의 큰 도형을 이용한 이유는 그림자 효과를 전체적으로 표현하는데 쓰일 용도로도 사용했기 때문이구요.
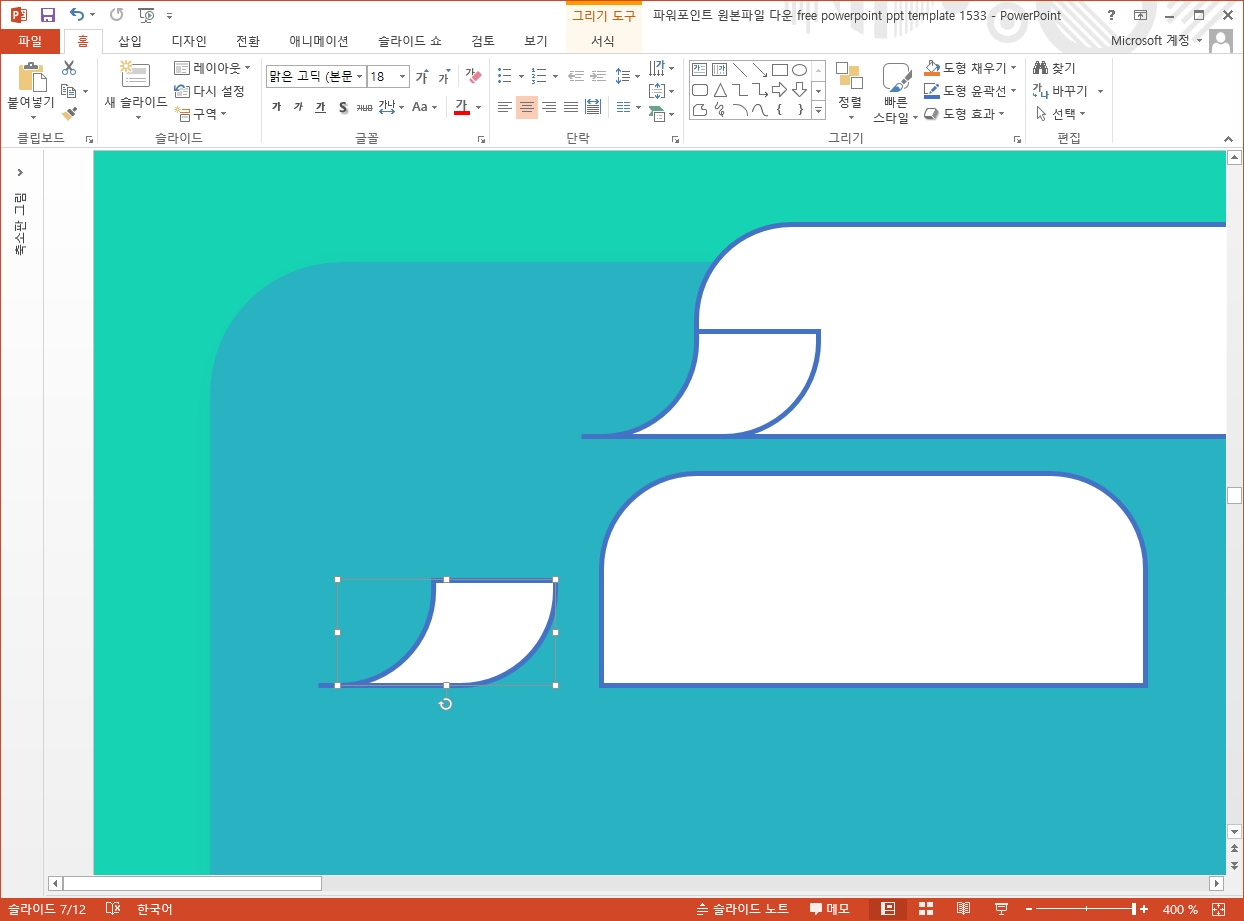
이 위로 앞에서 준비한 도형들 있죠?
그걸 쭉 배치해 주기만 하면 됩니다. 개체들이 어떻게 배치 되었는지를 보여드리기 위해서 일단 테두리 선을 넣어서 보여드려 보구요.
실제로는 선은 없습니다.
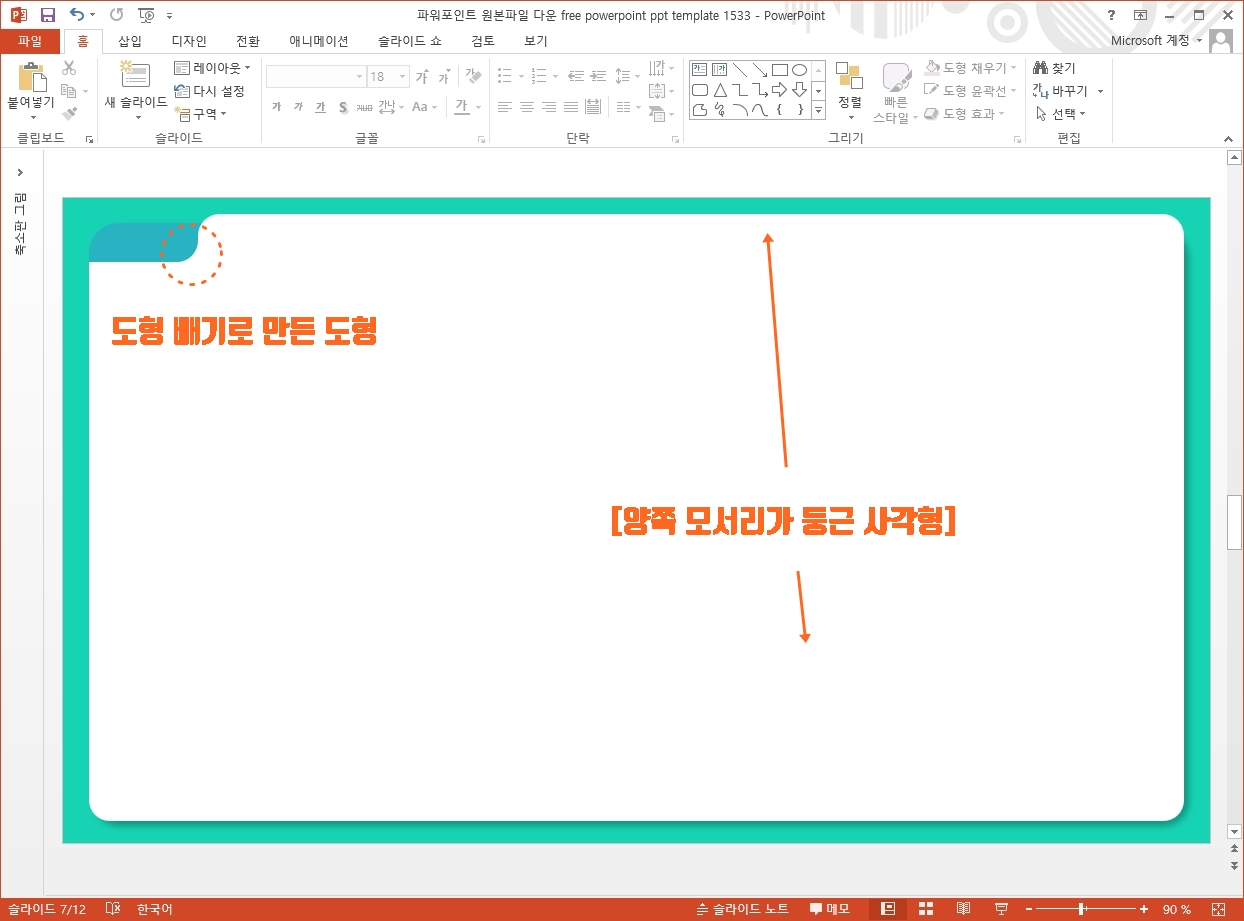
사실 이런 형태를 만드는 방법, 그 접근법이 다양할거에요.
아주 큰 모서리가 둥근 직사각형에서 일부를 빼주는 방법도 있을텐데, 뭐 그것도 또 추가적인 작업이 필요해 지기는 하죠? 편한 방법으로 해보시면 좋을 것 같구요.
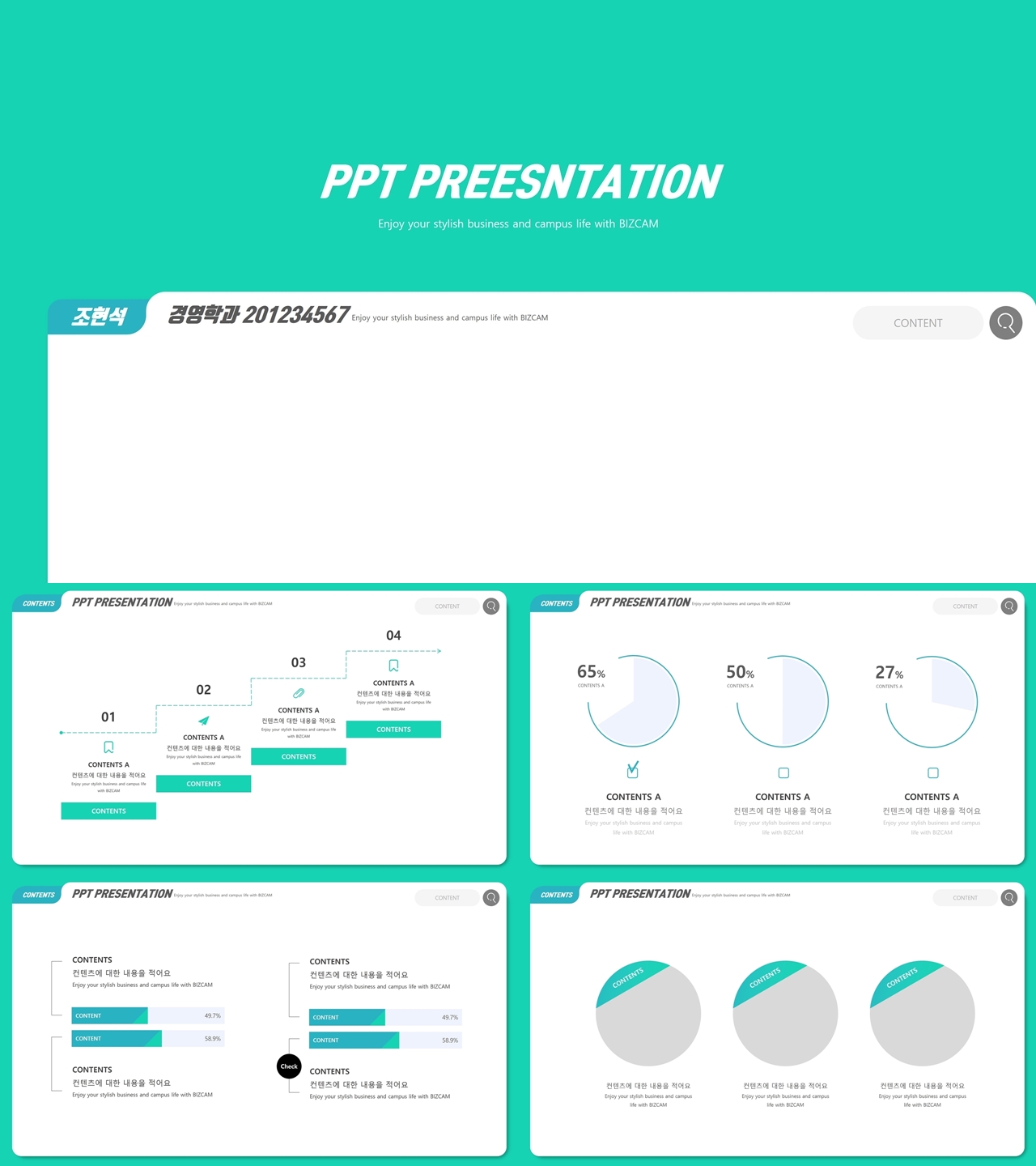
이렇게 탭 모양 하나만 잘 만들어 주는 것 만으로도 컬러와 함께 매치되어 개성있는 ppt 배경 양식을 만들 수 있습니다.
ppt 비즈캠에서 무료로 템플릿을 공유하고 있어요
오늘은 하나의 공지글을 남겨 드리고자 하는데요. 바로 제가 ppt 디자인과 관련된 정보, 팁을 나누는 과정에서 예시로 만든 템플릿 소스들을 함께 연습해 보면서 발전해 나갈 수 있도록 무료로
bizcam.tistory.com
'오피스 강의 > PPT 파워포인트' 카테고리의 다른 글
| 시계로 ppt 차트 애니메이션 만든다면 (0) | 2023.08.02 |
|---|---|
| 파워포인트 무료 템플릿 여름과 블루 그리고 슬라이드 메뉴 (0) | 2023.07.31 |
| 피피티 무료 배경 명찰 테마를 선택해볼까 (0) | 2023.07.27 |
| 심플한 파워포인트 템플릿 딱 2개만 하자 (0) | 2023.07.26 |
| ppt 배경 스티커 떼는 라벨 하나 만들자 (0) | 2023.07.24 |




댓글