깔끔한 피피티 디자인 어떻게 할 수 있을까?
사실 작업을 시작해 보면 참 어려운 컨셉의 템플릿이라는 것을 느끼게 되곤 하는데요.
결국은 아주 심플한 스타일을 추구해야 하지만 그것이 단순함이라 그 작은 것들만 갖고서 뭔가 예쁘게, 멋지게 만든다는 것이 쉽지만은 않습니다.
그것에 대한 팁, 예시를 하나 소개해 보고자 합니다.
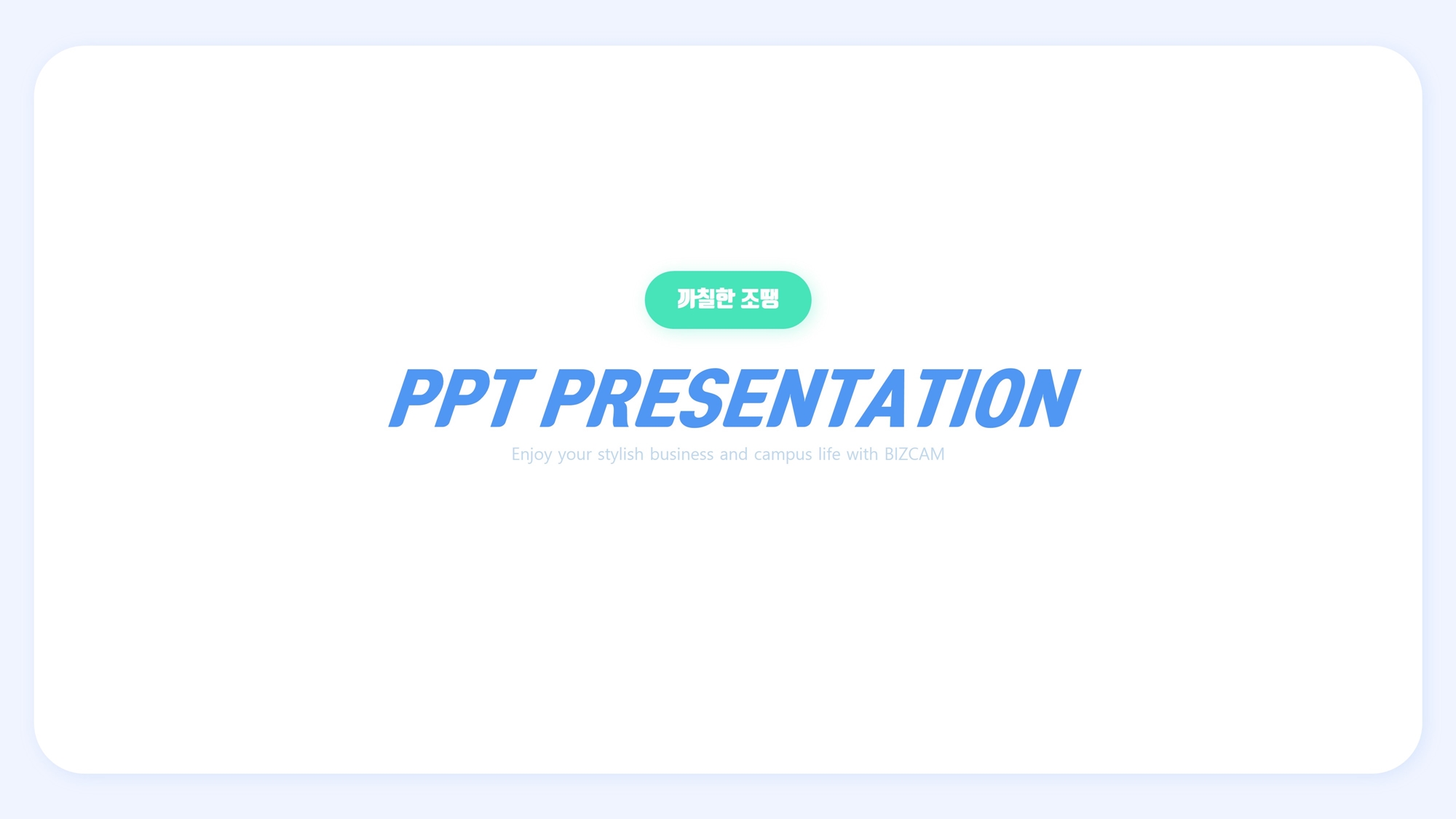
핵심은 딱 2가지인데요.
이 둘만 잘 활용하면 멋, 예쁨 모두 피피티 디자인에 담아낼 수 있다고 생각합니다.
공감하실지는 저도 잘 모르겠어요~ ^^ 개인마다 다 취향들이 있으니 말입니다.
보여지는 특징이 뭐가 있으신가요?
두가지라 말씀드렸는데, 하나는 색상이구요. 하나는 그림자 효과입니다.
이 그림자에는 컬러도 함께 연관되어지구요.
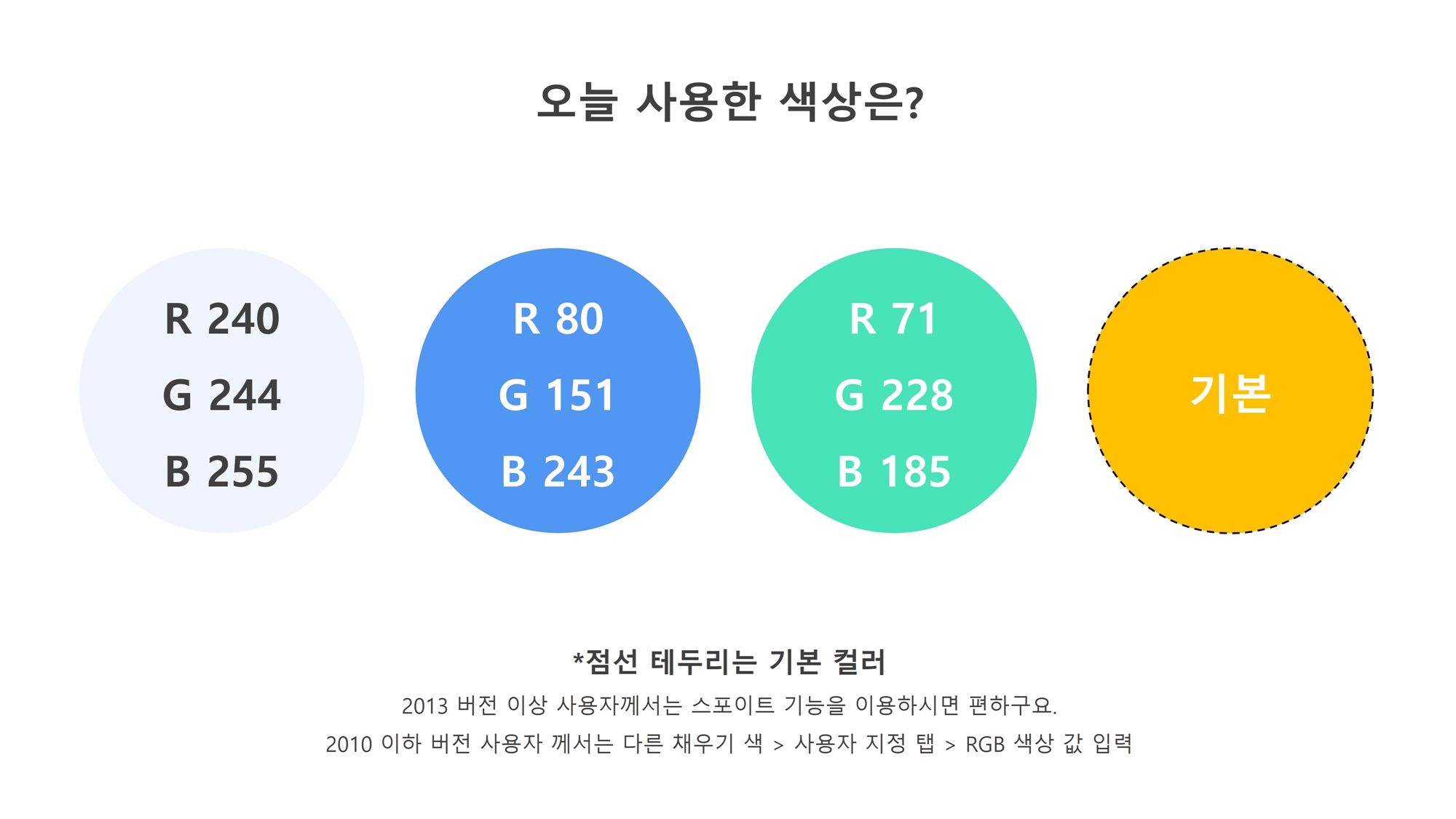
항상 그렇지만, 모두가 느끼지만 색상만 잘 정해도 피피티 디자인은 거의 절반 이상은 완성되고 잘 만들어질 수 있는데요.
이런 저런 색상을 두고 고민이 된다면 가장 좋은 선택은 그냥 블루 톤을 선택하는 것이 아닐까 싶어요.
그게 주제와 컨셉에 상관 없이 가장 잘 어울리는 것이구요.
다만 블루도 다 같은 블루는 아니잖아요?
그런 의미에서 위에 소개한 컬러 정보가 더 도움이 될 것 같네요.
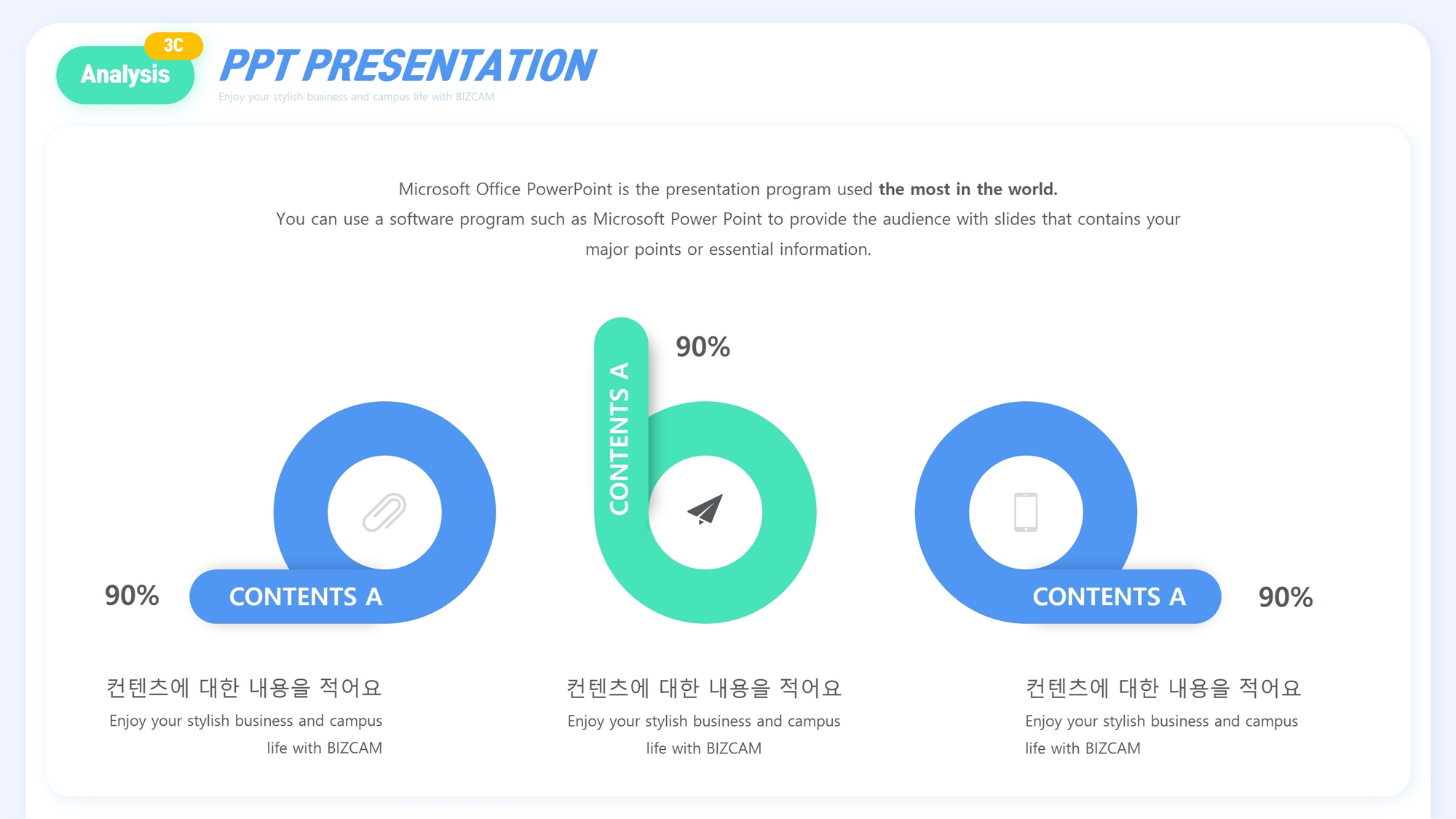
포인트 색상으로 라임 색상을 선택해 봤는데요.
전체적으로 아주 쨍하고 화사한 느낌을 주죠?
2가지 사항 외에 또 팁이 있다면 슬라이드 배경 색상을 지정하고 화이트의 별도 도형을 위에 얹어서 배경 공간을 설정해 두는 방식이에요.
여기에 그림자가 들어가면 딱이구요.
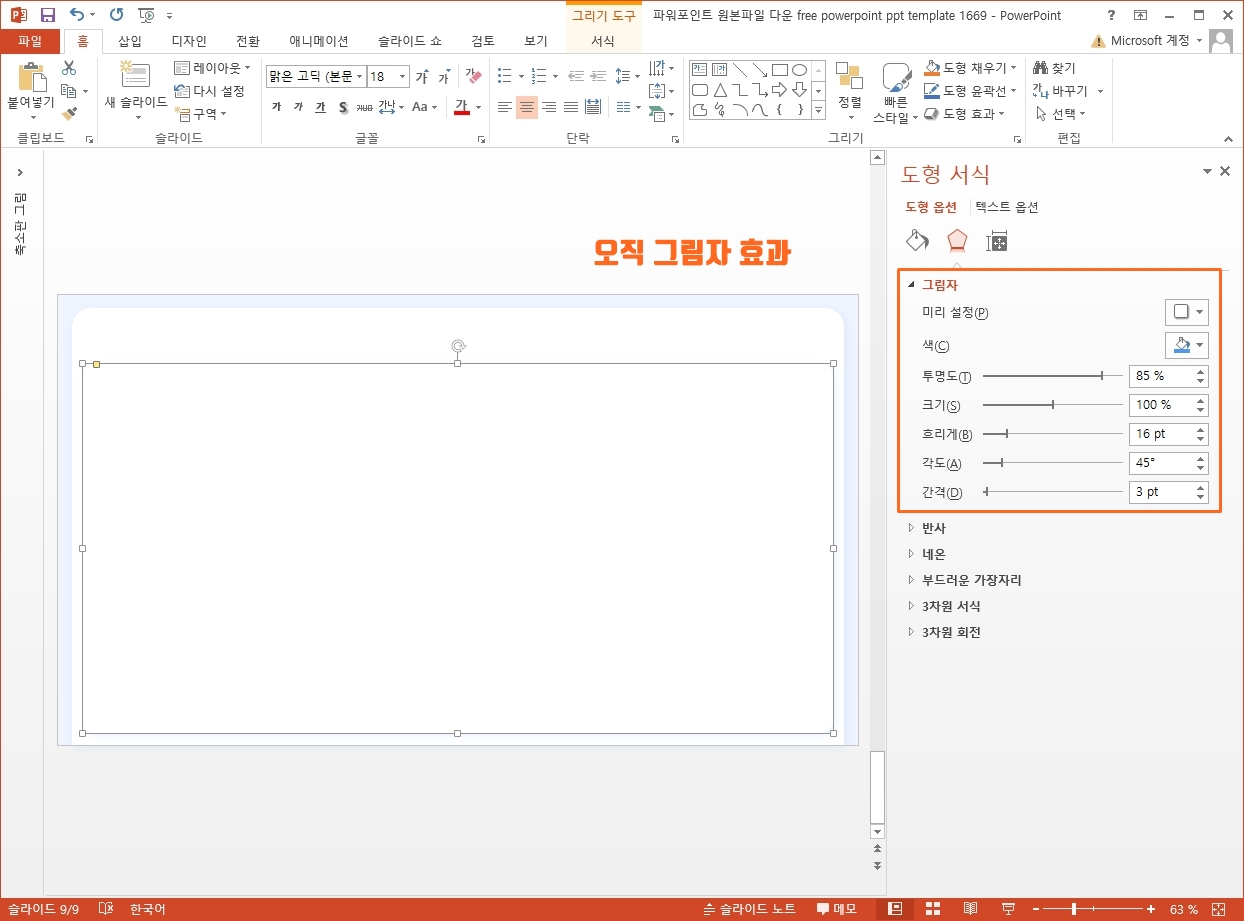
바로 이런 식으로 말입니다.
그림자 효과가 들어가면 입체감이 살아나고 그것만으로 이 단순한 구조의 피피티 디자인이 좀 더 고차원적으로 보일 수 있게 해주는 효과가 있는데요.
여기서 특징은 그림자의 설정을 다 조정하는 거에요.
그냥 미리 설정된 옵션 하나를 선택하고 마는 것이 아니라, 블랙 톤이 아니라 컬러도 바꾸고 흐리게 투명도 등도 다 조정하는 것이죠.
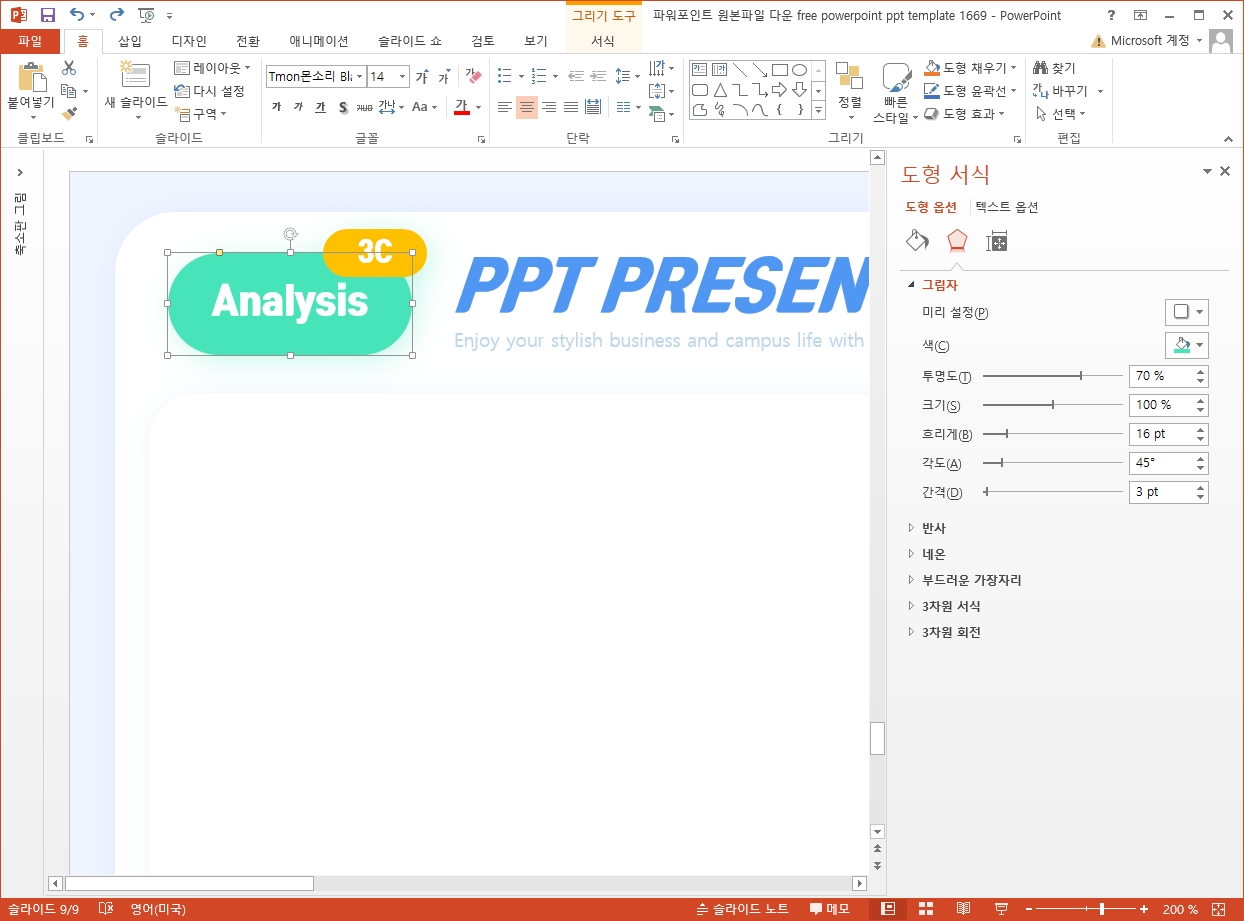
아주 은은하게, 부드러운 표현을 할 수도 있고 아니면 경계가 딱 명확한 그림자를 통해 일러스트 그림 느낌을 낼 수도 있구요.
오늘 피피티 템플릿 속 도형들에 다 다른 그림자 컬러가 들어가 있는데, 그건 각 도형 개체의 기본 채색 컬러를 보통 따라갔습니다.
배경 공간의 화이트에는 블루를, 레이블 라임 색상에는 동일한 그림자 색을 넣었어요.
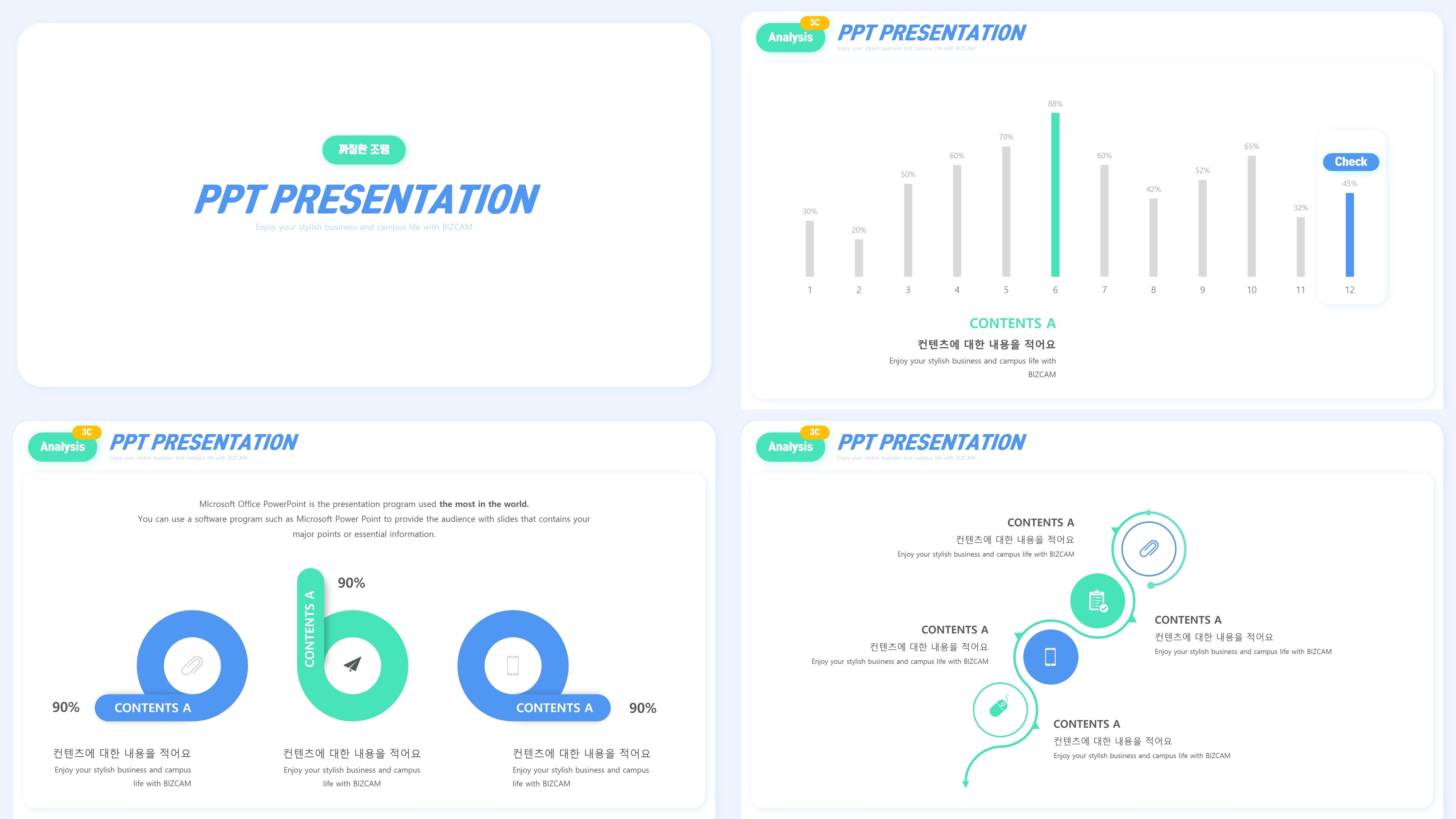
이렇게 완성해 놓고 보니 어떤가요?
깔끔한 피피티 템플릿 그 자체의 느낌을 받을 수 있죠?
ppt 디자인을 어렵게 생각하는 이유는 너무 대단한 것들이 필요하고 그래야만 멋있고 예쁘게 만들어질 것이라는 생각 때문일 것 같아요.
꼭 그렇지는 않습니다.

오늘 자료가 그것을 보여드릴 수 있었을 것이라 생각하구요.
그 해심은 결국 기본기를 탄탄히 하는 것이라 정리할 수 있겠네요.
ppt 비즈캠에서 무료로 템플릿을 공유하고 있어요
오늘은 하나의 공지글을 남겨 드리고자 하는데요. 바로 제가 ppt 디자인과 관련된 정보, 팁을 나누는 과정에서 예시로 만든 템플릿 소스들을 함께 연습해 보면서 발전해 나갈 수 있도록 무료로
bizcam.tistory.com
'오피스 강의 > PPT 파워포인트' 카테고리의 다른 글
| 설문 결과를 반영한 변화 계획 (0) | 2024.04.11 |
|---|---|
| 파워포인트 배경 만들기 방법 중 도형 쌓기는 (0) | 2024.04.10 |
| 도로 차선으로 ppt 레이아웃 경계 만들면 배경 완성 (0) | 2024.04.04 |
| 토트넘 경기를 보다 만든 ppt 템플릿 (0) | 2024.04.03 |
| 깔끔한 파워포인트 템플릿의 정석과도 같이 (0) | 2024.04.01 |




댓글