파워포인트 표지나 배경 디자인을 할 때 꼭 슬라이드 전체를 꾸미는 것으로써 접근할 필요는 없는데요.
사실 제일 필요한 것 중 하나는 그냥 제목 정도의 영역이지 않나 싶습니다.
어차피 배경의 역할은 본문이 더 눈에 잘 들어오게 하기 위한 것에 있기 때문에 전체적으로 화려하고 디자인이 더해지면 그것을 방해할 뿐이니까요.
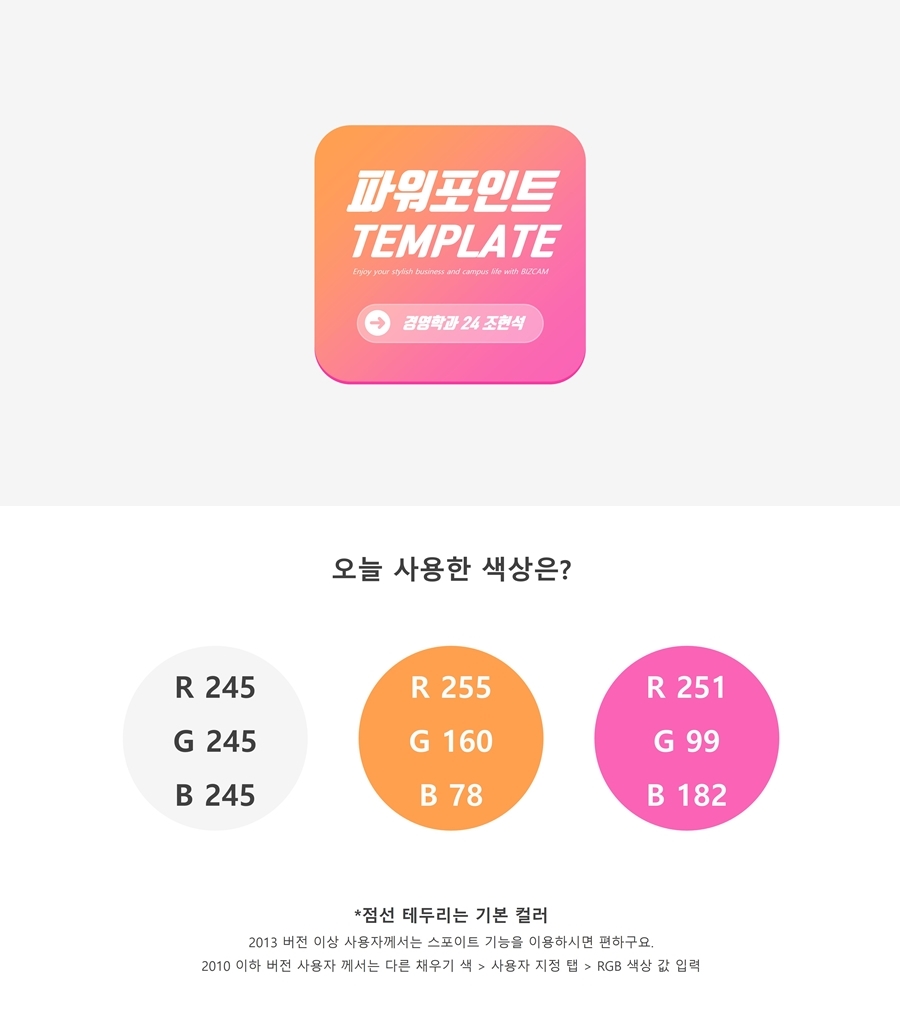
그래서 제가 만드는 파워포인트 템플릿 중에서는 그런 제목 레이블 정도에만 디자인 요소를 추가해 꾸며주고 강조하는 수준에서 배경 작업을 하는 것들을 많이 볼 수 있는데요.
다만 한가지 그러면서 걱정되는 것은 너무 포인트도 없고 심심해 보일까봐 라는 생각이 든다는 점이에요.
그럴 때 오늘 같은 방향을 잡고 해보는 것도 하나의 방법이 될 것 같습니다.
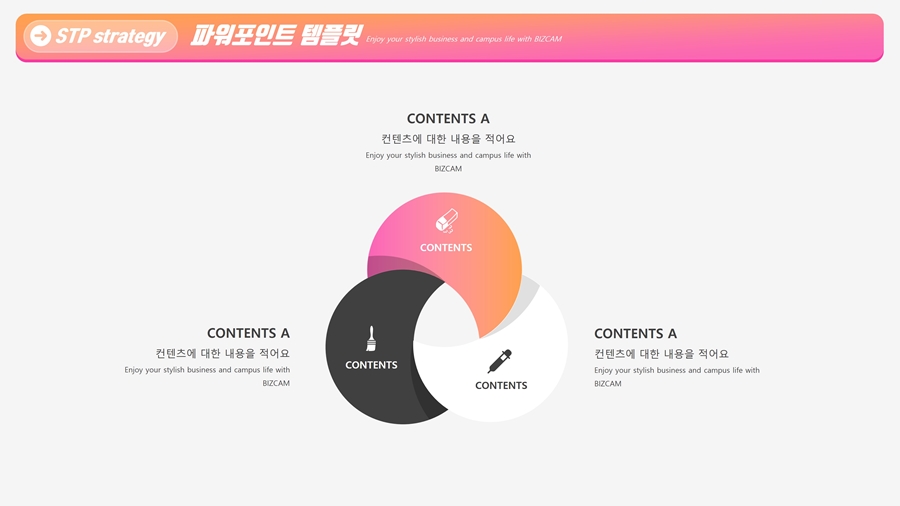
컬러를 통해서 포인트를 주는 것은 기본 중 기본인데, 강조하기 위해 아주 강한 색감을 쓰는 것에 대한 부담은 분명 생기잖아요?
그렇지만 레이블 정도에 포인트를 주는 수준이라면 괜찮습니다.
저는 오늘 그라데이션을 이용해 핑크, 오렌지의 두 강한 색상을 써서 디자인 해봤구요.
살짝 입체감 까지 더해봤습니다.
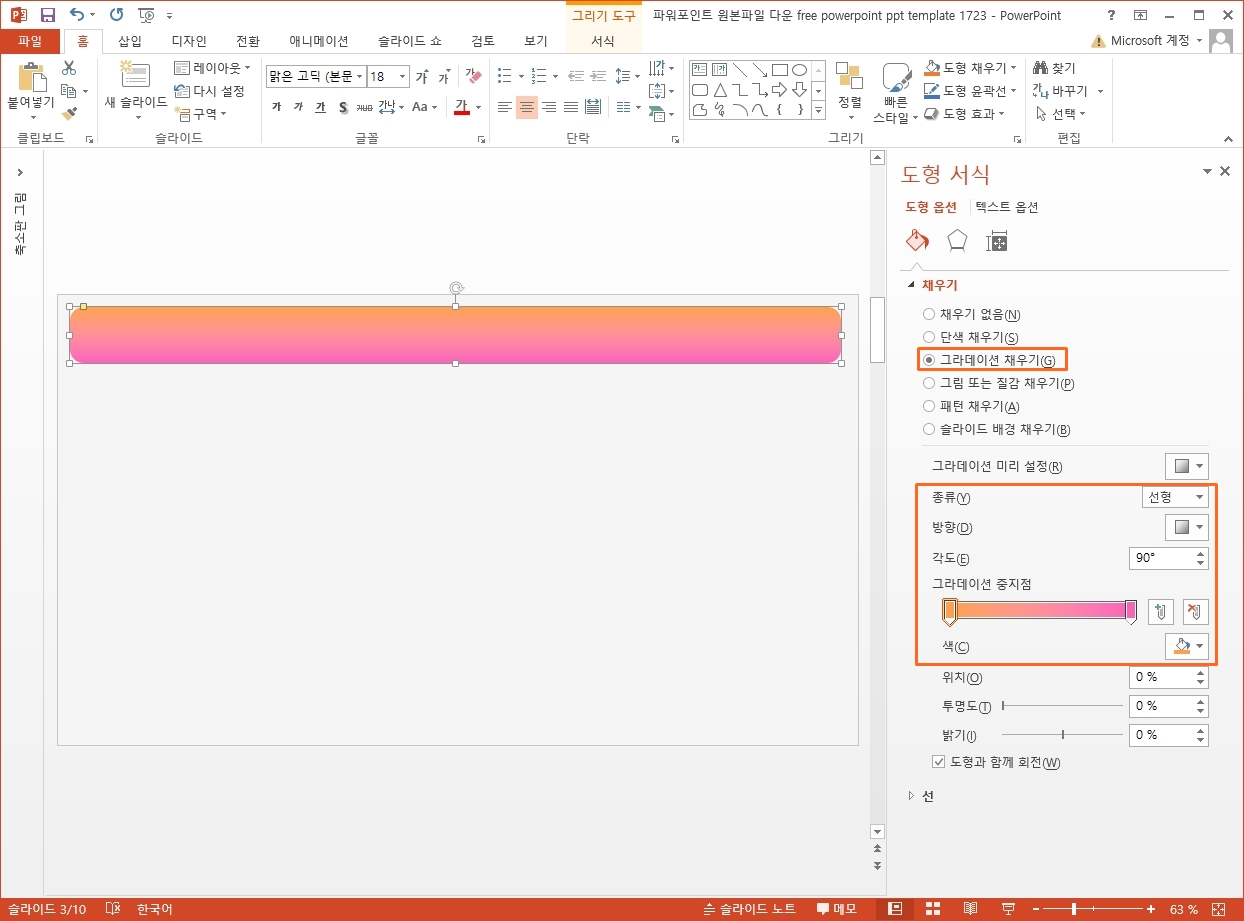
일단 그냥 그라데이션은 2개의 중지점에 각 색상을 넣어주면 되겠구요.
그라데이션의 각도 정도만 달리해줘도 또 달라보이겠죠?
그 정도면 일단 끝.
하지만 이렇게 편평한 상태는 또 밋밋해 보이죠?

그래서 하단에 그림자 효과를 넣어서 이것이 좀 입체감 있는 형태로 보여질 수 있게 했는데요.
그림자의 투명도를 없애고 색상을 지정하면 됩니다.
투명도, 흐리게가 모두 0포인트, 그리고 색상을 바꾼 것이 메인이 되겠습니다.
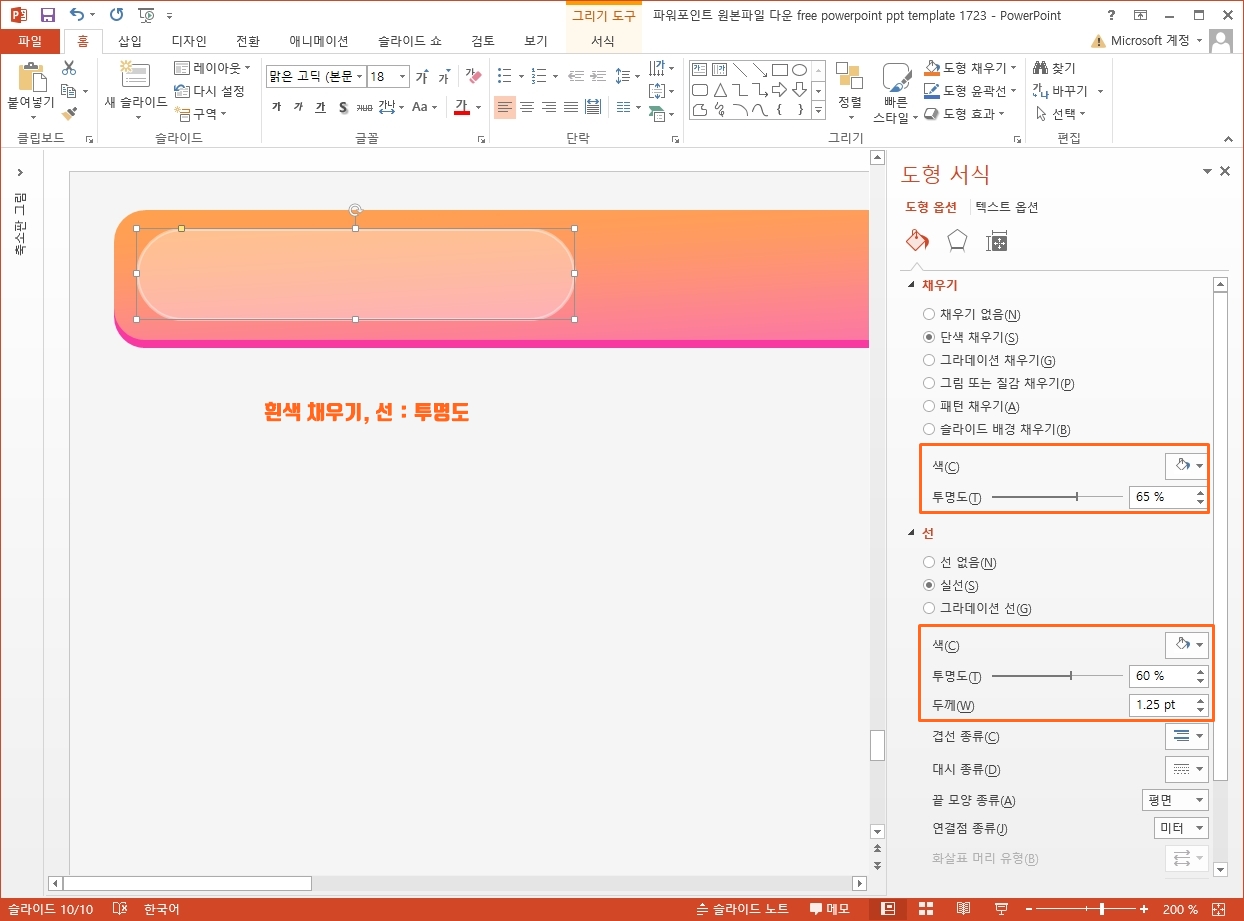
이 안에 딱 대비되는 색상으로 추가로 도형을 올려 꾸며주면 이 강한 색감의 파워포인트 레이블을 조금 더 정돈시킬 수 있다고 생각하는데요.
여러겹을 쌓아올려주는 방식도 좋습니다.
딱 단번에 흰색을 넣기 보다는 투명도를 지정한 베이스 도형을 깔고 그 위에 또 도형과 텍스트를 얹는 것이죠.
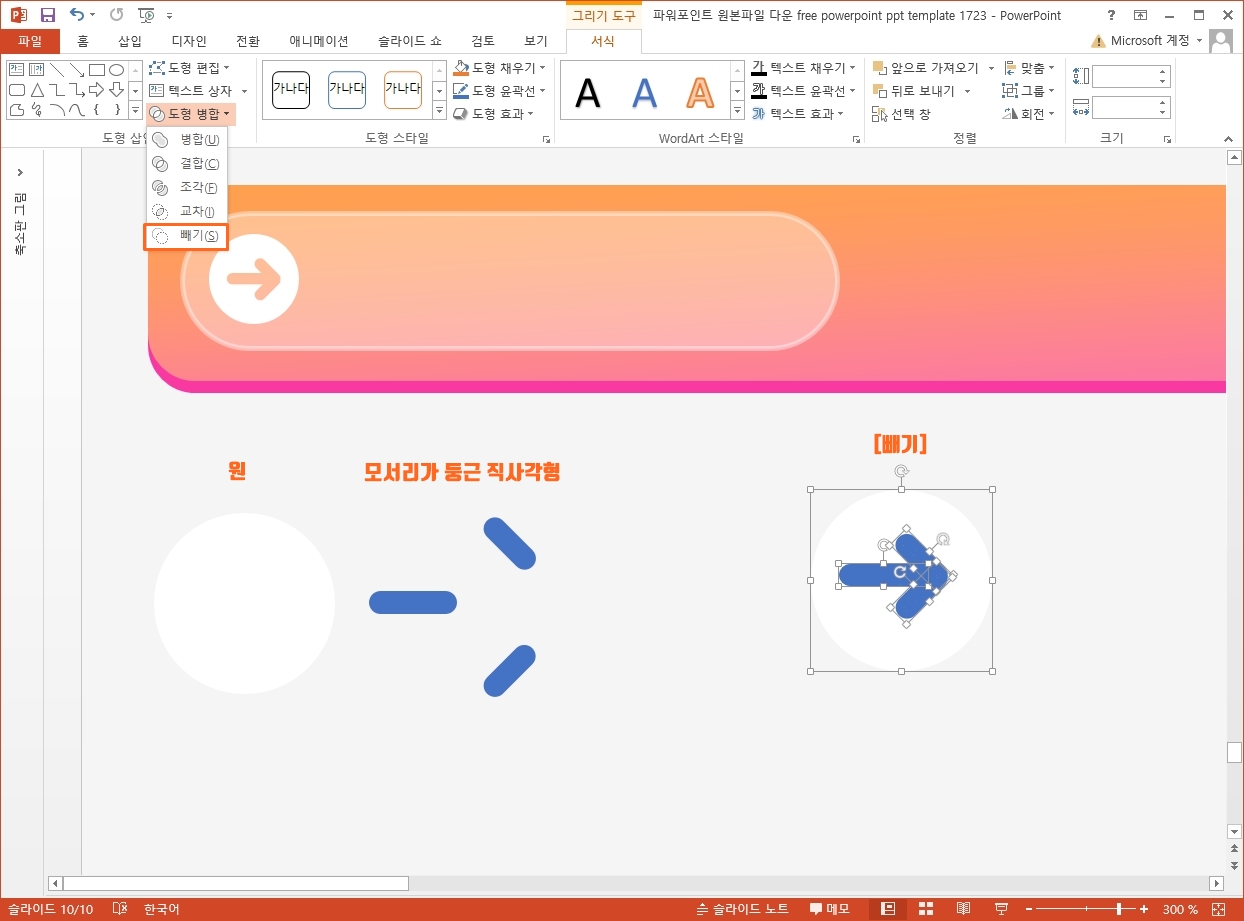
저는 원 도형에 화살표가 있는 모양을 넣어줬는데요.
이건 뭐 아이콘 찾아보면 쉽게 얻을 수 있는 것이기도 하지만 원에서 모서리가 둥근 직사각형의 조합으로 만든 화살표를 빼서 구멍을 내준 아이콘 형태를 직접 만들었습니다.
이를 딱 올려주면 포인트가 되겠죠?
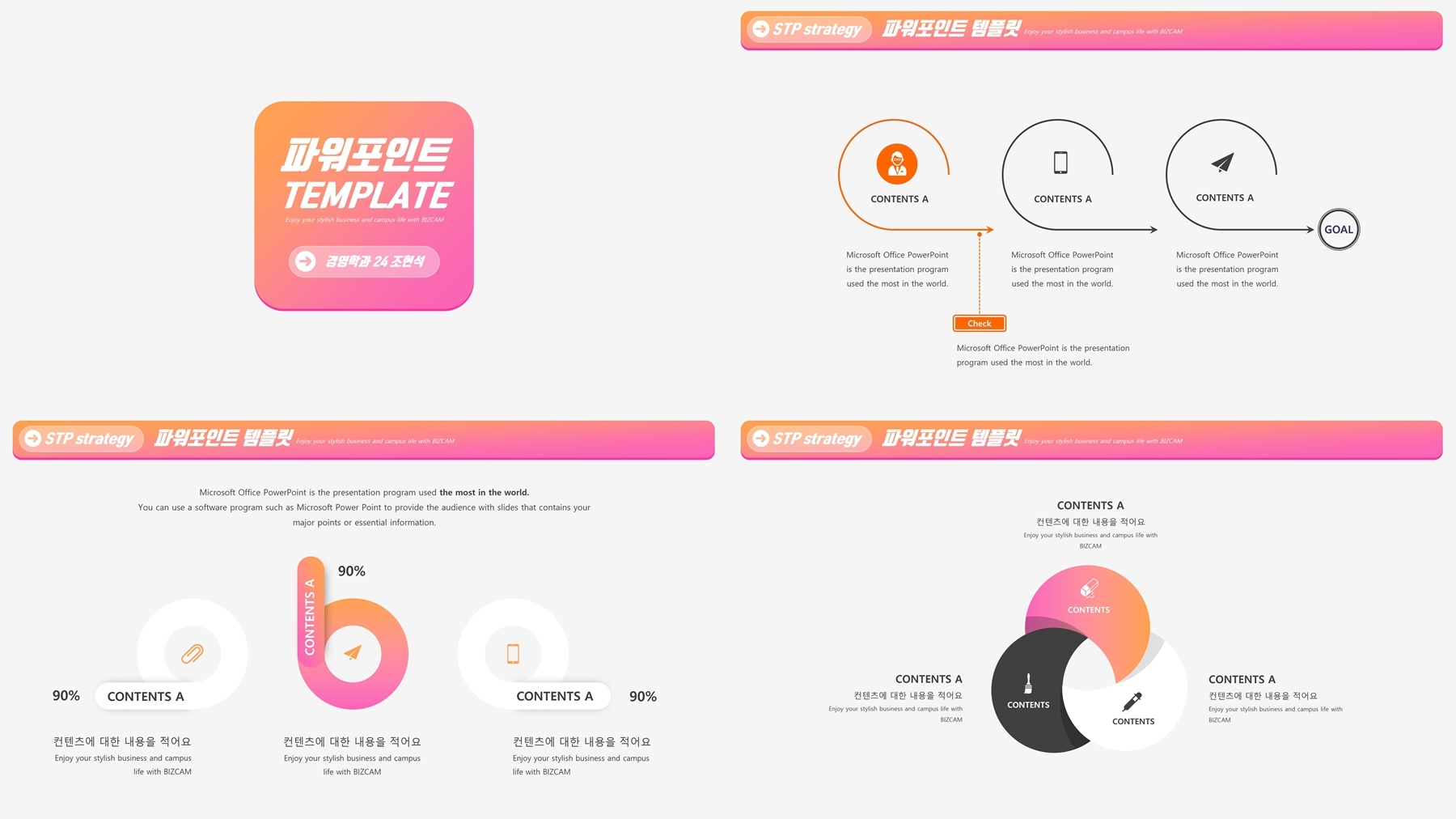
이런 아주 간단한 파워포인트 디자인, 레이블 요소, 컬러의 조합을 갖고서 이 템플릿은 아주 화사해졌는데요.
분명 과해 보일 수 있는 색상이지만 제한된 수준에서 사용되었기 때문에 오로지 장점만 갖고 갈 수 있었던 것 같습니다.
그런 방향을 갖고 만드는 것이 이렇게 색이 강할 때 아주 중요하답니다.

ppt 비즈캠에서 무료로 템플릿을 공유하고 있어요
오늘은 하나의 공지글을 남겨 드리고자 하는데요. 바로 제가 ppt 디자인과 관련된 정보, 팁을 나누는 과정에서 예시로 만든 템플릿 소스들을 함께 연습해 보면서 발전해 나갈 수 있도록 무료로
bizcam.tistory.com
'오피스 강의 > PPT 파워포인트' 카테고리의 다른 글
| 쇼핑 피피티 템플릿 그리고 시원한 파란색 (0) | 2024.08.12 |
|---|---|
| 회사 ppt 템플릿 발표용 이라면 이런 타입도 굿 (0) | 2024.08.08 |
| 귀여운 피피티 디자인은 두가지 정도면 됩니다 (0) | 2024.08.05 |
| 미리캔버스 무료 템플릿 SVG 공유 하고 있어요 (0) | 2024.08.04 |
| 여름 ppt 템플릿 시원한 색감 추천 들어갑니다 (0) | 2024.08.02 |




댓글