안전띠 파워포인트 디자인 제목 공간이 됐네요.
걸어 다니다 보면 공사장 같은 곳에 출입을 통제하기 위해 띠를 둘러 놓은 것을 볼 수 있곤 하는데요/
거기에 보면 뭐 접근금지, 출입금지 이런 식으로 글씨가 적혀 있잖아요?
그리고 안전띠 특유의 패턴 문양이 들어가 있기도 하구요.
저는 그걸 보면서 제목 공간을 생각했는데요. 어쨌든 그것 자체에 공통된 특징이 담겨져 있으니 말입니다.
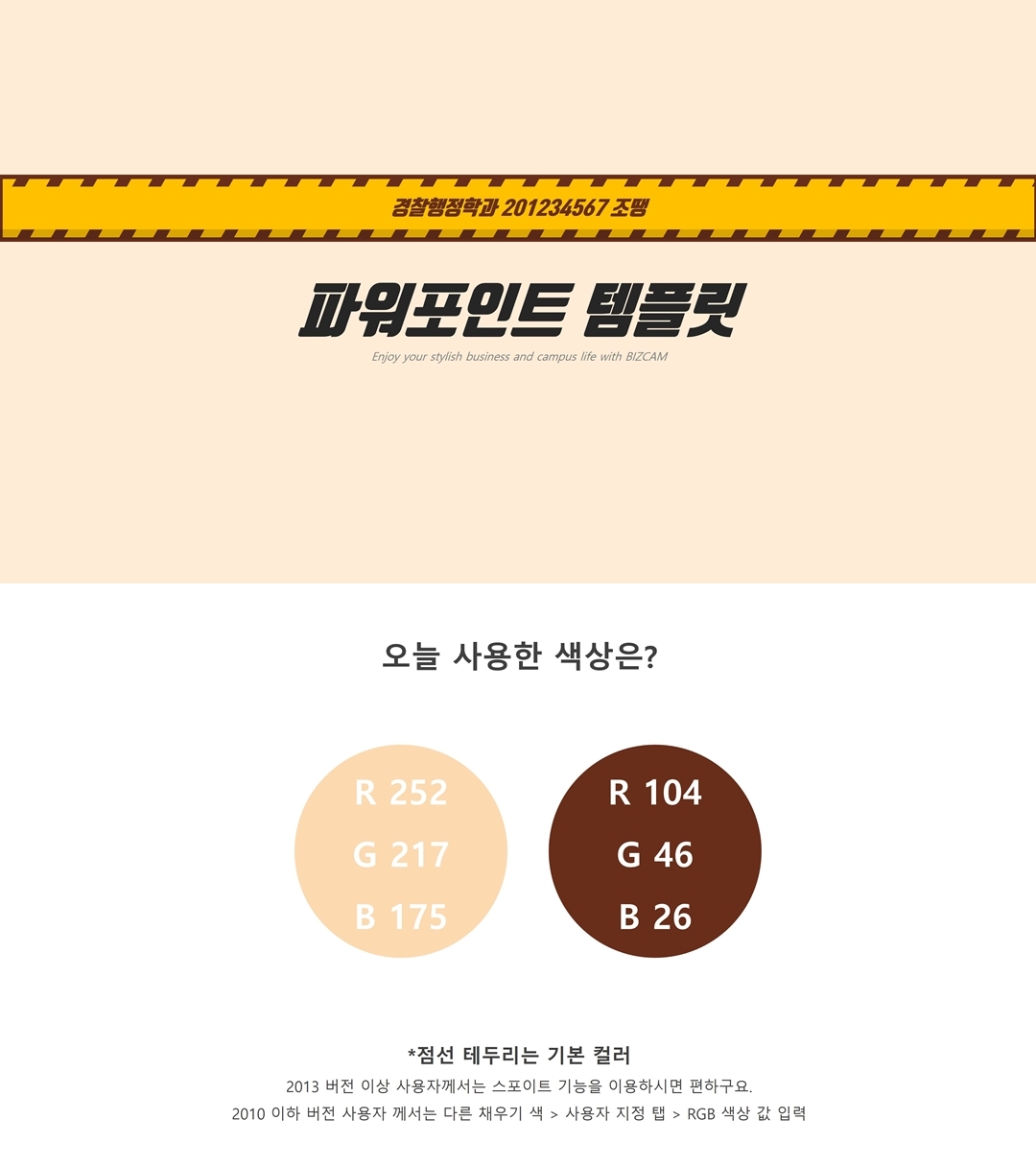
즉 완성시안을 통해 보았듯이 안전띠가 제목 레이블 형태가 되어지고 그 안에 그 띠에서 볼 수 있던 문구 처럼 제목 텍스트를 넣어주는 식으로 꾸몄습니다.
즉 오늘은 이것만 만들면 됩니다.
우리가 배경 작업 시에 전체 슬라이드를 다 꾸며야 하나 라는 생각을 하지만 사실 제목 부분 정도만 꾸며줘도 되거든요.
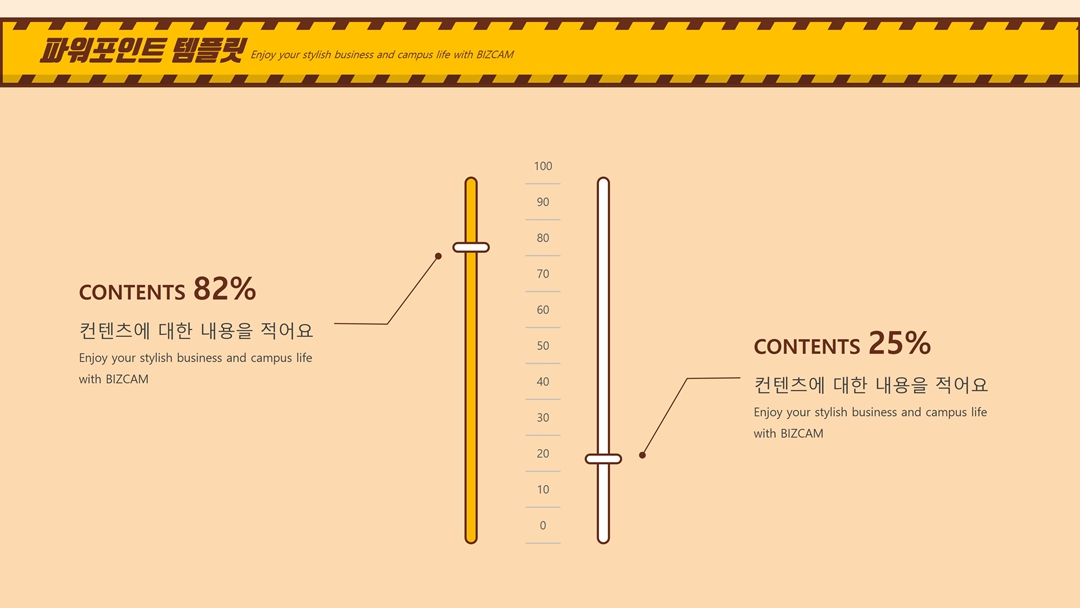
배경 공간이야 테마 색상만 정해주면 되는 식으로 해주고 제목에서 포인트를 줄 수 있는 컨셉을 잡아서 만들면 작업 효율도 좋고 디자인도 깔끔해질 수 있을 것입니다.
그럼 이 파워포인트 작업이 얼마나 쉬운지 하나씩 살펴볼까요.
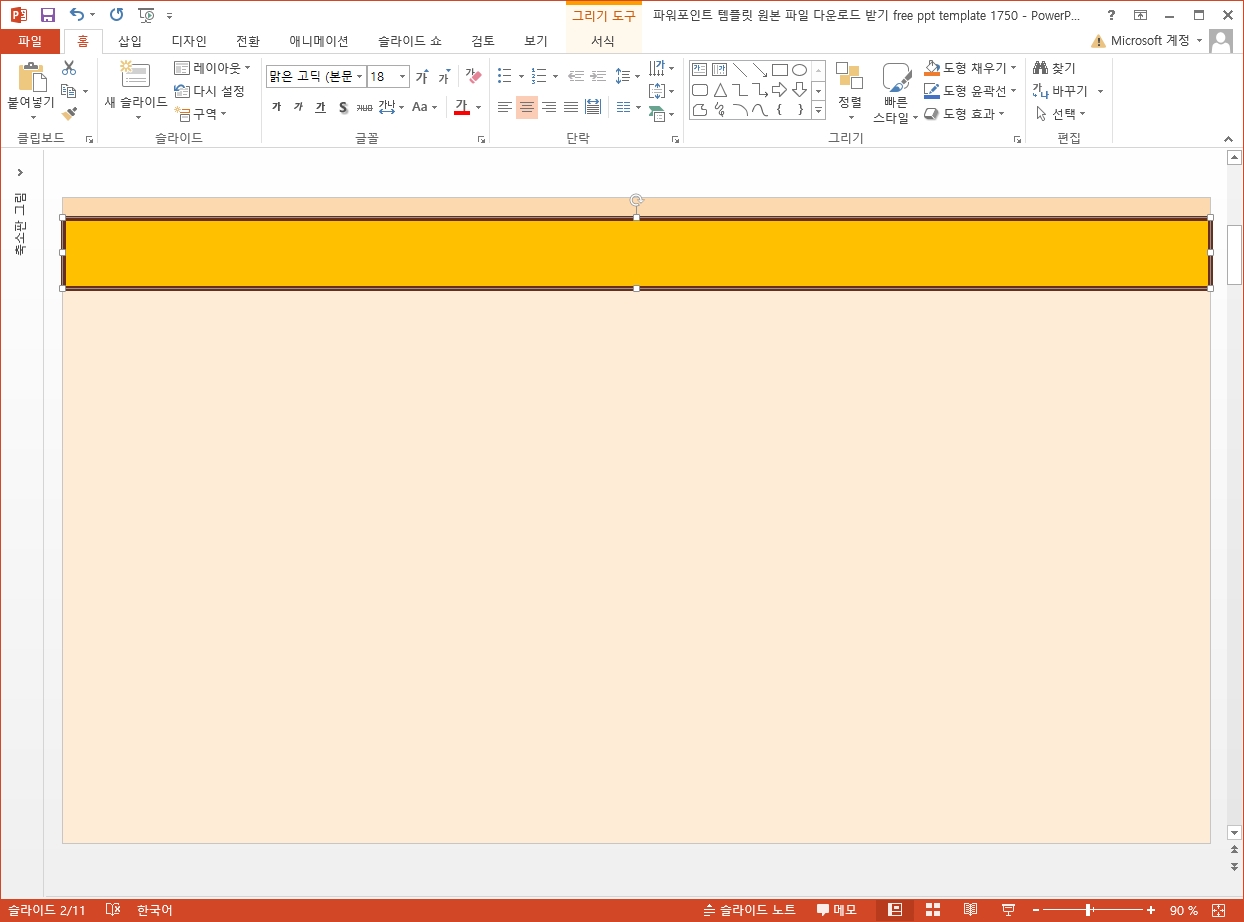
그냥 시작은 이렇게 사각형 도형을 넣어줬구요.
채우기, 선만 지정하면 되겠죠?
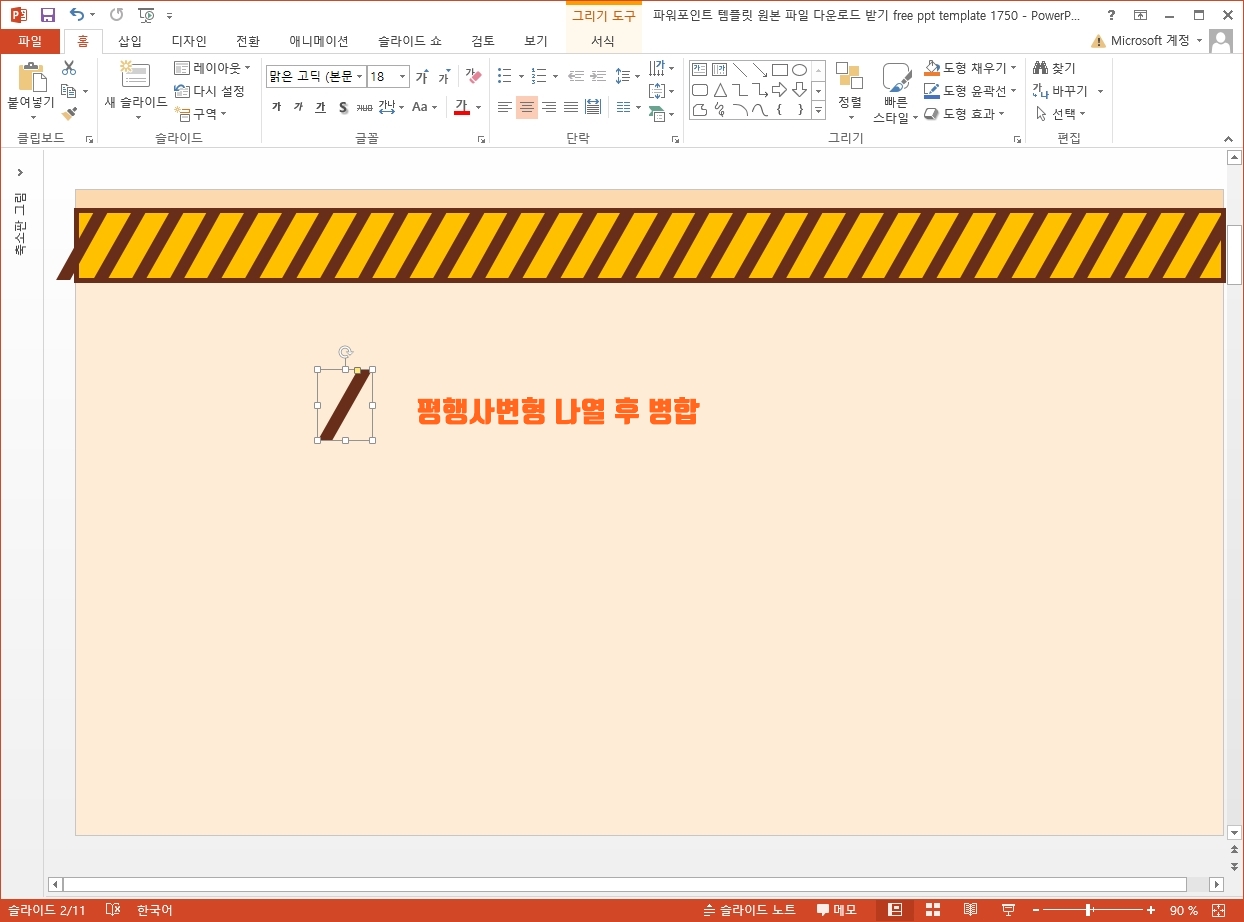
이제 여기에 안전띠의 패턴을 그려 넣을건데요.
평행사변형을 사용하면 됩니다. 일단 하나를 딱 잡아주고 복제 키를 이용해서 우측으로 쭉 나열시켜 주면 되는데요.
이는 향후 작업을 위해 모두 선택 후 병합해 하나의 도형으로 만들어 줍니다.
보면 정리해야 될 부분, 또 제목 공간을 만들어야될 부분이 있기 때문인데요.
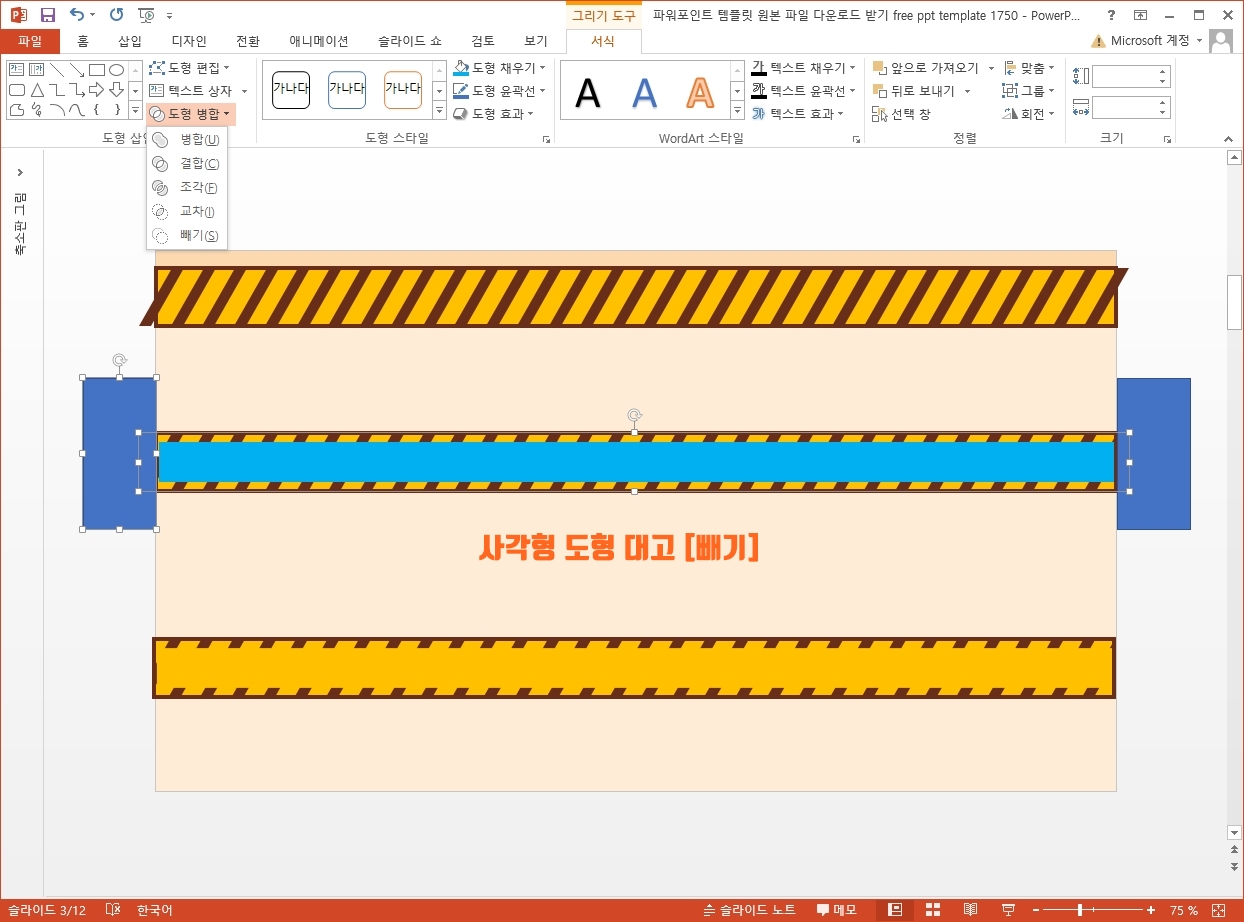
즉 좌우측에 삐져 나온 부분, 그리고 안에 텍스트를 적어 넣을 공간을 만들기 위해 위와 같이 사각형들을 배치하고 도형 빼기를 해줍니다.
그럼 제일 하단에 보이는 것 처럼 빈 공간이 생겨났죠?
여기에 제목 텍스트를 넣어 보여질 수 있게 하는 거에요.
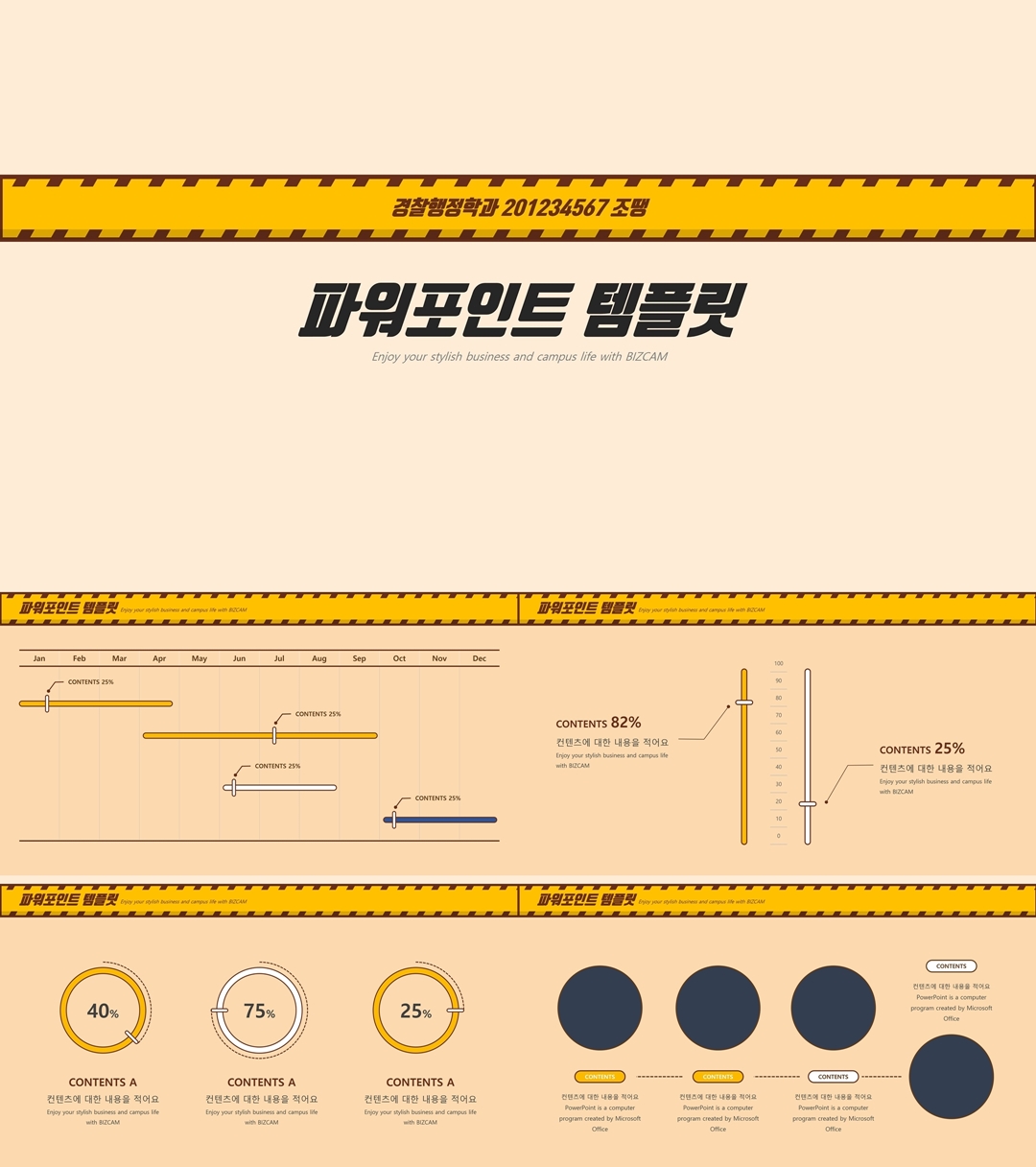
그냥 노란색의 사각형 도형을 올려 덮어주는 식으로 해도 상관은 없구요.
저는 더 깔끔하게, 개체 구성을 단순화 시키기 위해서 이렇게 도형 빼기로 정리를 해줬네요.
안전, 주의, 경계를 상징하는 노란색을 메인 색상으로 본문 내용도 꾸며주면 작업은 끝.
쉽죠?

ppt 비즈캠에서 무료로 템플릿을 공유하고 있어요
오늘은 하나의 공지글을 남겨 드리고자 하는데요. 바로 제가 ppt 디자인과 관련된 정보, 팁을 나누는 과정에서 예시로 만든 템플릿 소스들을 함께 연습해 보면서 발전해 나갈 수 있도록 무료로
bizcam.tistory.com
'오피스 강의 > PPT 파워포인트' 카테고리의 다른 글
| 3D ppt 디자인 서랍장과 서류 (2) | 2024.10.09 |
|---|---|
| 모던한 피피티 템플릿 투명도와 겹치기 (0) | 2024.10.07 |
| 시장물가 ppt 인포그래픽 배추값 때문에 (1) | 2024.10.03 |
| 녹색의 피피티 배경 안에 담은 것은 이것뿐 (0) | 2024.10.02 |
| 오늘 파워포인트 양식은 사막에 선인장 하나 (0) | 2024.09.30 |




댓글