피피티 배경 디자인 제목 레이블만 만들어 봐도 괜찮습니다.
꼭 슬라이드 전체를 가득 가득 채워서 디자인 요소들을 배치해야만 잘 만들고 멋질 것이다, 수준 높을 것이다 라는 생각을 할 필요는 없어요.
그것이 배경이기 때문이죠.
그러니까 우리는 종종 배경 작업을 하고 있다는 것을 잊고 그냥 그걸로 피피티 전체를 만든다 라고 인식하게 되는 경우가 생기는데요.
기억해 주세요. 그게 끝이 아니라 그냥 틀을 만들 뿐입니다.
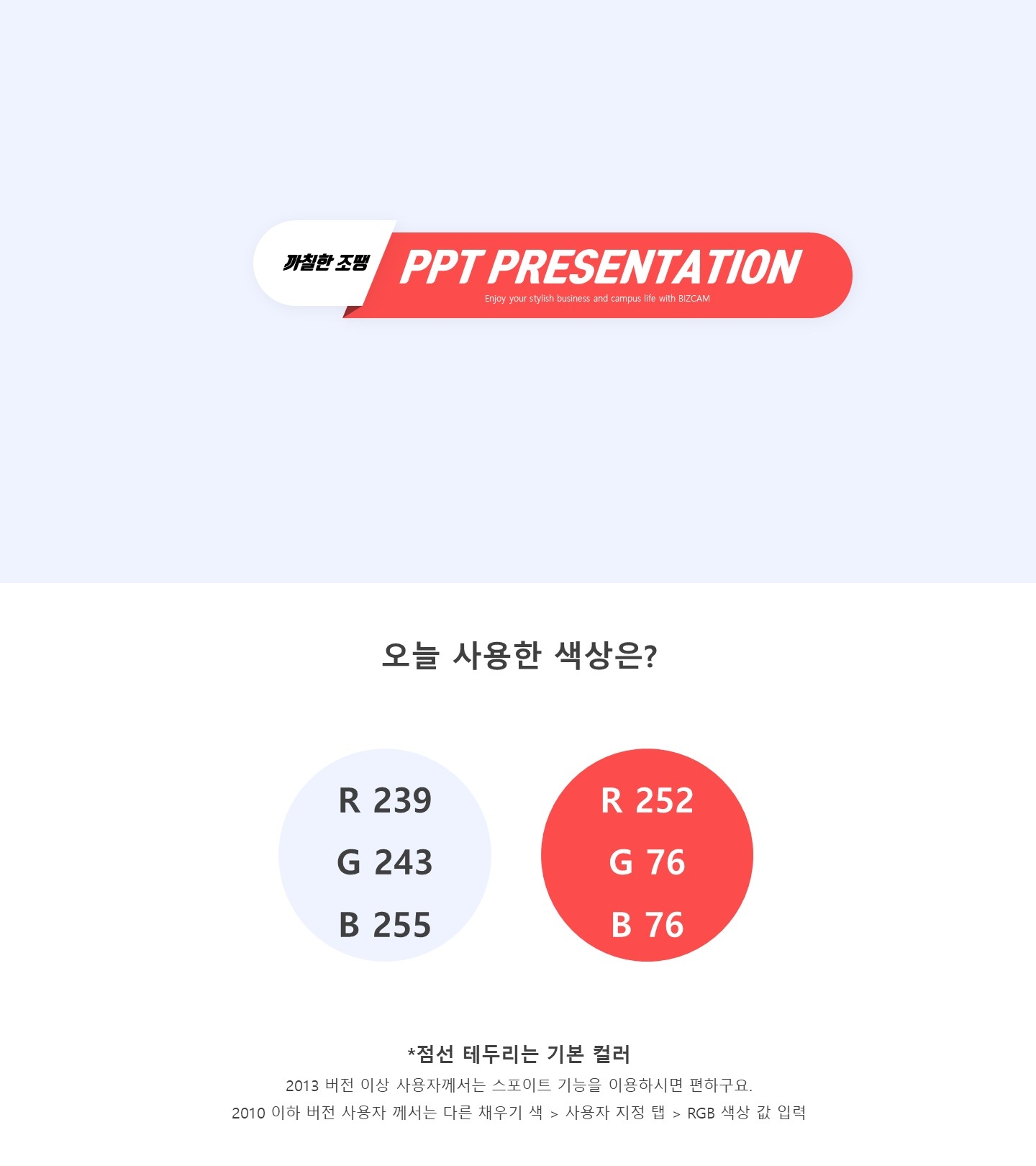
그래서 제가 자주 보여드리는 것이 제목 레이블 부분만 만들어 보는 타입인데요.
사실 배경에서 필요한 것은 그것 정도일 뿐이기도 하구요.
그걸로도 다양한 컨셉을 적용해서 개성 있게, 멋지게, 때론 귀엽게 만들 수가 있으니 저의 자료들을 찾아보시면 그것에 공감 가능할 것이라 생각합니다.
심플하게 만들 때 중요한 것은 또 색상이죠?
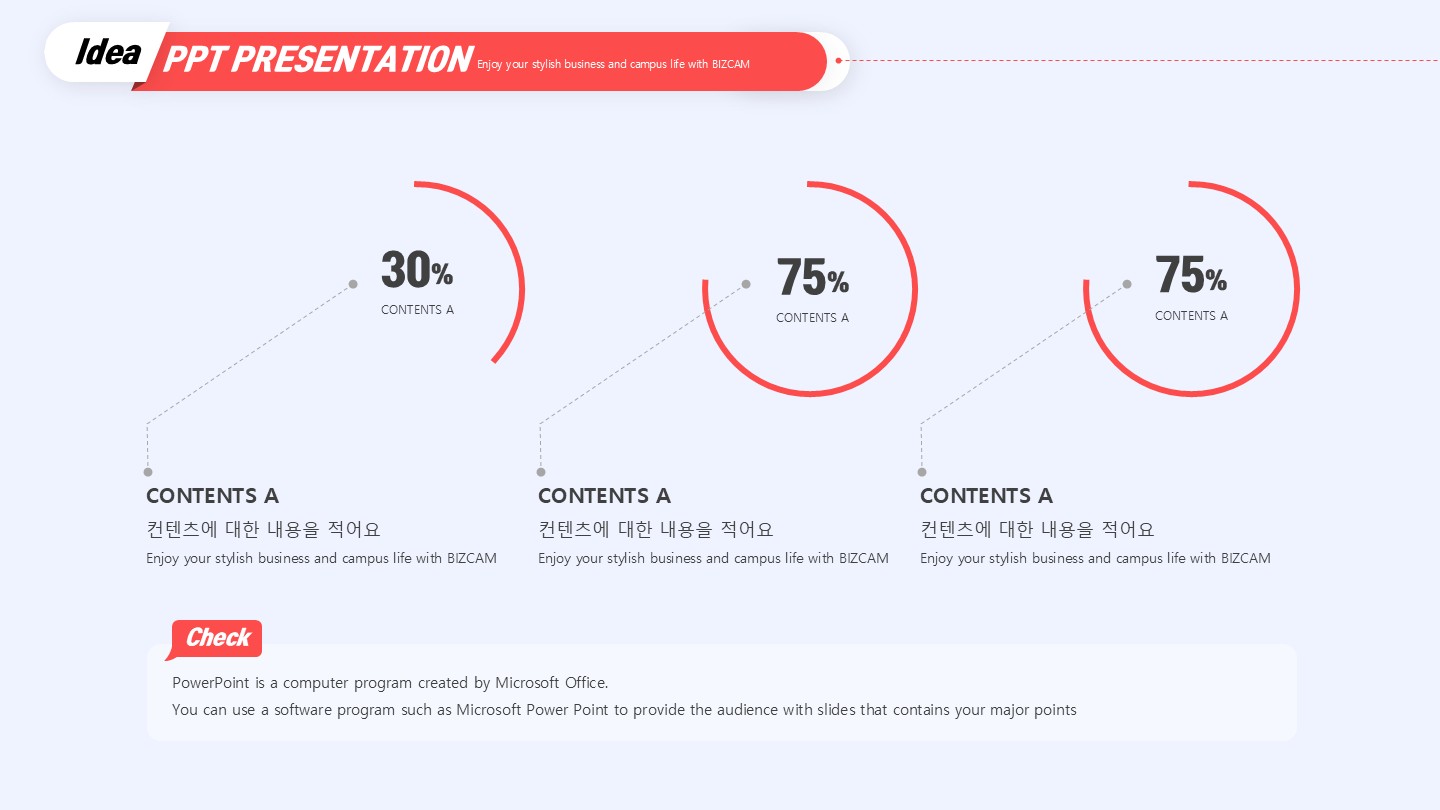
오늘 완성본을 이렇게 보고 나면 그 컬러에 대한 중요성을 알 수 있게 해주는데요.
바탕이 되는 색상은 그레이 컬러로 그냥 칠해두고 상단에 레이블 디자인에만 핑크의 포인트 컬러를 지정했는데요.
컨셉적으로는 길쭉한 띠를 접어준 것 같은 모양을 갖고 있죠?
그 모양을 만드는 방법은 너무나 간단합니다.
조각을 내주기만 하면 됩니다.
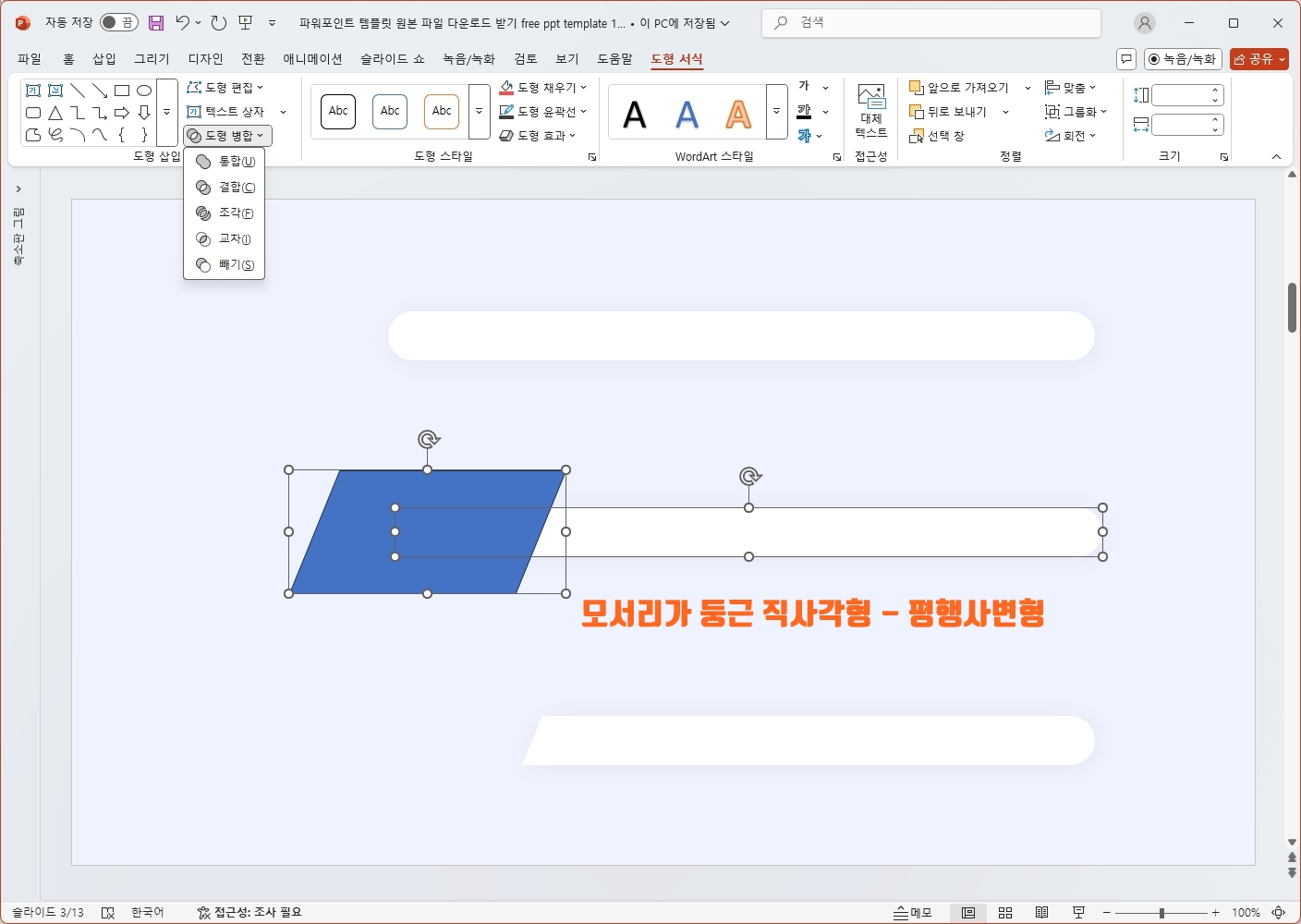
제가 피피티 배경 작업을 할 때 왜 이렇게 했나 저도 모르겠는데요.
그냥 하나씩 만들었던거죠.
그럴 필요가 없이 그냥 중간에 평행사변형을 배치하고 조각을 내주게 되면 좌우측 도형 형태를 따로 얻을 수 있는데 말입니다.
물론 피피티 버전에 따라서는 조각 기능을 제공하지 않는 경우도 있기 때문에 그럴 때는 이렇게 그냥 각각 도형 빼기로 해주면 되겠죠?
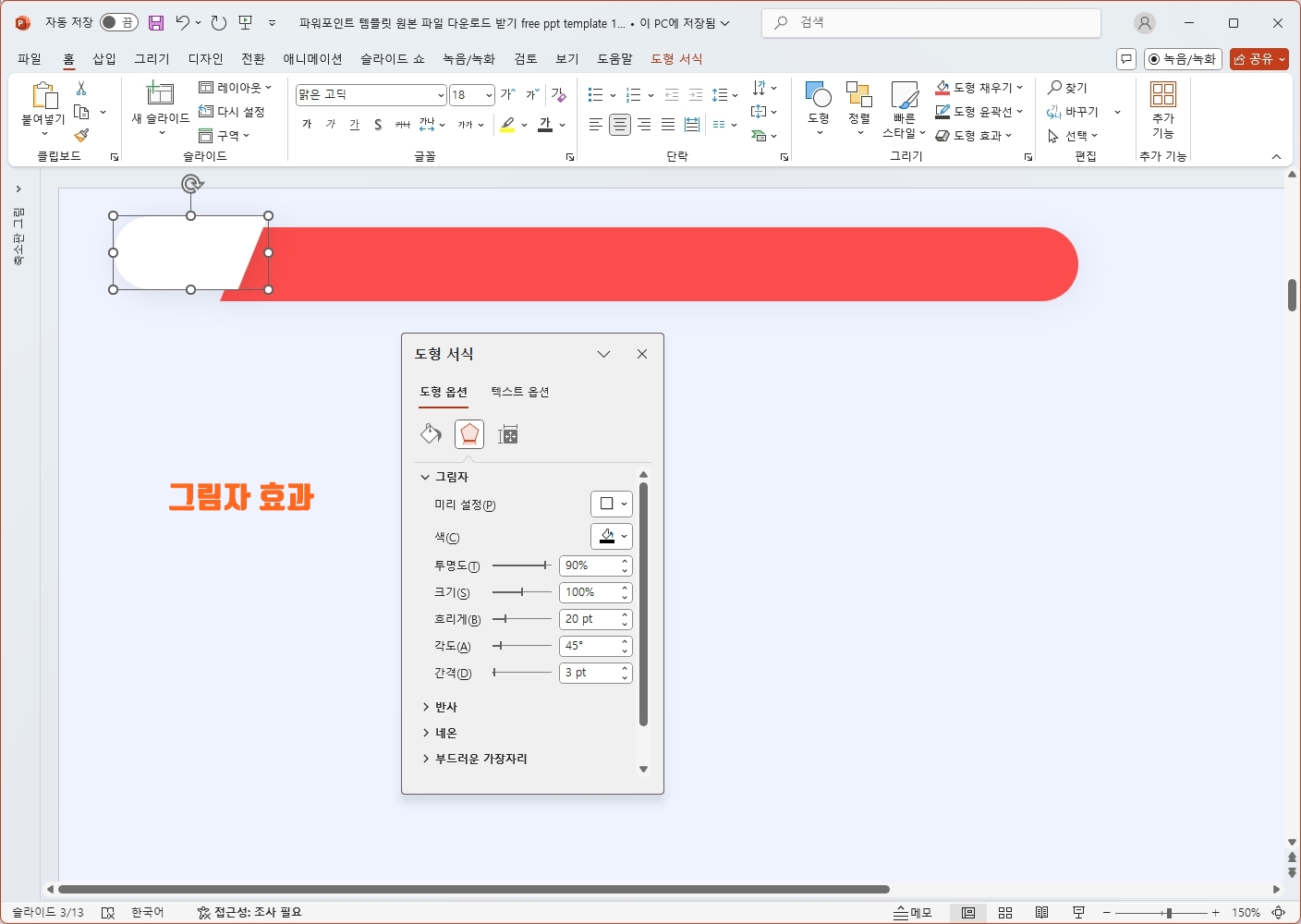
그 후에 이렇게 윗쪽에 어긋나게 배치해 주기만 하면 되는데요.
그것의 입체감, 좀 더 구분된 느낌을 낼 수 있도록 하기 위해 그림자 효과를 살짝 추가해 주면 더욱 좋을 것이구요.
이게 접혀져 있는 것이다 라는 이미지를 위해 추가로 하나 더해준 것이 있는데요.
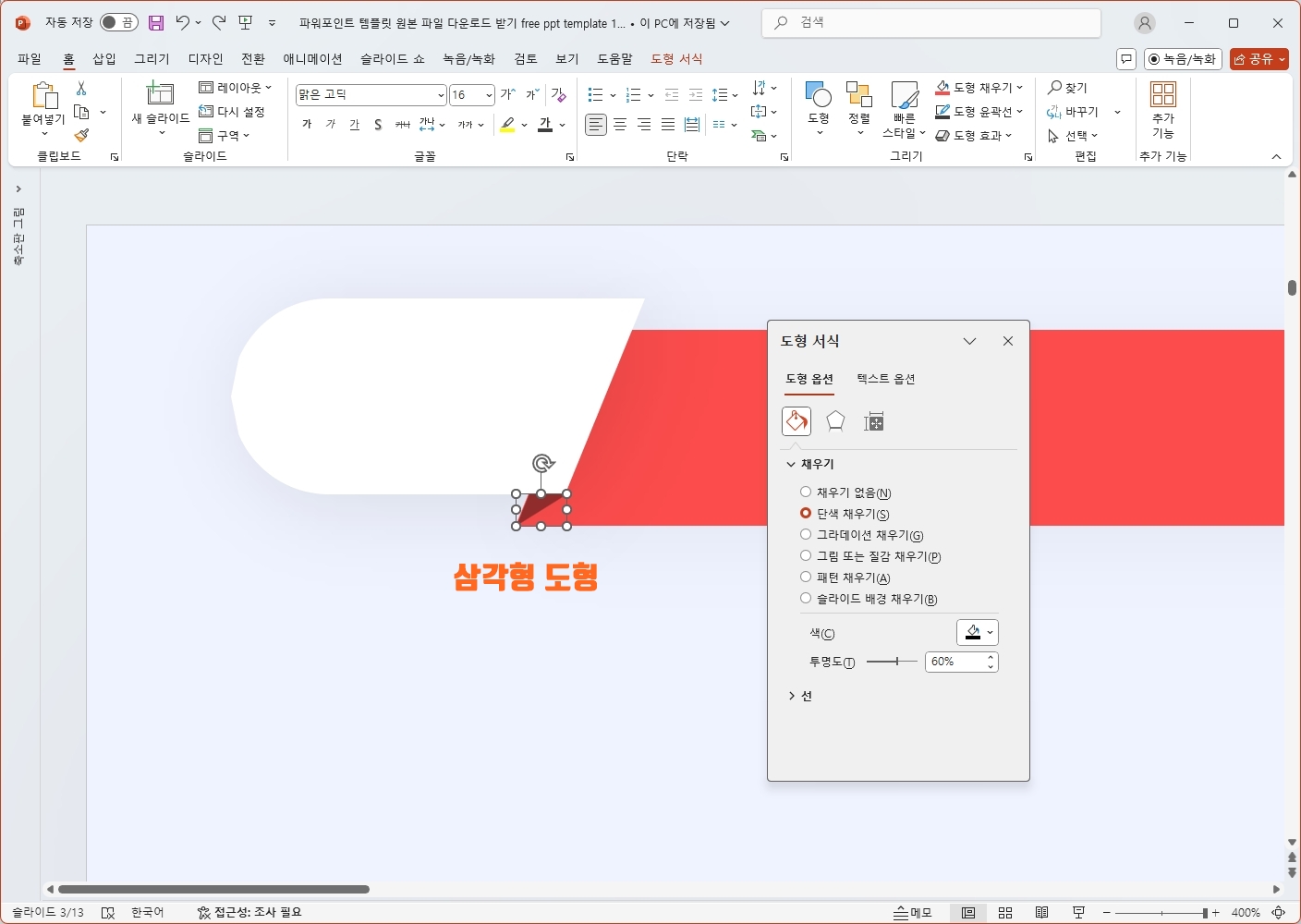
그냥 삼각형 도형을 이렇게 해당 부분에 배치해 주는 것이죠.
블랙으로 채우면서 투명도를 주기만 하면 명암 차이를 줄 수 있기 때문에 어렵지 않게 입체감을 더할 수 있는 요소를 만들 수 있을 것입니다.
이게 다에요. 다 만든 겁니다.
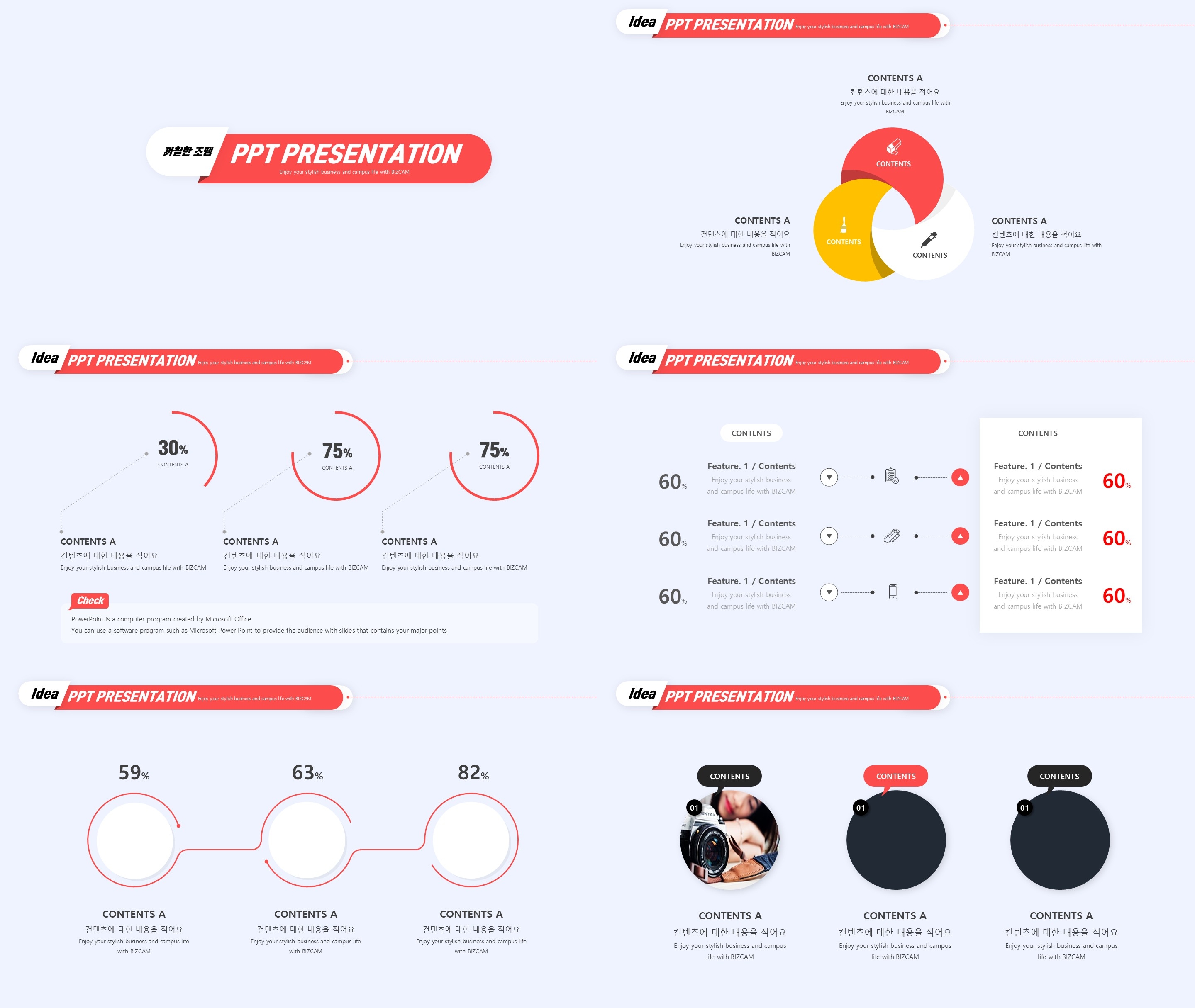
이렇게 피피티 배경의 제목 레이블 부분을 만들 때 사용한 특징들 있죠?
사실은 컬러와 함께 그림자 효과 정도일 뿐이죠?
그것을 공통되게 이용하면서 만들어 주면 깔끔하게 꾸밀 수 있겠습니다.
너무 어렵게 접근하실 필요 없어요.
깔끔하잖아요.
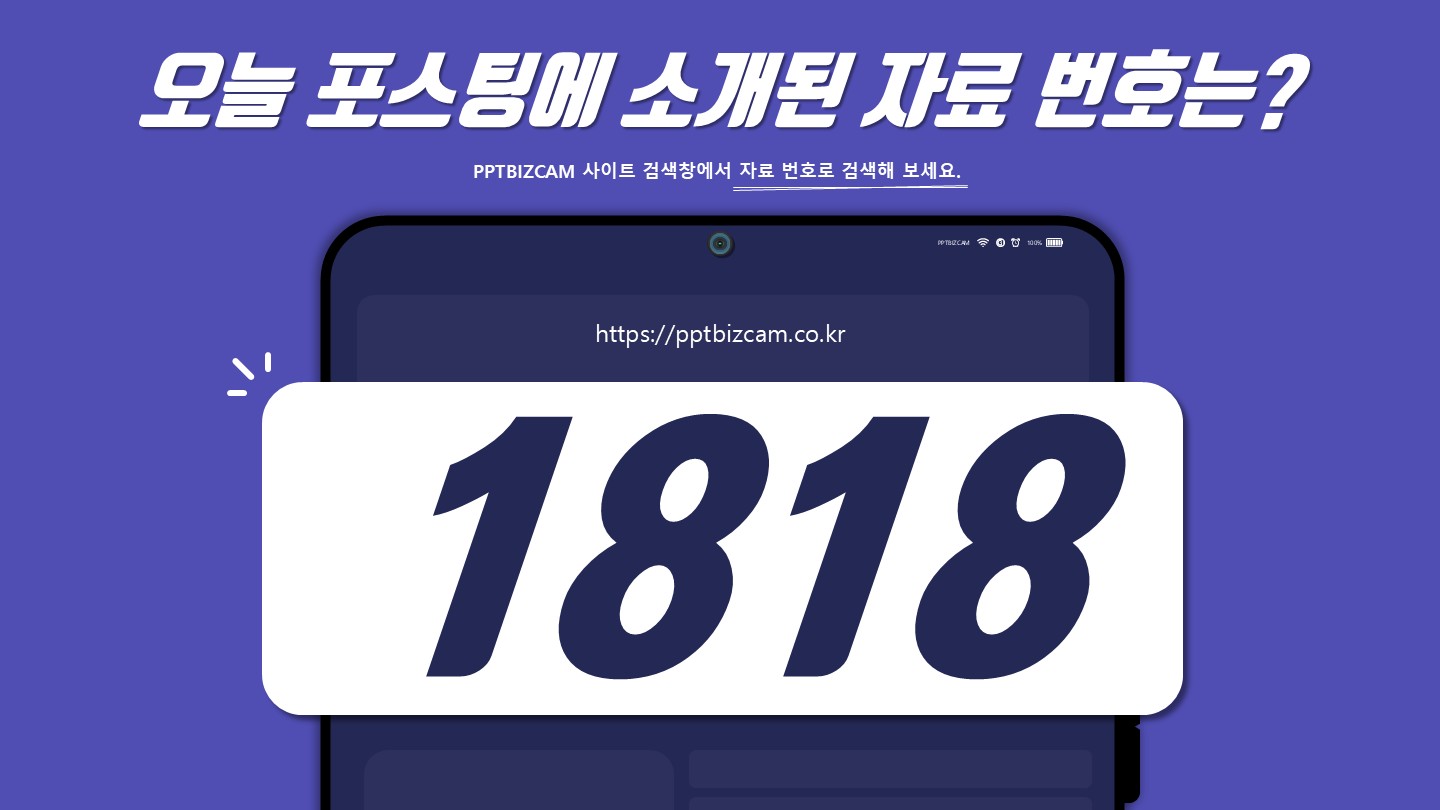
오늘 소개한 자료는 1818번 무료 피피티 템플릿이었구요.
이런 스타일의 다른 테마들도 많이 있으니까요.
공유 받아 가셔도 되고 아이디어를 얻어가는데 이용해 보셔도 좋을 것 같습니다.

ppt 비즈캠에서 무료로 템플릿을 공유하고 있어요
오늘은 하나의 공지글을 남겨 드리고자 하는데요. 바로 제가 ppt 디자인과 관련된 정보, 팁을 나누는 과정에서 예시로 만든 템플릿 소스들을 함께 연습해 보면서 발전해 나갈 수 있도록 무료로
bizcam.tistory.com
'오피스 강의 > PPT 파워포인트' 카테고리의 다른 글
| ppt 테마 돌돌 말린 케이블 (0) | 2025.02.19 |
|---|---|
| 직장내 괴롭힘 사례 발표 한다면 써보세요 (1) | 2025.02.17 |
| 파워포인트 배경 만들 때 두가지만 신경쓰지 뭐 (0) | 2025.02.13 |
| 재밌는 그림 하나로 피피티 테마 만들 생각 (0) | 2025.02.12 |
| 미리캔버스 무료 템플릿 3가지 공유 ppt에서도 사용 가능 (1) | 2025.02.10 |




댓글