계단이나 상승하는 스타일의 다이어그램 양식들은 은근히 많이 사용하게 되고 또 필요로 하게 되는게 ppt 작업인 것 같은데요.
목표나, 과정, 단계를 정리하게 되는 기본 내용들은 어떤 것에나 꼭 포함되어 있기에 그 만큼 많이 필요로 하게 되고 또 한편으로는 다양하게 디자인해보고 싶고 변화를 주고 싶어지는 마음도 생기는 것 같습니다.
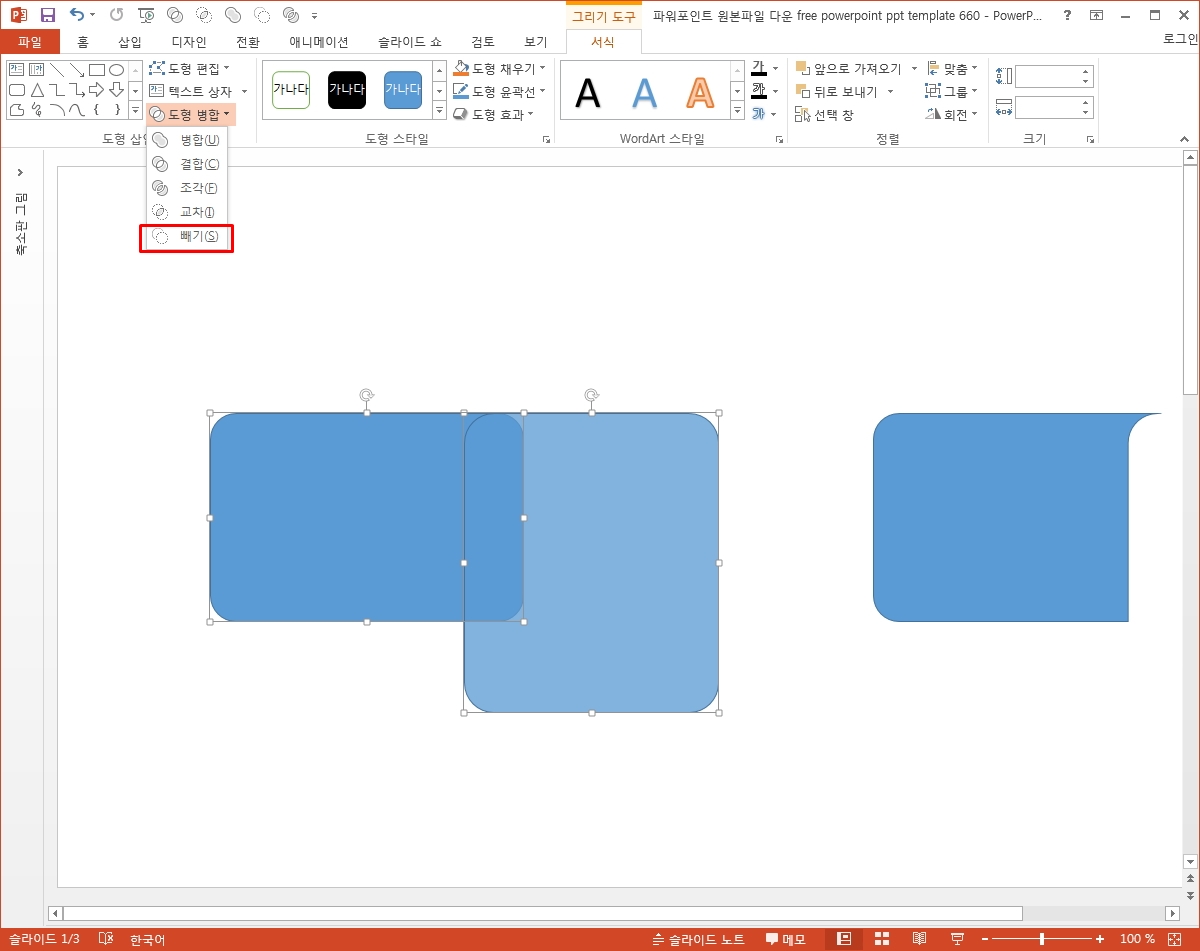
그래서 오늘은 조금 더 색다른 느낌으로, 하지만 또 처음본 것 처럼 어색하게 느껴지지 않을 ppt 양식을 만들어 볼건데요.
깡총깡총 뛰어가는 토끼의 모습을 표현할 때 우리가 그려 넣게 되는 그림이랄까요?
볼록 볼록 하면서 위로 올라가는 그런 모습있죠?
그것을 모티브로 화살표 모양을 표현해 볼 겁니다.

볼록한 모습을 표현하게 위해 모서리가 둥근 직사각형을 이용해서 위와 같은 모양을 만들었는데요.
셰이프 기능을 활용하고 동시에 기본 도형들 각각이 갖고 있는 특징들을 음, 양각의 개념으로 접근해 생각해 보고 활용해 본다면 어렵지 않게 원하는 형태들을 만들 수 있습니다.
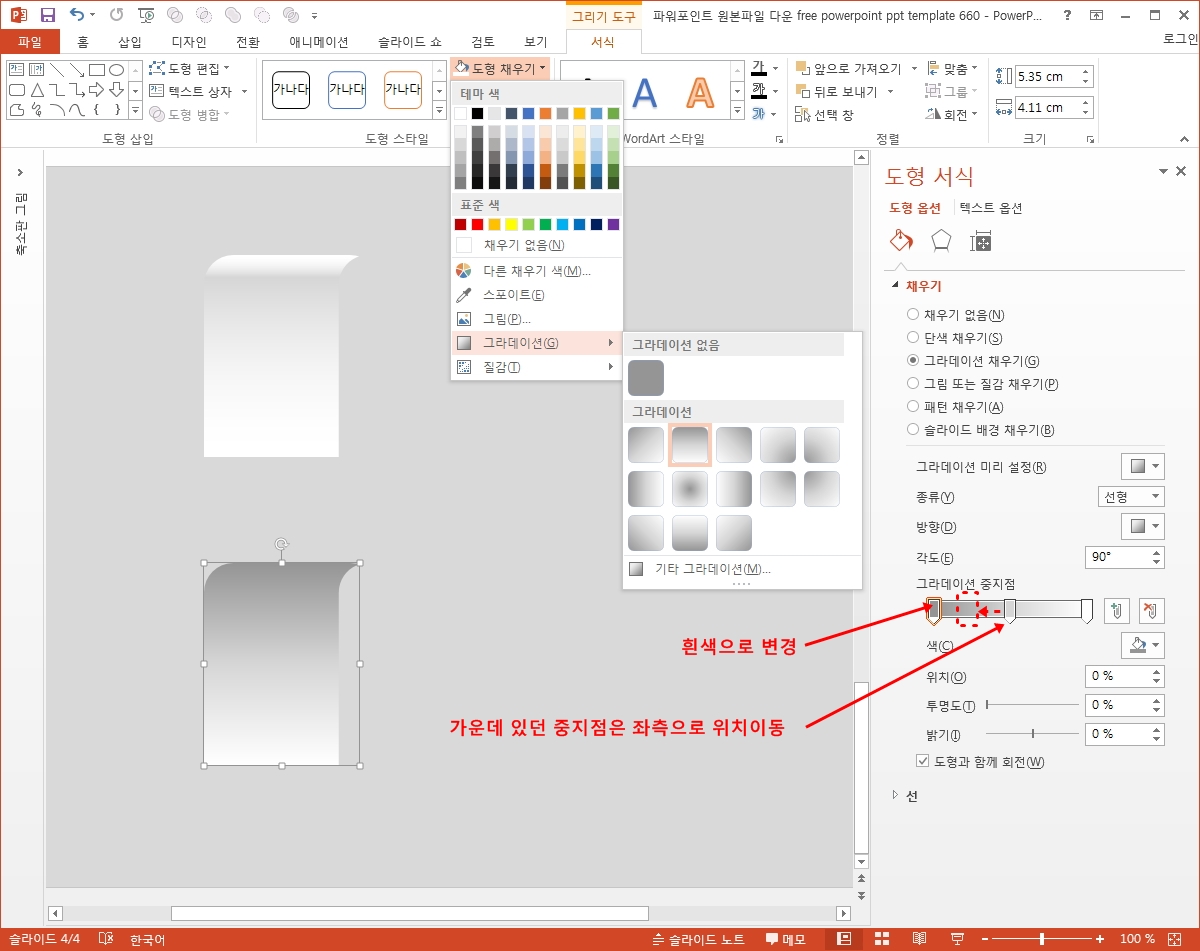
모양만 입체적이면 안되겠지요?
항상 채색 자체를 통해 명암을 살려주는 것으로 방점을 딱!! 찍어줘야 할텐데요.
그 역시 어렵ㅈ 않아요.
일단 흰색으로 단색 칠하기를 하시고
바로 이어서 그라데이션을 선택해주면 됩니다.
단, 중요한건 기초 도형의 형태에 따라, 명암을 주고자 하는 위치에 따라 중지점을 이동시켜 주거나
색상 변경을 시켜주는 과정이 필요하겠지요?
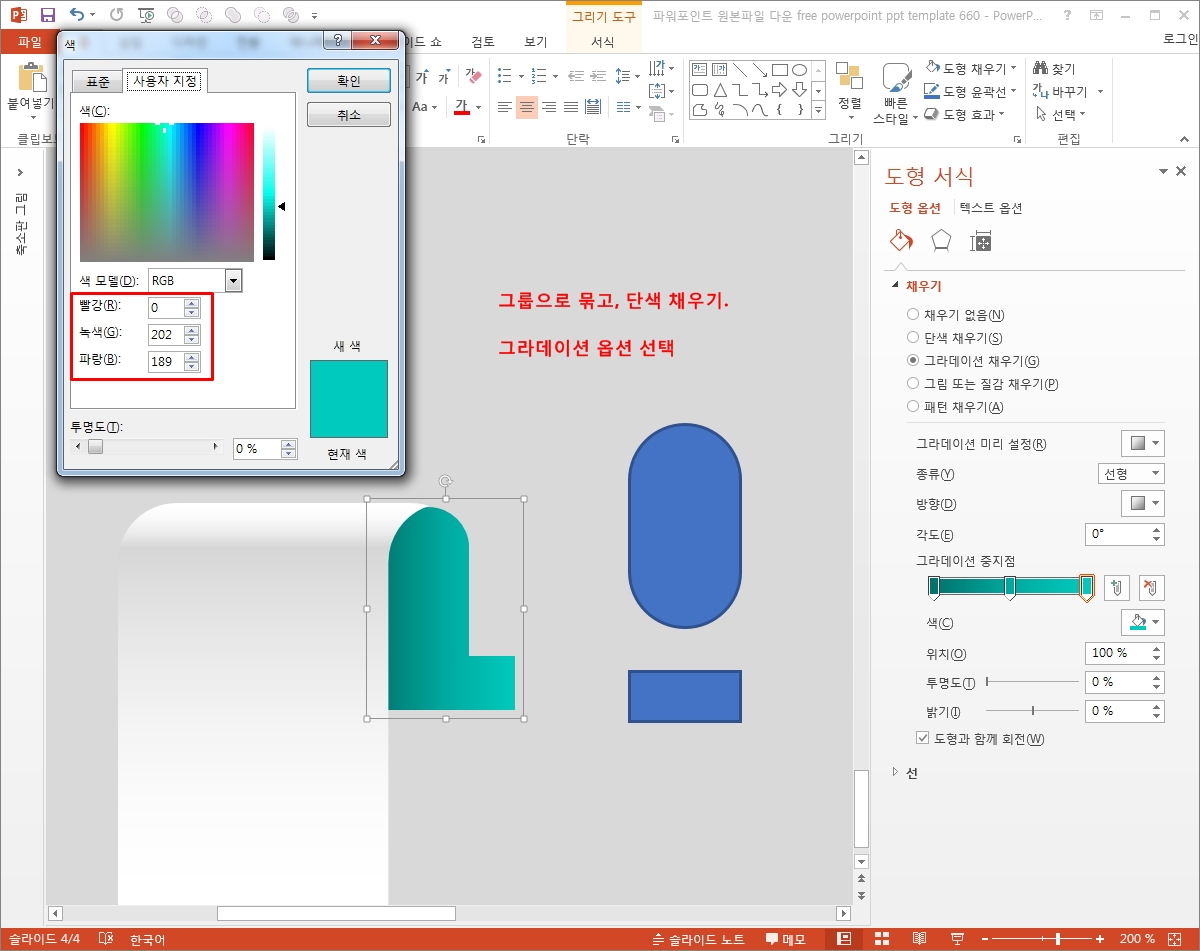
이번에는 뒷면의 모습을 표현해 볼건데요.
아마 모서리가 둥근 직사각형을 이용한 부분은 이해가 되시겠지만
아래 직사각형은 왜? 특히 왜? 저렇게 밖으로 삐져나오게 했어? 라는 의문은 생길 것 같아요.
이유는 또 다시 이어져 올라가는 다른 볼록~한 그 모양과의 연결을 위함이랍니다.
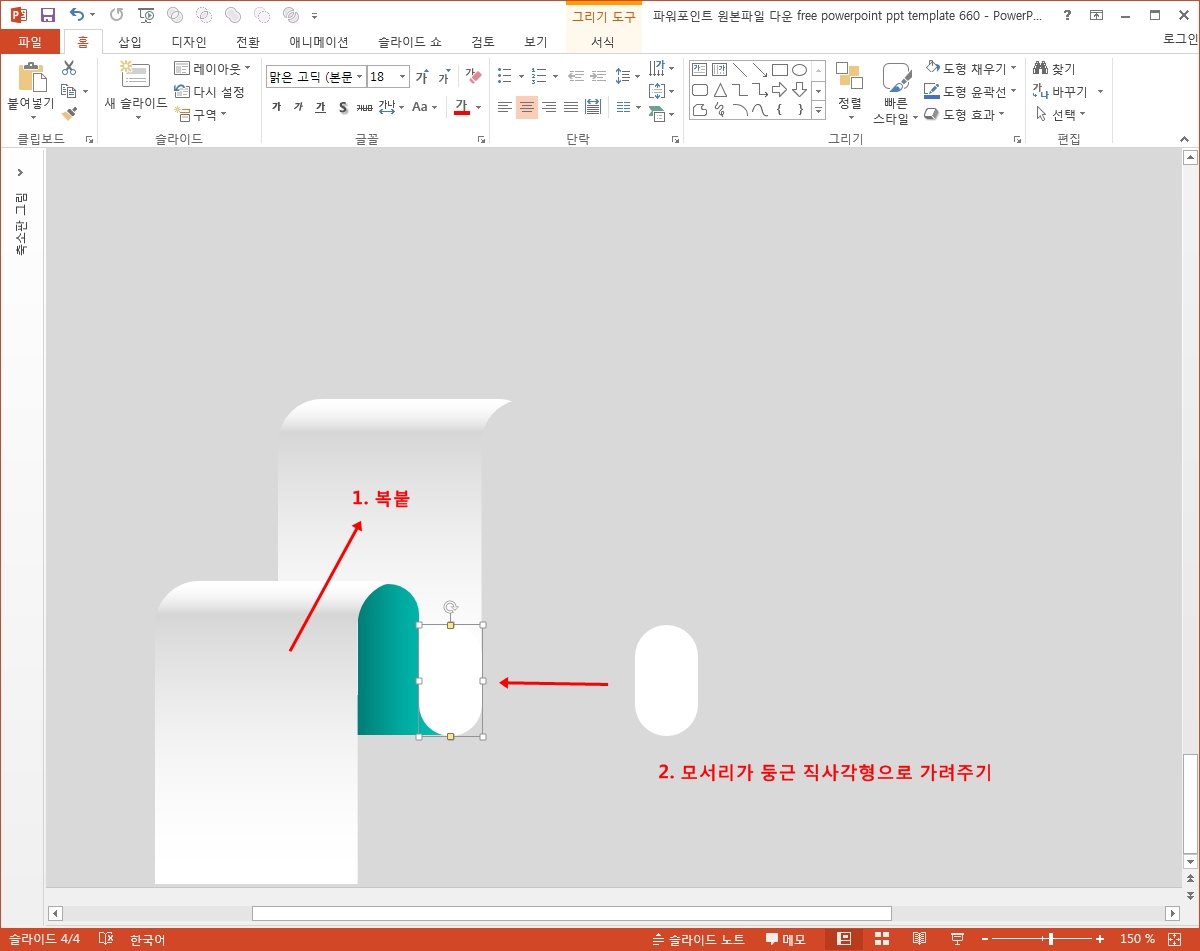
앞서 만든 메인 개체를 복사해 뒤로 배치해주고
이번에는 흰색으로 칠한 둥근 사각형을 앞에 두는 것으로 밖으로 나와 있던 사각형의 일부를 가려주었어요.
물론 이러한 방식 외에도 미리 셰이프 기능을 이용해 형태를 만들어 주는 식도 있겠죠?
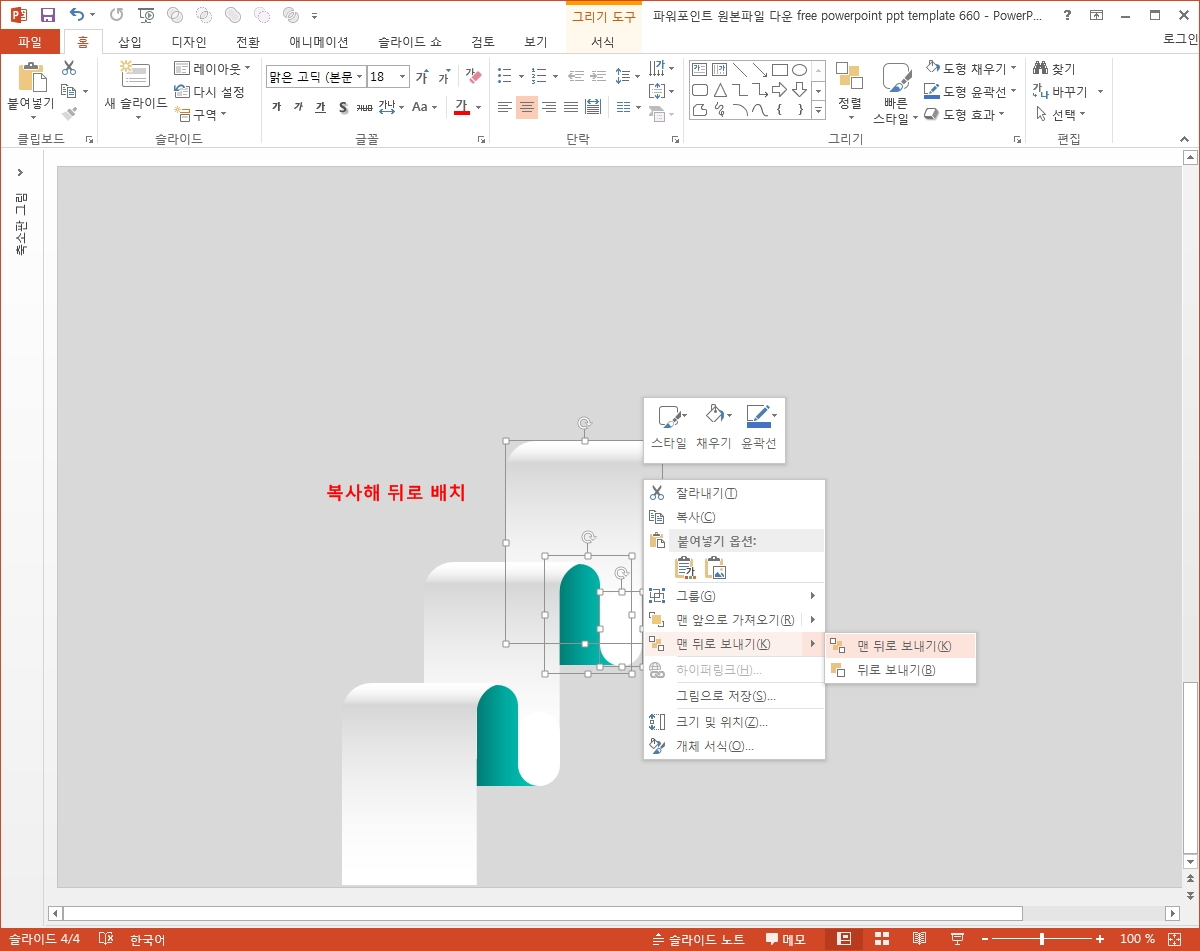
앞에서 만든, 즉 위 작업 이미지상 선택한 개체 구성을 하나의 셋트 개념으로 생각하셔서 복사해 붙여 넣으며 뒤로 배치해주는 것을 반복하시면 볼록 볼록 위로 향하는 ppt 양식의 기본을 만들 수 있구요.
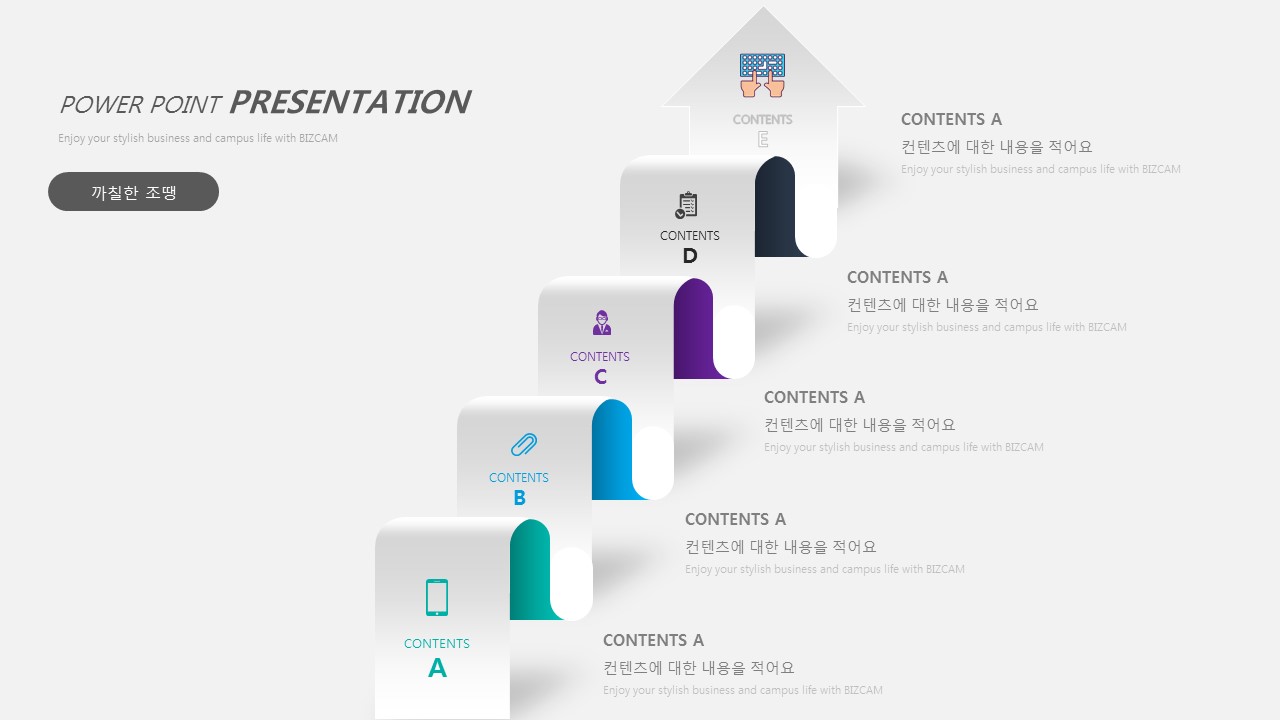
마무리는 도형 형태만 화살표 도형으로 바꿔주시면 이렇게 하나의 단계, 목표의 ppt 양식이 완성될거에요.
아이콘, 그림자 효과 등은 뭐~ 뻔하니 여러분들 스타일대로 한번 꾸며보세요.

배경과 개체 색상들을 변화시키며 연습해 보시는 것도 좋겠지요?
그라데이션만 생각하면 흰색이 아니더라도 모두 명암만 살려주는 것으로 변화시킬 수 있을 것입니다.
'오피스 강의 > PPT 파워포인트' 카테고리의 다른 글
| ppt 배경 농구 골대에도 있다 (0) | 2019.07.01 |
|---|---|
| 편안한 느낌의 파워포인트 테마 여기 있어요 (0) | 2019.06.28 |
| 프로세스형 파워포인트 양식 만들기 (0) | 2019.06.25 |
| ppt 배경 신문 보는 모습속에서 (0) | 2019.06.24 |
| 깔끔하게 만들어보는 파워포인트 테마 (0) | 2019.06.20 |




댓글