파워포인트 기본 도형 몇 가지와 그림자 효과를 통해서 아주 독특하고 재밌는 디자인 차트를 만들 수 있을까요?
조금만 손을 더 거치는 수고스러움만 투자할 수 있다면 내 피티가 완전히 달라지는 것을 확인할 수 있을 것입니다.
그리고 그를 통해 피피티 디자인이 달라지기 위해 그 작은 노력들이 반드시 필요하다는 것도 말이죠.
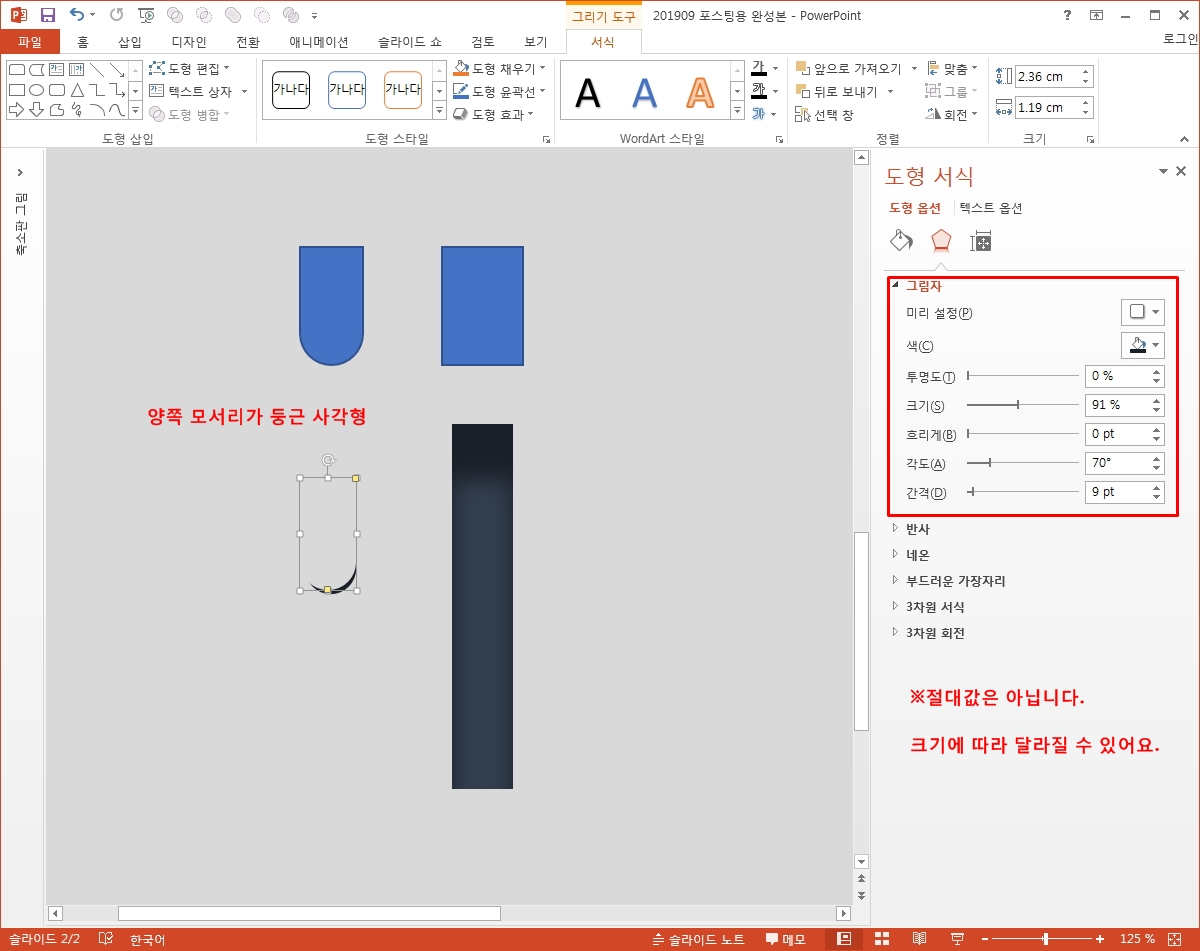
어떤 차트의 모양을 표현하려고 하냐면요.
슬라이드가 어떤 한장의 종이라고 설정을 하고 그 중간을 마치 스티커를 떼어내듯 표현하는 것인데요.
긴 막대그래프 모양을 기본으로 하면서 떼어내진 직사각형 타입의 종이는 돌돌말려져 올라가는 모습이랍니다.
도형은 양쪽 모서리가 둥근 사각형과 직사각형이 기본이 되며
말려진 형태는 아래에서 소개해 드리겠습니다.

이번 파워포인트 디자인의 핵심은 결국 그림자 효과라 할 수 있는데요.
우선 첫번째 둥근 모서리의 도형은 우측이나 우측 하단 방향으로 그림자가 생기도록 해주시고
흐리게 값을 0으로 처리해 주세요.
두번째 떼어내어진 바탕을 표현하는 직사각형에는 내부 그림자를 넣어주시면 됩니다.
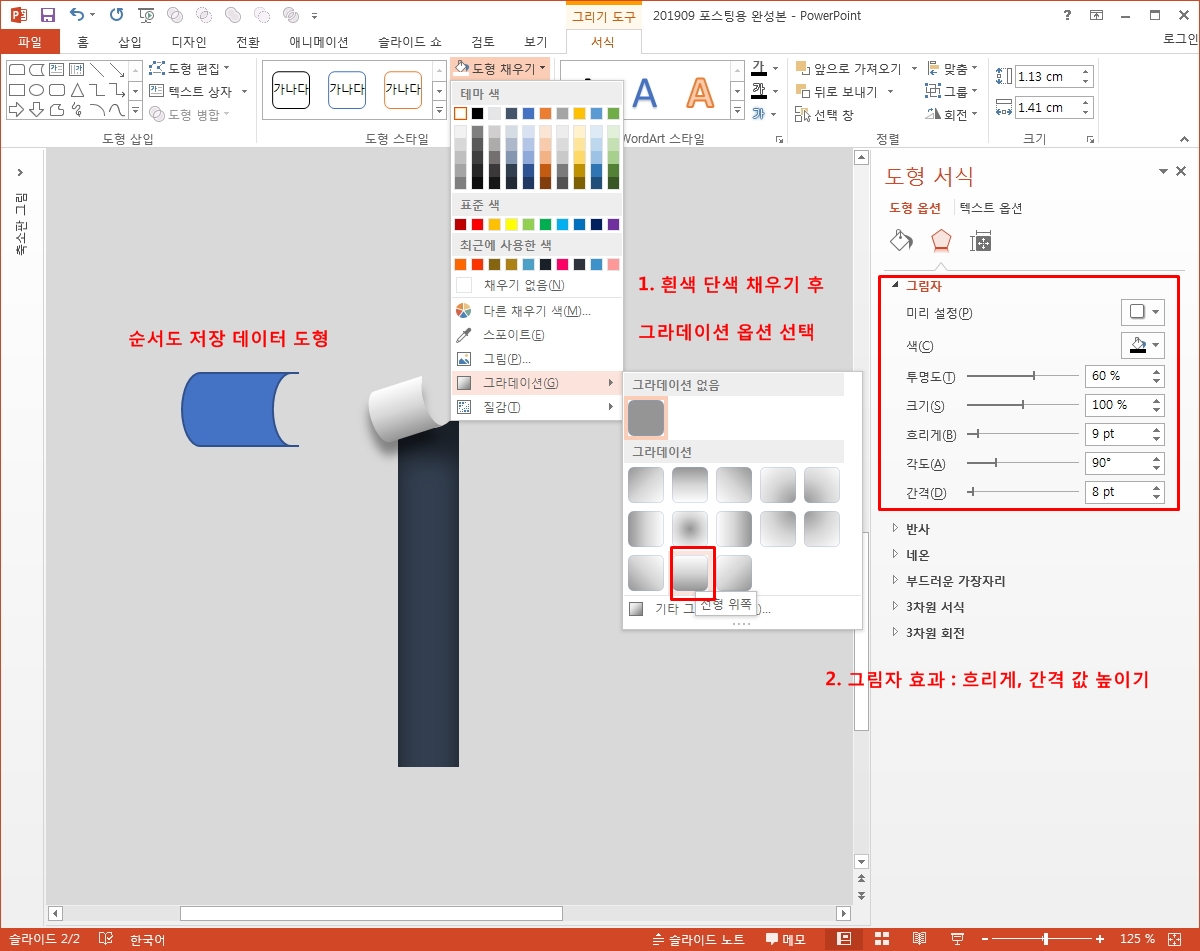
이제 떼어내어 돌돌 말려 올라간 모습을 만들거에요.
사용한 파워포인트 기본 도형은 순서도 - 저장데이터 라는 이름을 갖고 있는 도형이고 일단 입체적 표현을 위해 채색 부터 시작을 해줬습니다.
방법은 간단한데요.
우선은 흰색으로 단색 채우기를 하세요.
그 후 바로 다시 그라데이션 채우기로 가서 보면 흰색을 바탕으로 옵션 값들이 생성되는데 그 중 선형 위쪽이나 아래쪽 타입을 택하시면 됩니다.
그림자 효과는 간격과 흐리게 값을 좀 높여 주시기만 하면 되구요.
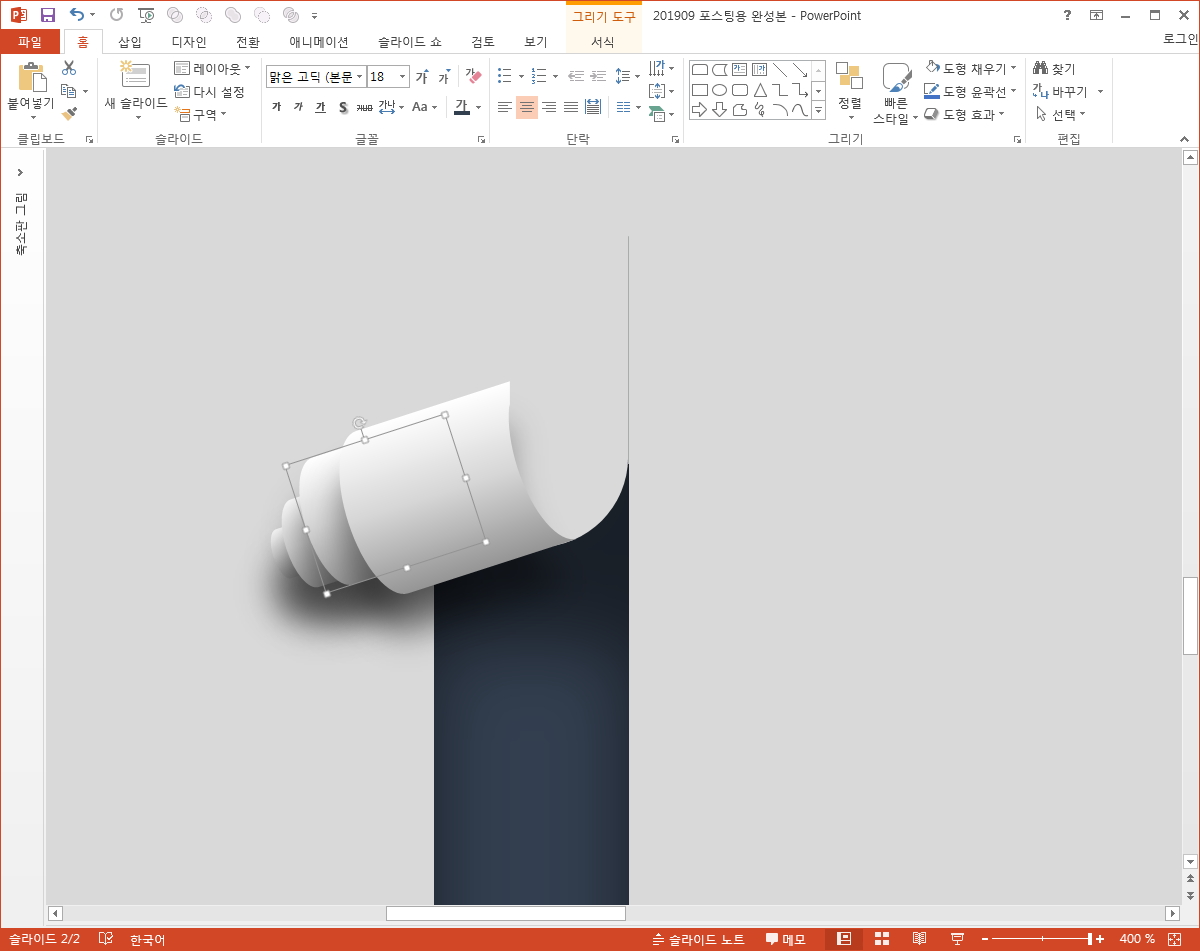
그렇게 만든 것을 복사해다가 크기만 줄여서 뒤로 배치해주게 되면 이런 모습이 됩니다. ^^
왜 앞서서 양쪽 모서리가 둥근 사각형을 배치했고
또 그 라인을 따라 순서도 도형을 넣었는지 이 모양을 보면 이해가 금방 되실거에요.
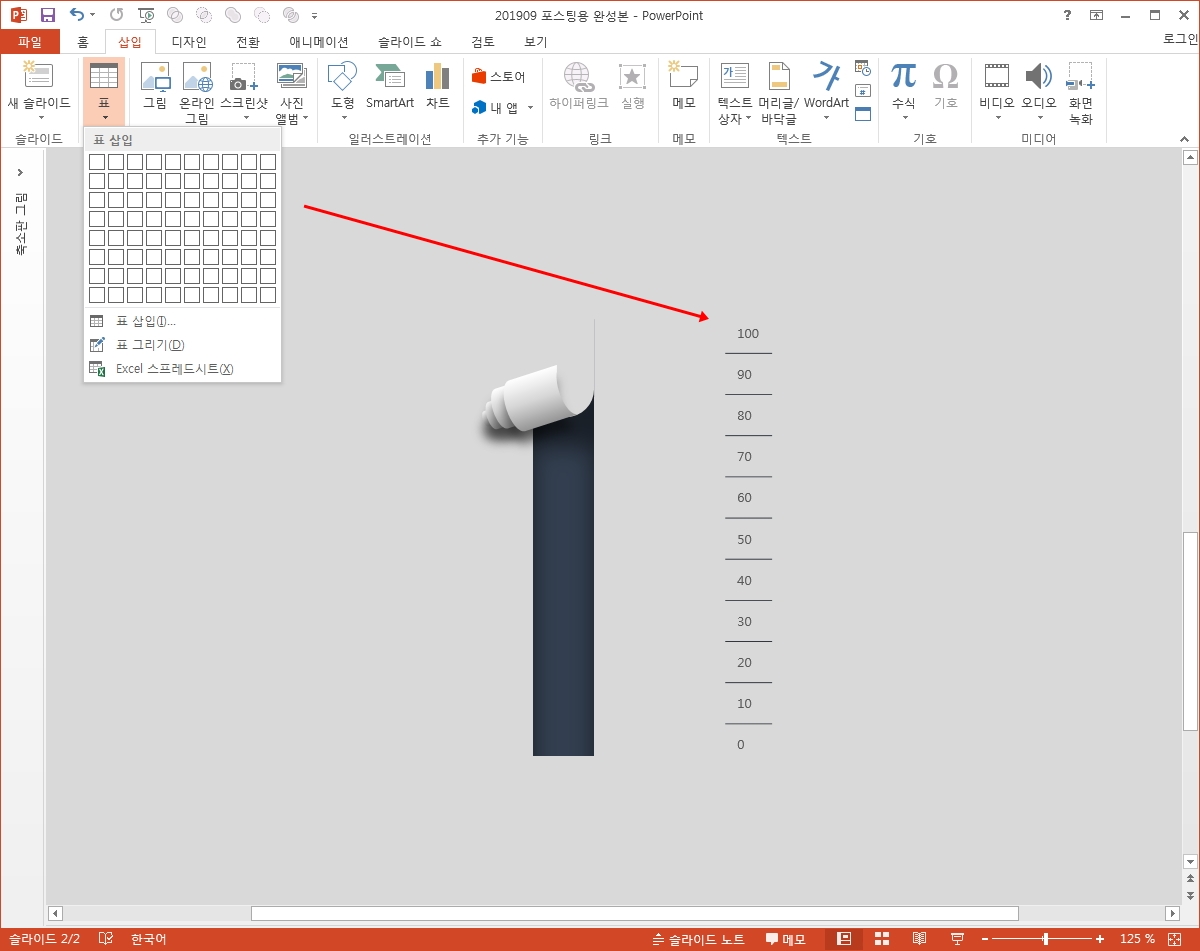
표를 활용해서 눈금을 만들어 주고
말려진 띠의 위치를 통해 그 값을 표현할 수 있는 파워포인트 디자인 차트를 완성해 보세요.
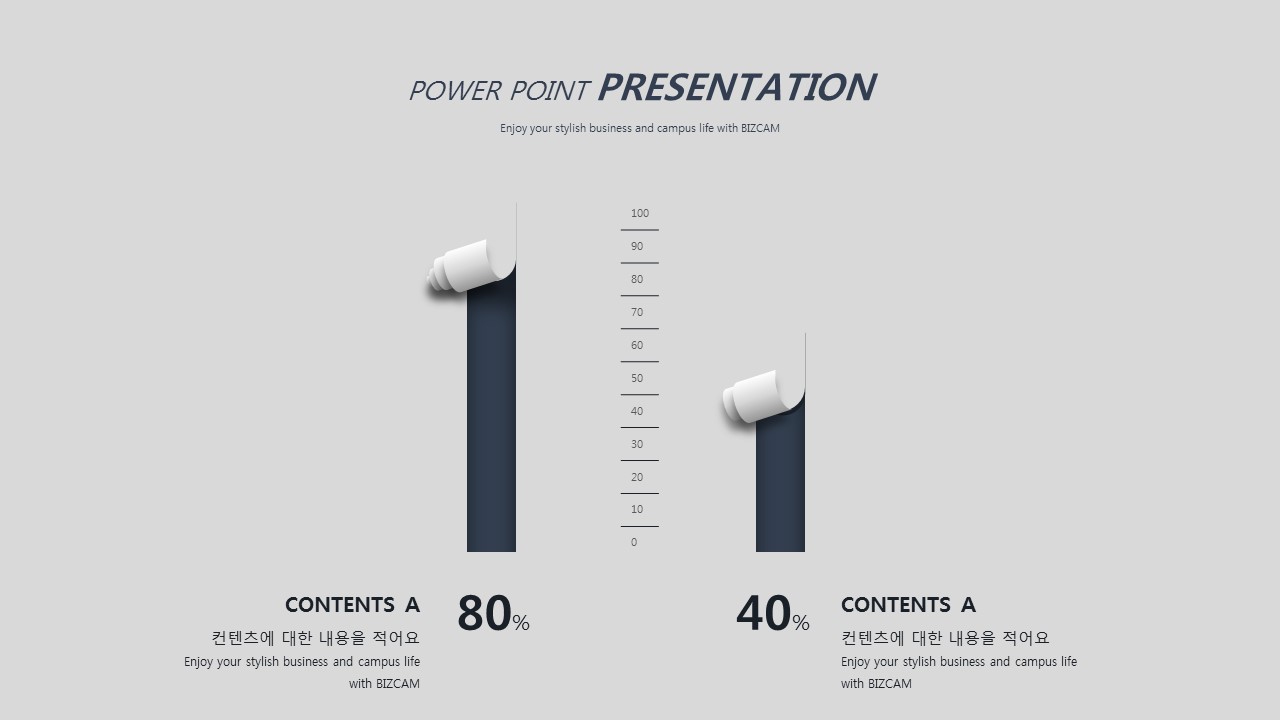
결국 파워포인트 디자인은 도형을 바탕으로 이뤄지게 되잖아요?
그것들 각각이 가진 특징들, 형태들을 잘 활용하고 또 조합하고
여기에 도형 효과를 통해서 그 표현을 더 풍부하게 해주면 얼마든지 파포 자체의 기능만으로도 멋진 자료를 만들 수 있습니다.

익숙해지면 일러스트나 포토샵이 필요가 없어요.
오히려 그것들이 괜히 어렵고 복잡하게만 느껴질 뿐이기에 뭘 만들어도 피피티만 열게 되는 자신을 확인하게 될 것입니다. ^^
'오피스 강의 > PPT 파워포인트' 카테고리의 다른 글
| 이미지 배경 제거 프로그램 없이도 간단 깔끔하게 (0) | 2019.09.09 |
|---|---|
| ppt 디자인 심플하면서 개성있게 만드는법 (0) | 2019.09.06 |
| 이번엔 ppt로 봉지를 만들거에요 (0) | 2019.09.04 |
| 파워포인트 애니메이션으로 표 끊어보기 (0) | 2019.09.03 |
| ppt에 야경을 담게한 네온효과 (0) | 2019.09.02 |




댓글