아주 다양한 스타일의 피피티 배경 템플릿을 만들어 소개, 또 공유하면서 어떤 스타일들을 많은 분들께서 좋아하고 추구하시는지 자연스럽게 알게 되곤 하는데요.
그건 아마도 깔끔하고 예뻤으면 좋겠어 라는 아주 추상적인 그 느낌을 슬라이드에 구체적으로 담아낸 것이기도 하겠지요.
분명한건 정말 깔끔하고 심플하고 예쁘다 라는 것입니다. ^^
그리고 정말 쉽게 작업해 그것을 표현해낼 수 있다는 것이구요.
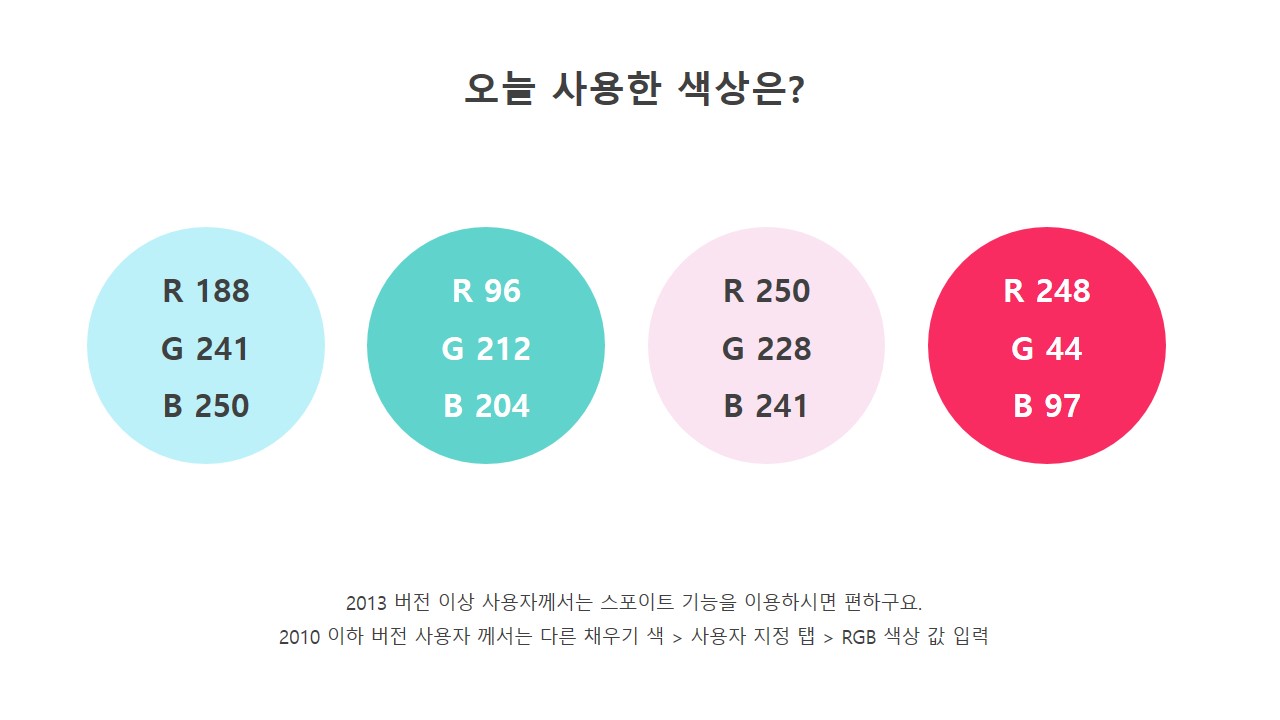
색상이 많아 보이지만 오늘 만들 피피티 배경 템플릿에 그라데이션 채색을 이용할 것이라 밝기가 다른 두가지의 색상을 사용했다 라고 이해해 주시면 될 것 같은데요.
민트, 핑크 결국은 이 두가지 색상입니다.
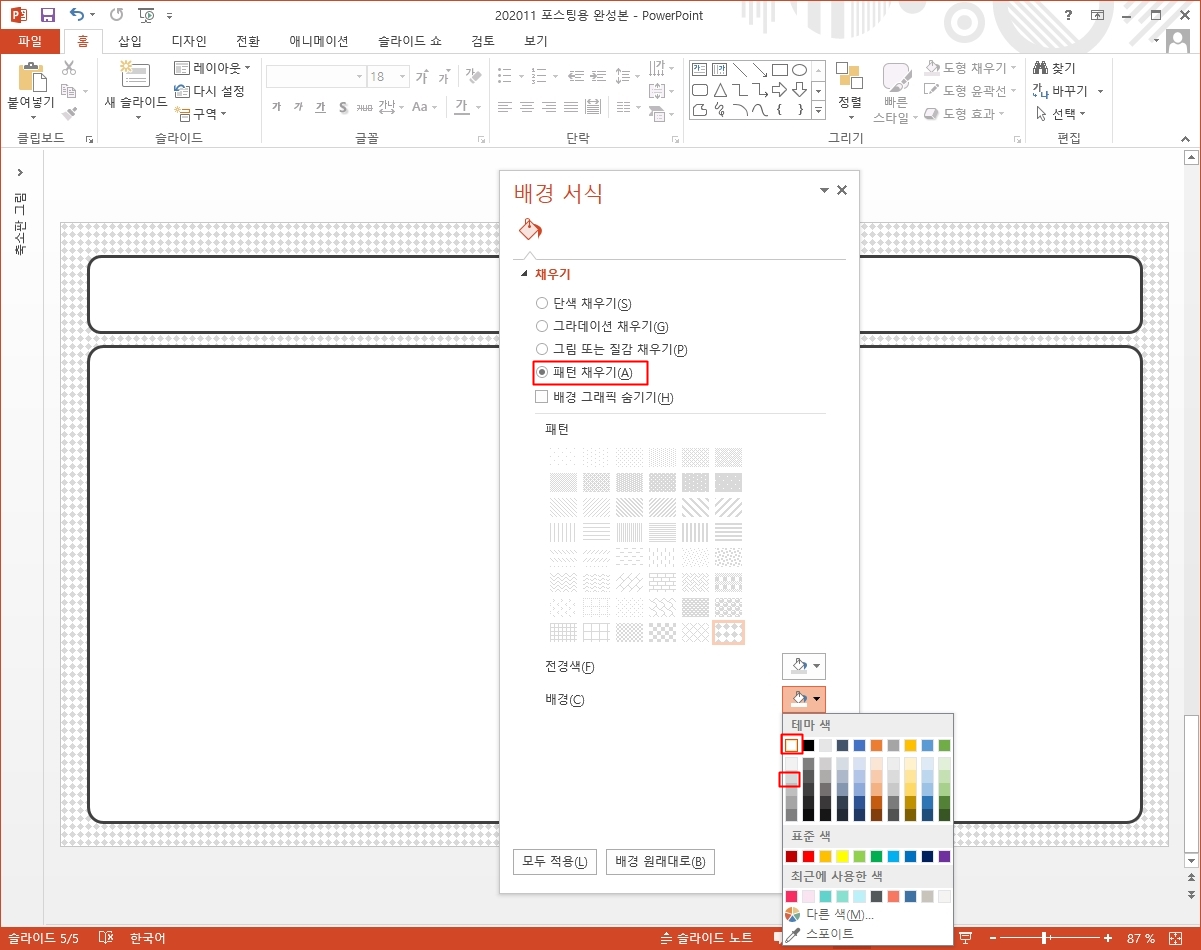
피피티 배경의 기본 프레임은 그냥 모서리가 둥근 직사각형 두개를 이용해 소제목, 그리고 본문 공간으로 나눈게 전부이구요,
여기에 슬라이드에는 패턴 채우기를 해서 개성있고 포인트가 될 수 있도록 했습니다.
도형에는 굵은 테두리를 지정해 줬구요.
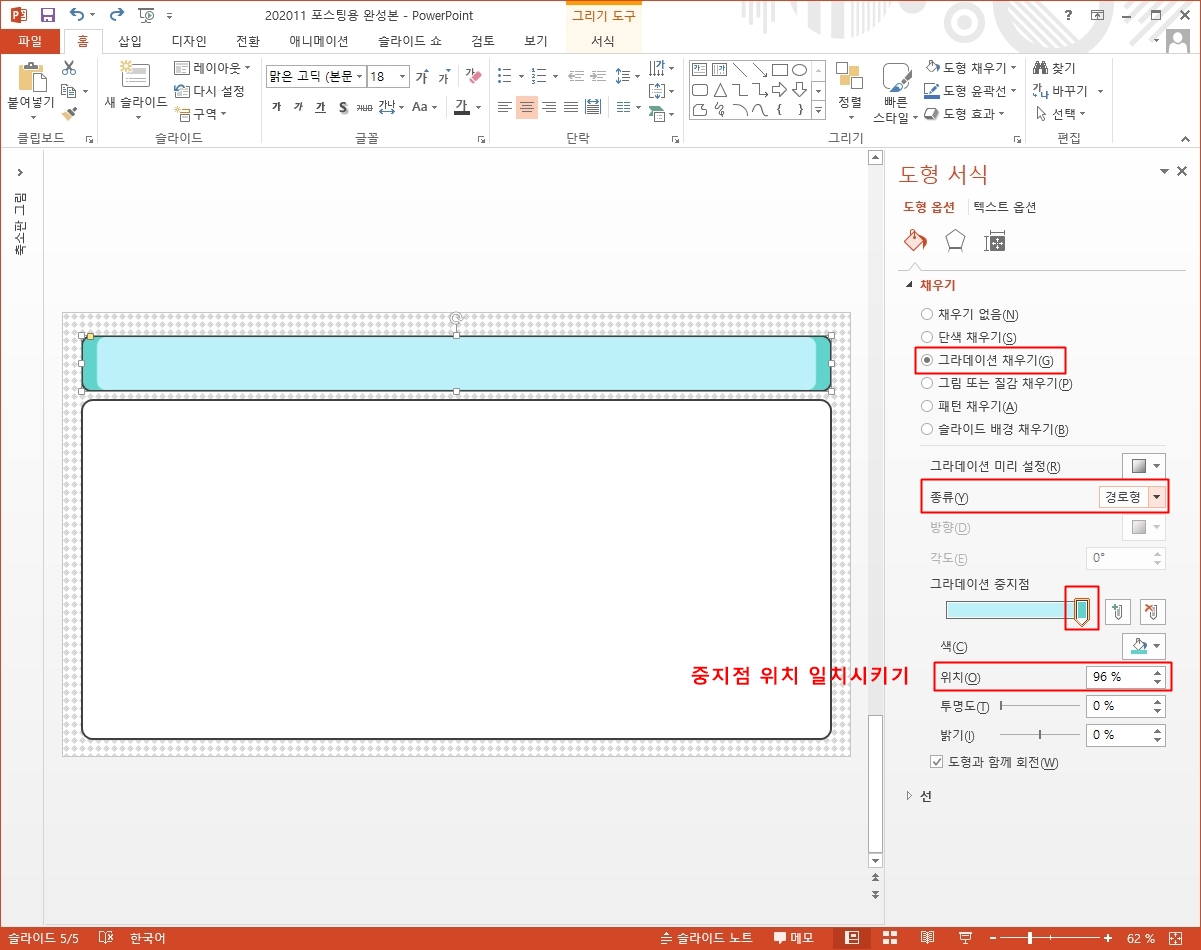
이제 여기에 앞서 말씀드린 것과 같이 그라데이션 채우기만 해주면 되는데요.
중지점은 2개만 필요하고 그 각각의 중지점 위치는 한곳으로 일치시켜줄거에요.
그럼 경계가 아주 명확해 지니까요.
저는 경로형으로 그라데이션을 이용했고 일단 민트색을 이용해 채워줬습니다.
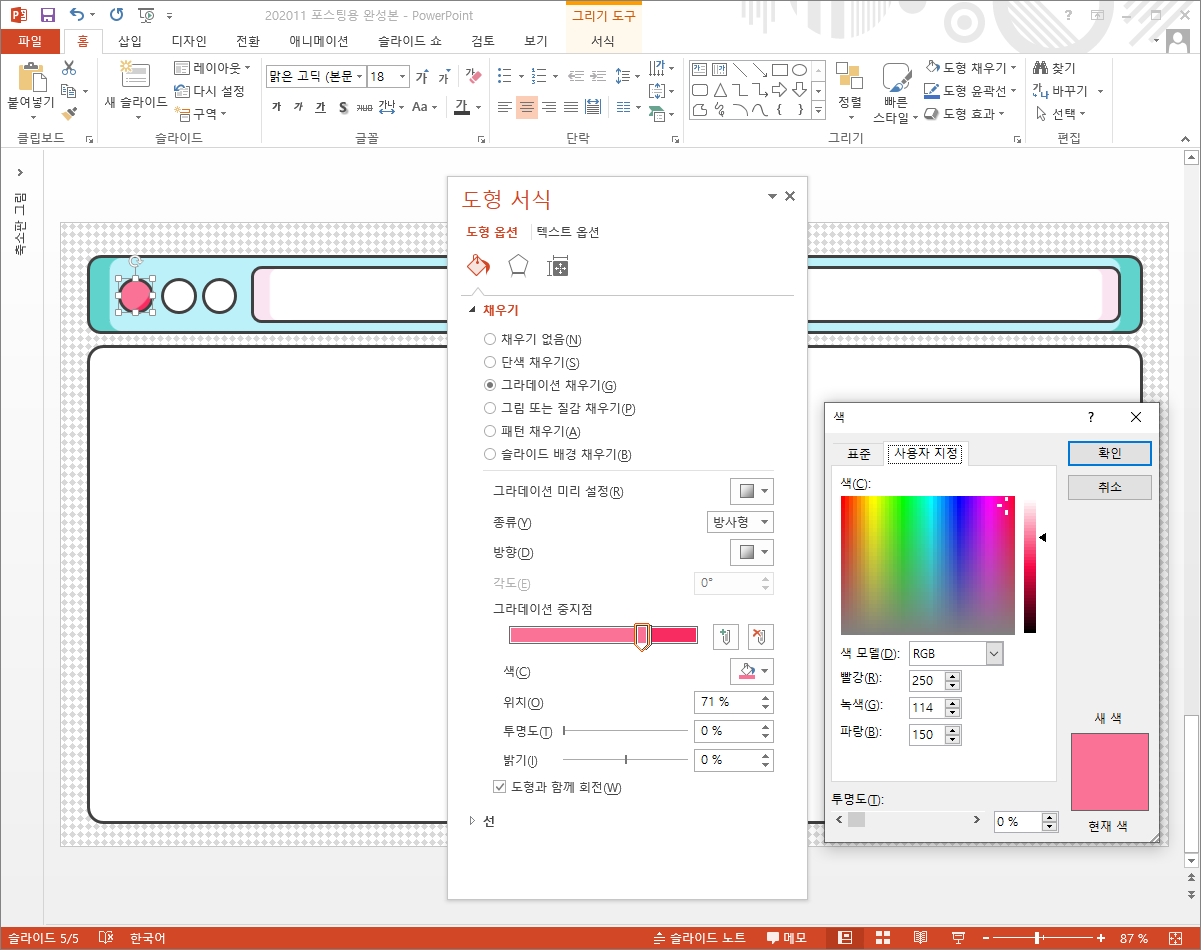
그리고 나머지는 그냥 그 안에 다른 도형들로써 개성을 담는 것.
전체적으로 이 피피티 배경 템플릿의 컨셉이 브라우저 라는 것을 알 수 있도록만 해주고
채색의 방식은 똑같습니다.
다만 그라데이션 종류를 도형 형태에 따라서 방사형으로 바꿔볼 수도 있는 점이 이 작업 과정에서 확인해 봐야될 부분같네요.
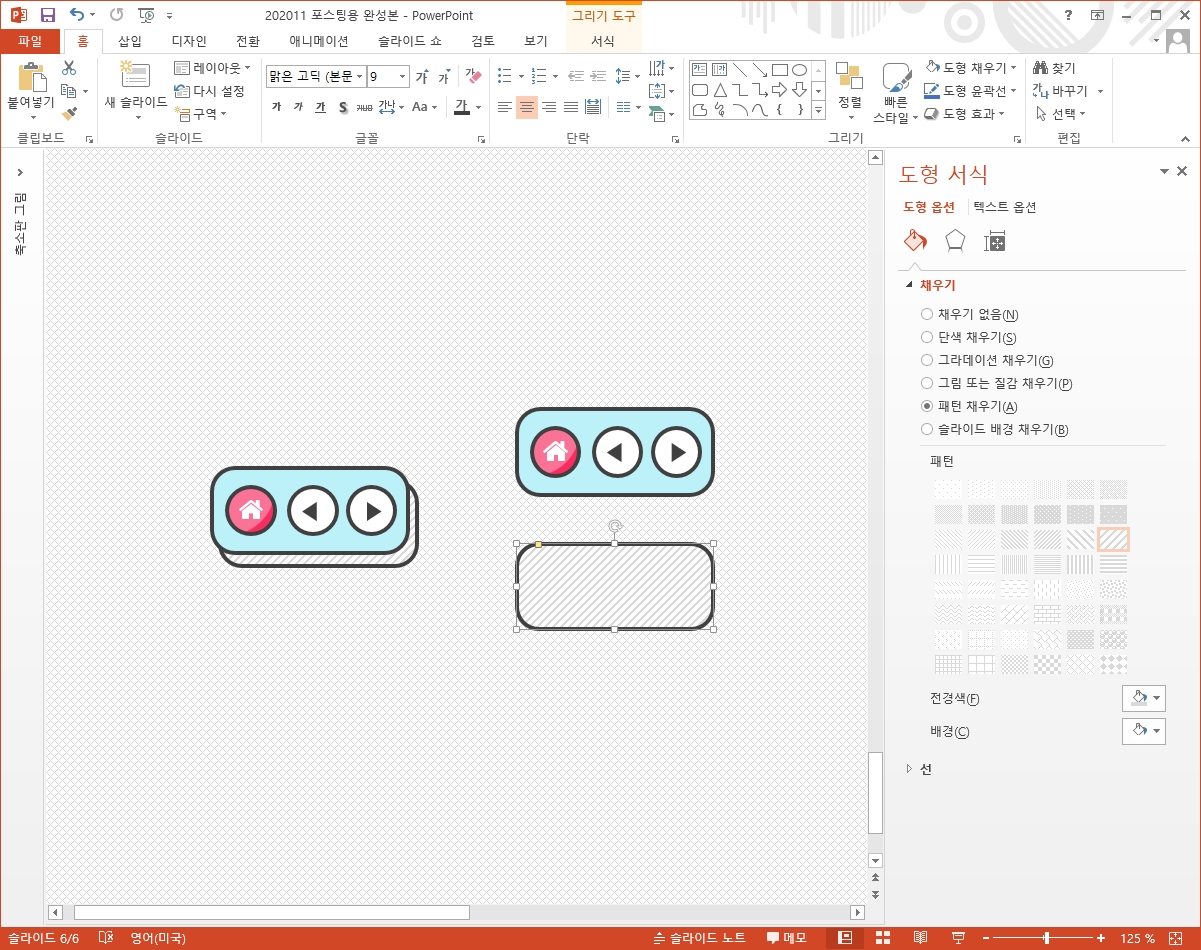
또 하나는 앞서 슬라이드 배경에 패턴채우기를 해주는 것으로 디자인의 개성을 담았는데,
그림자, 또는 입체형 도형의 스타일로 꾸미는 것으로 디자인 감성을 더욱 강화, 발전시킬 수 있는데요.
같은 도형을 복사해 이렇게 패턴 채우기를 하고 뒷쪽으로 살짝 어긋나게 배치해주면 마치 버튼과 같은 모습을 보여주죠?
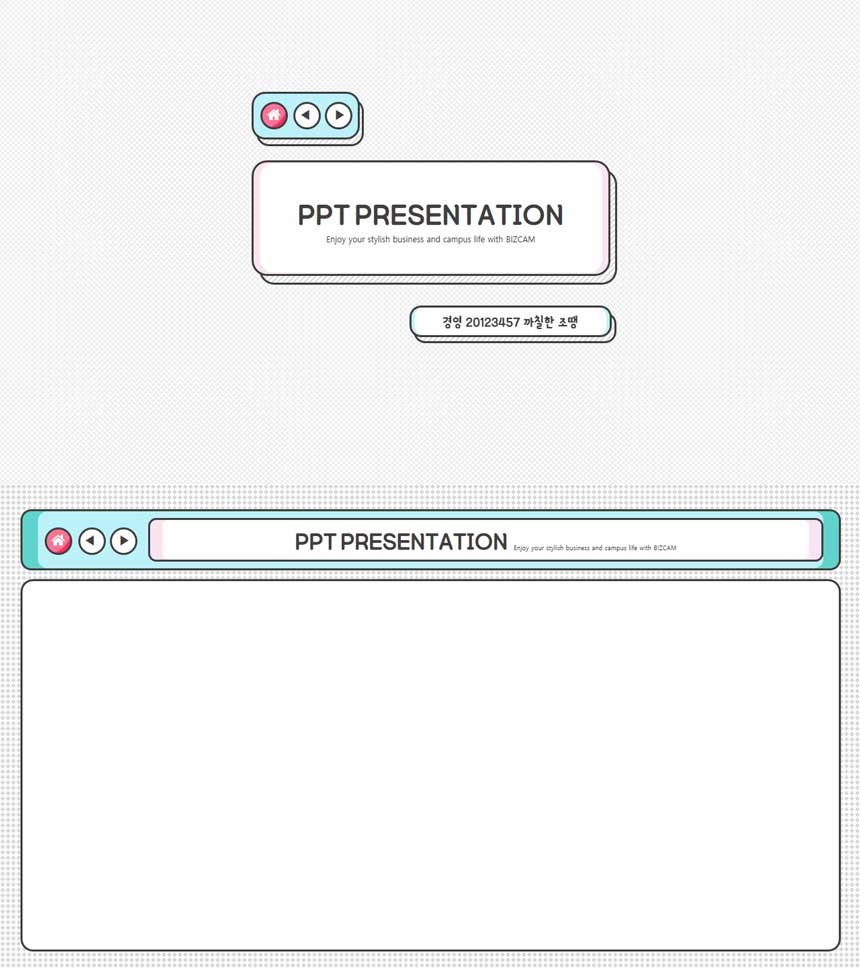
이러한 아주 간단한 과정, 그러니까 기본 도형만 넣고 그라데이션 채색만 해주는 것으로도 아주 예쁘고 또 깔끔한 피피티 배경 템플릿을 만들 수 있습니다.
그러니까요, 너무 어렵게 접근, 시작하지 않아도 됩니다. ^^

ppt 비즈캠에서 무료로 템플릿을 공유하고 있어요
오늘은 하나의 공지글을 남겨 드리고자 하는데요. 바로 제가 ppt 디자인과 관련된 정보, 팁을 나누는 과정에서 예시로 만든 템플릿 소스들을 함께 연습해 보면서 발전해 나갈 수 있도록 무료로
bizcam.tistory.com
'오피스 강의 > PPT 파워포인트' 카테고리의 다른 글
| 사진을 ppt 배경으로 사용한다면 (0) | 2021.02.02 |
|---|---|
| 편의점 색상을 파워포인트 템플릿에 적용하기 (0) | 2021.02.01 |
| 무료 ppt 템플릿 깔끔하지만 포인트는 확실하게 (0) | 2021.01.28 |
| 깔끔한 민트 파워포인트 템플릿 아무것도 필요 없지 (0) | 2021.01.26 |
| 접힌 종이로 ppt 배경 포인트 주기 (0) | 2021.01.25 |




댓글