어제와 같은 아주 간단한 피피티 템플릿에 어떤 식으로써 포인트를 줄 수 있을 것인가에 대해서 그림자 효과를 하나의 예로 들었었는데요.
오늘 역시 그 연속선상에 있는 자료가 될 것입니다.
그리고 그림자의 경우 어떻게 바꿔서 디자인 핵심으로써 사용할 수 있는가에 대해서 보여드릴 수 있을 것이구요.
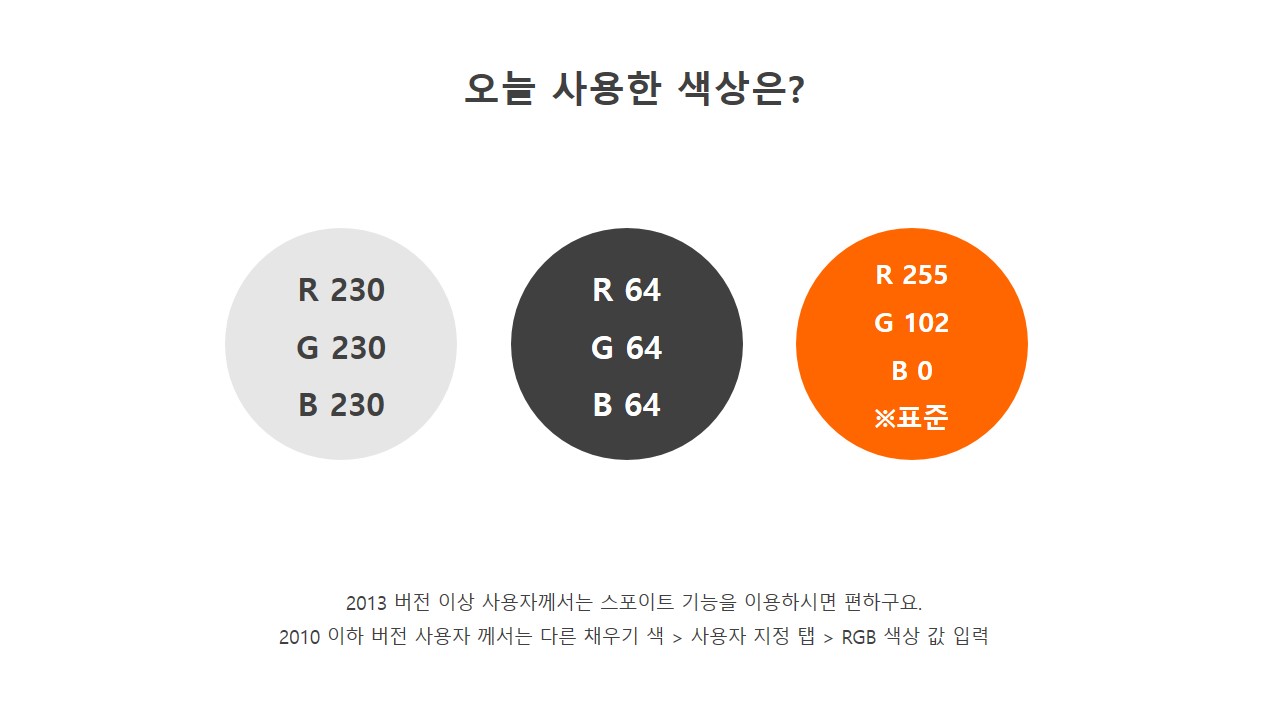
일단 색상은 모두 어제 처럼 무채색에 포인트 컬러를 하나 선택해 아주 단순하고 깔끔하게 만들고자 했구요.
그 단순함에 색상과 함께 그림자가 어떤 역할을 하는지,
어떤 변화를 갖고 오는지를 확인할 수 있게 해보고자 했습니다.
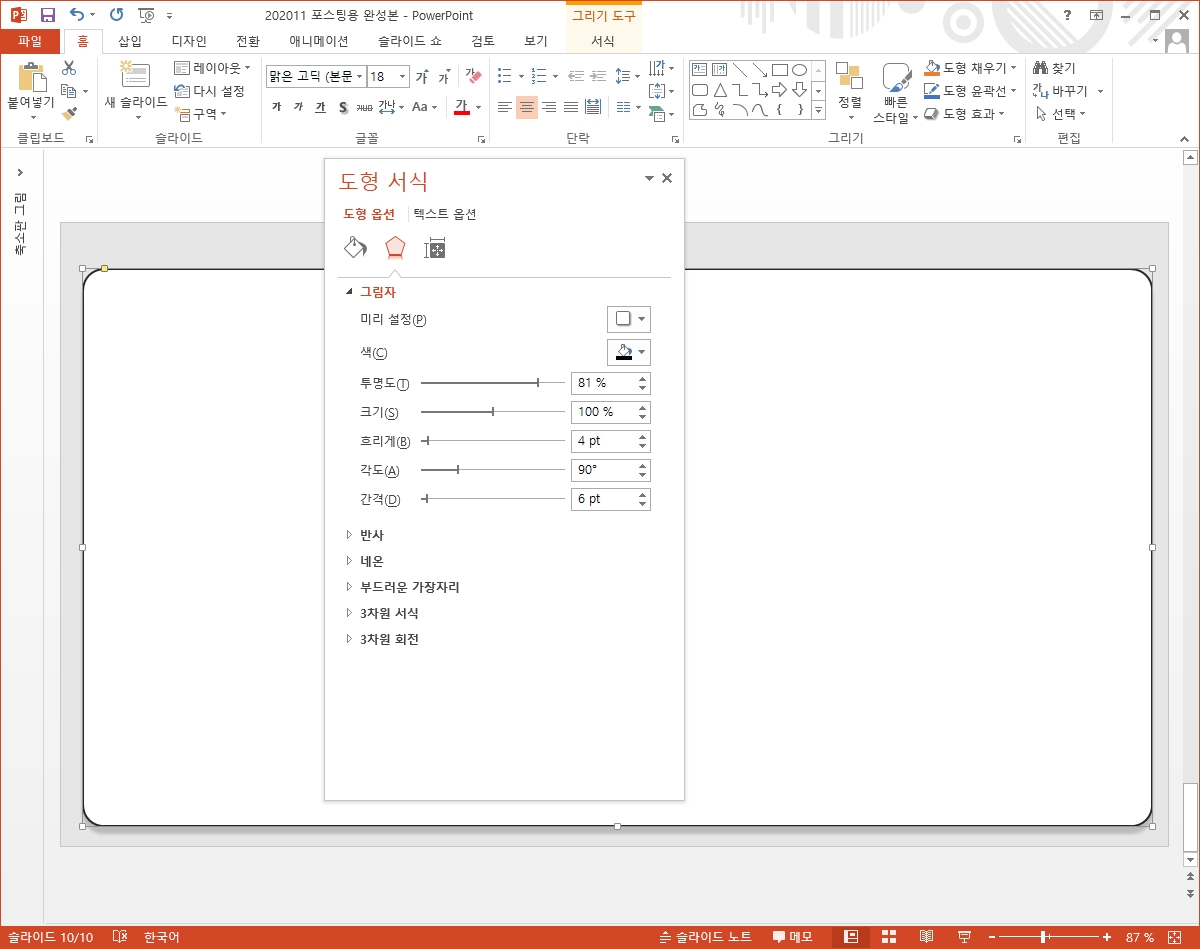
핵심은 이겁니다.
보통 우리가 그림자를 미리 설정된 그림자를 선택해 놓고 마는 수준에서 그칠거에요.
다양한 옵션값들을 제공하고 있지만 그것을 조정하려 하지는 않지요.
그래서 저는 매번 자료를 통해서도 그렇고 특히 흐리게 값에 대해서 조정을 해보시면 좋다 라는 말씀을 드리곤 하는데요.
흐릿한 경계를 갖는 것, 그리고 경계가 명확한 그림자 이 두 스타일이 가져다 주는 디자인적인 느낌이 다르기 때문에 전체 피피티 템플릿 감성을 대표할 수 있을 정도로 사용할 수 있거든요.
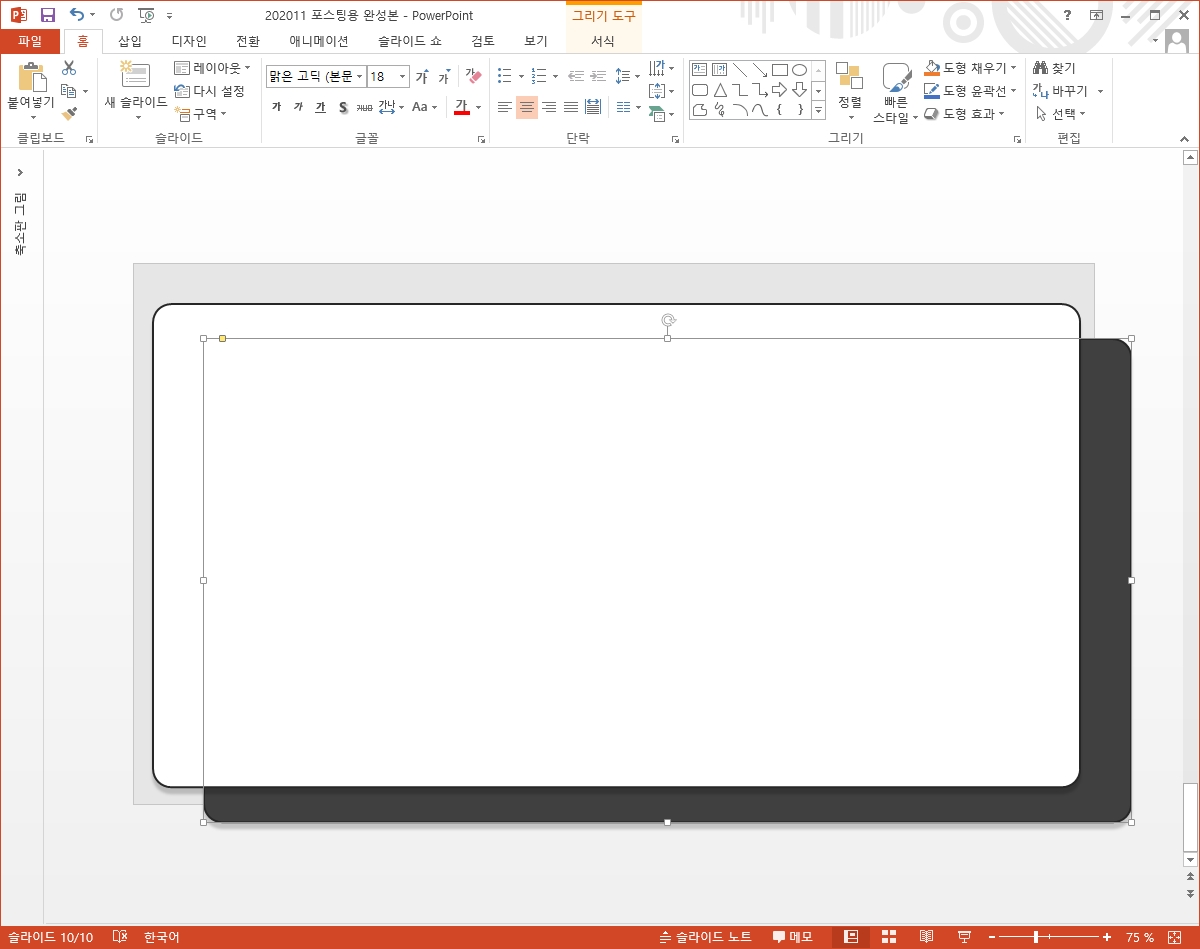
또 하나는 그림자 개체를 그냥 만들어 버리는 겁니다.
그리고 아주 극단적으로, 강하게 표현하는 것으로써
제일 쉽고 또 제일 많이 쓰이는 방식은 그냥 똑같은 대상 개체를 복사해 색상을 블랙으로 바꾸고 이를 뒷쪽에 살짝 어긋나게 배치하는 것인데요.
이 아주 간단한 것이 어떤 디자인적 강점을 갖게 하는가?! 완성본을 통해 확인해 보시구요.
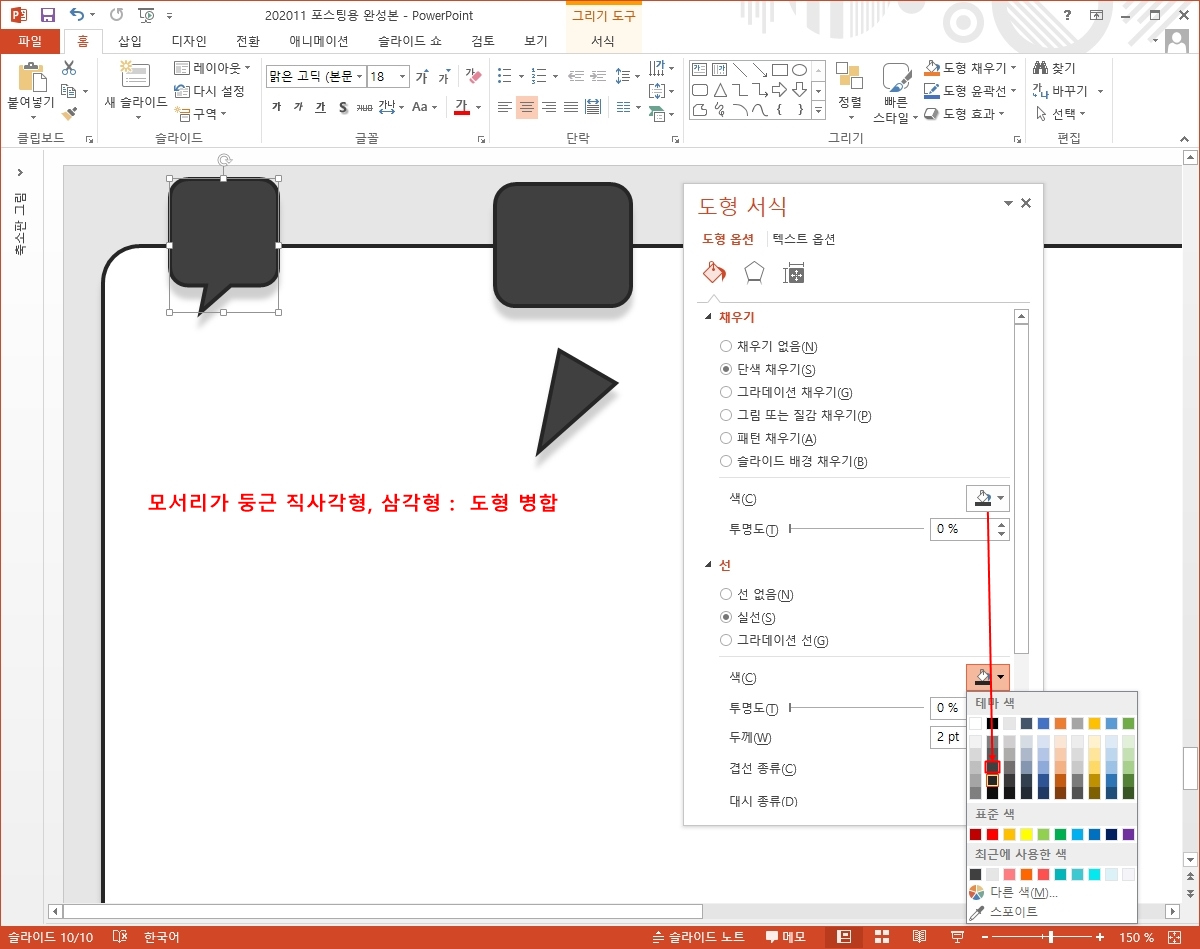
그러한 스타일을 모든 피피티 디자인 요소들에 공통되게 적용하기만 하면 됩니다.
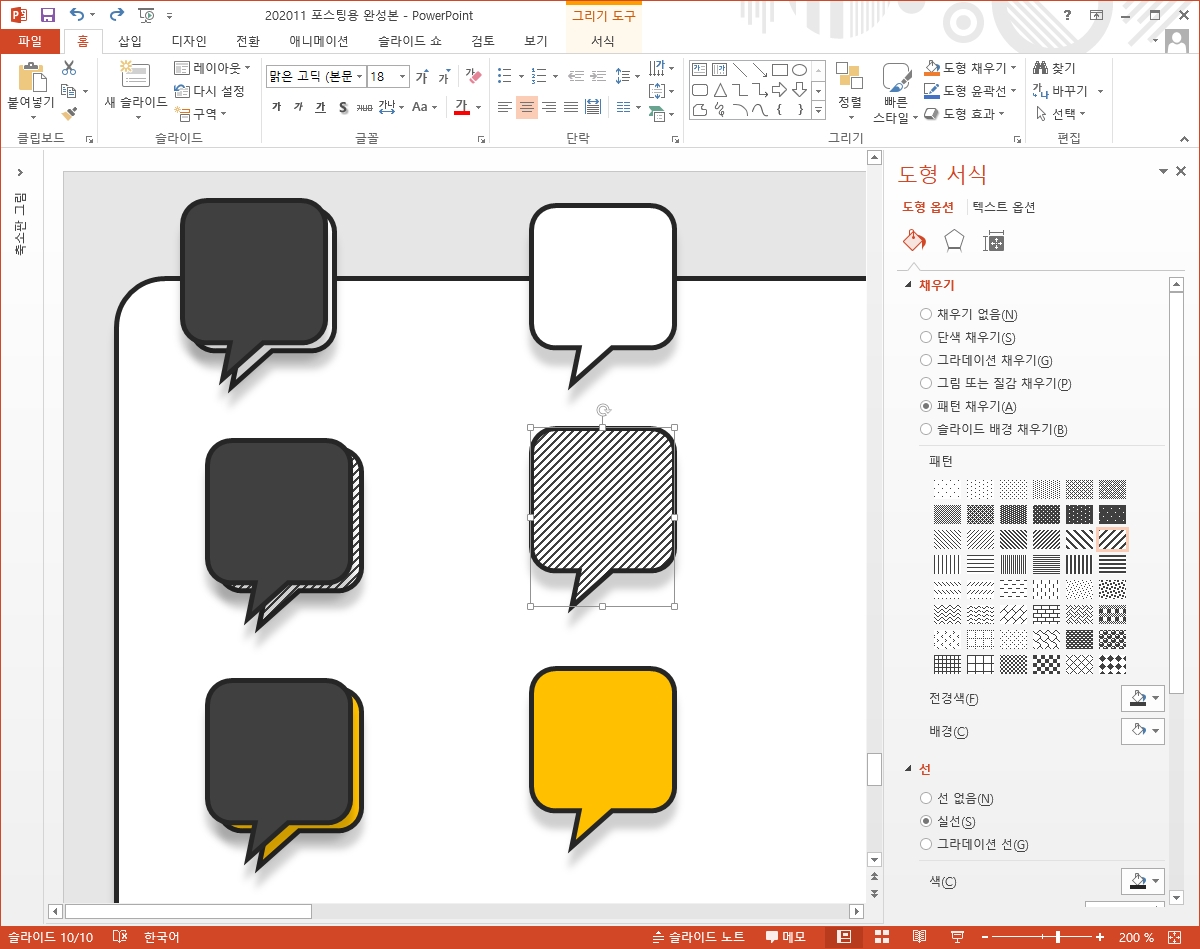
또는 그림자를 담당하는 개체의 채우기 스타일에 대한 변화를 통해서 피피티 템플릿 디자인에 변화를 줄 수도 있는데요.
단색 채우기에서 색상을 바꿔봐도 좋고
패턴을 이용해 봐도 좋구요.
간단한, 기본 제공하는 기능들을 통해서도 쉽게 변화를 줄 수 있겠습니다.
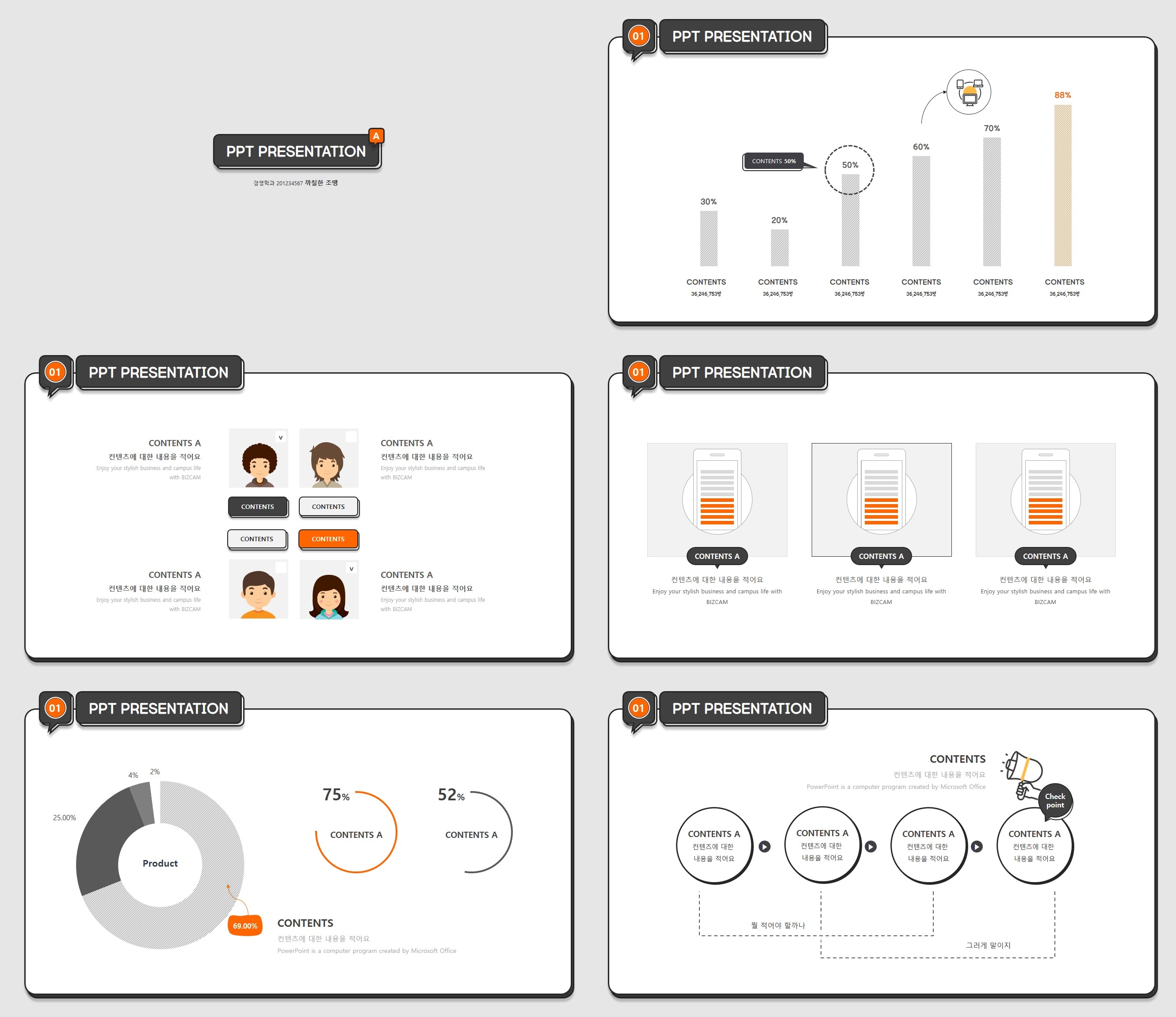
무채색, 그리고 그것을 밋밋하지 않게 보이게 하는 그림자 효과, 개체는 아주 단순한 이 구조의 레이아웃, 구성에 살을 잘 붙여주거든요.
그 안에 담겨질 본문은 평소 만들던, 평범한 스타일의 차트, 다이어그램 등에 앞에서 소개한 포인트 컬러만을 잘 사용해도 충분할 것입니다.

ppt 비즈캠에서 무료로 템플릿을 공유하고 있어요
오늘은 하나의 공지글을 남겨 드리고자 하는데요. 바로 제가 ppt 디자인과 관련된 정보, 팁을 나누는 과정에서 예시로 만든 템플릿 소스들을 함께 연습해 보면서 발전해 나갈 수 있도록 무료로
bizcam.tistory.com
'오피스 강의 > PPT 파워포인트' 카테고리의 다른 글
| 깔끔한 ppt 템플릿 민트 만큼 좋은 것도 없죠 (0) | 2021.04.23 |
|---|---|
| 봄 ppt 애니메이션 표지 (0) | 2021.04.21 |
| 무료 파워포인트 템플릿 아주 단순하게 (0) | 2021.04.19 |
| ppt 템플릿 입체감만 살짝 담아보자 (0) | 2021.04.18 |
| 책상 위 연필꽂이 파워포인트 배경에 담아봐 (0) | 2021.04.15 |




댓글