디자인, 색상이야 워낙에 개인적인 취향에 많이 영향을 받는 것이기는 하지만
깔끔한 ppt 템플릿을 만들 때 민트 만큼 좋은 것도 없을 것이다 라는 생각이 드는데요.
이 역시 저 개인적 취향이겠지만 그래도 완성된 자료를 보시고는 많은 분들께서 충분히 공감하실 수 있을만한 이미지를 보여줄 것이라 생각합니다.

메인이 되는 민트 색상은 가운데에 있는 RGB 60, 201, 210이구요.
좌우측 컬러는 배경을 채색하는데 함께 쓰였으며
이 각각의 색상을 이용한 배경 디자인은 정말 별것도 없습니다. ㅋ
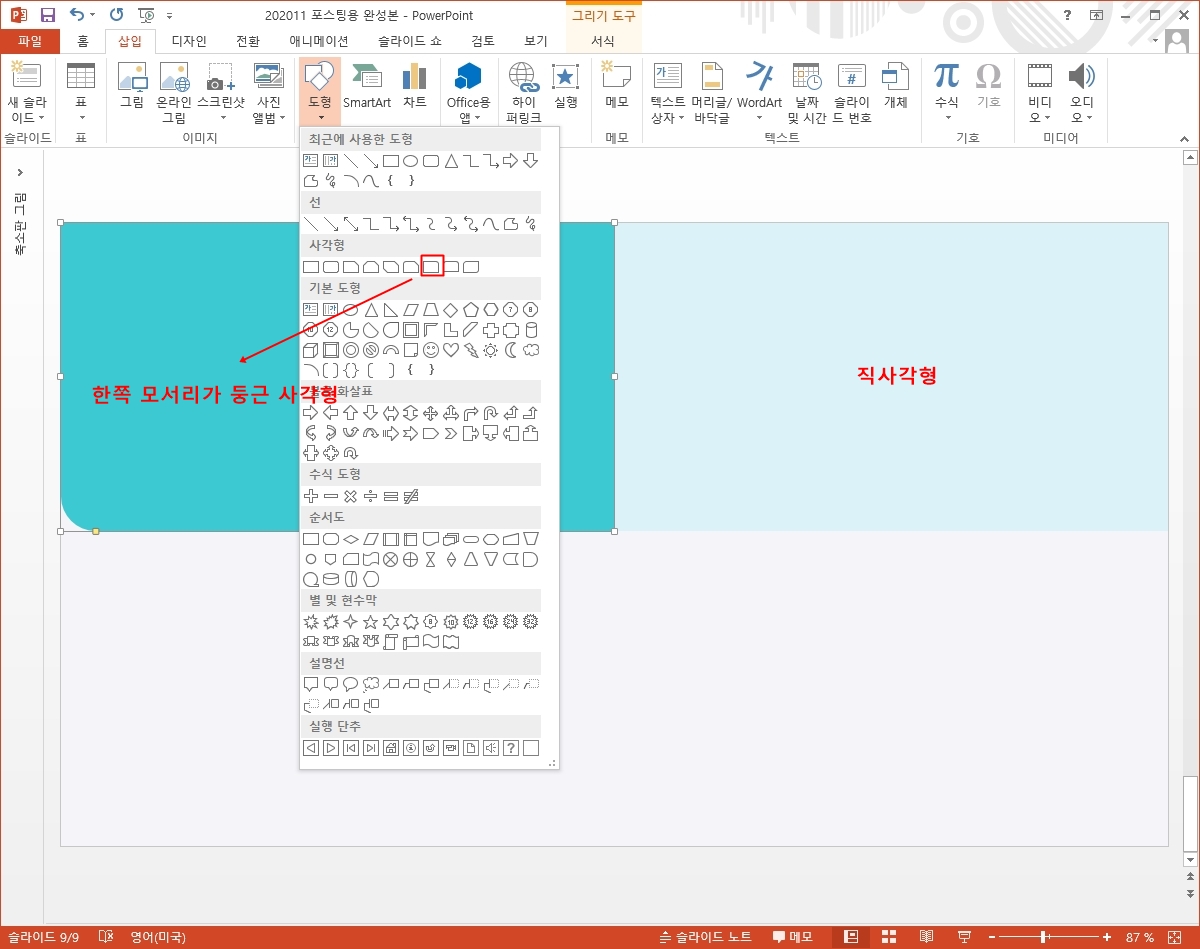
그냥 이렇게 일단 슬라이드에는 그레이톤으로 단색 채우기를 하고
좌측 상단에는 한쪽 모서리가 둥근 사각형을, 우측에는 직사각형 삽입해서
앞서 소개한 색상을 지정했을 뿐이지요.
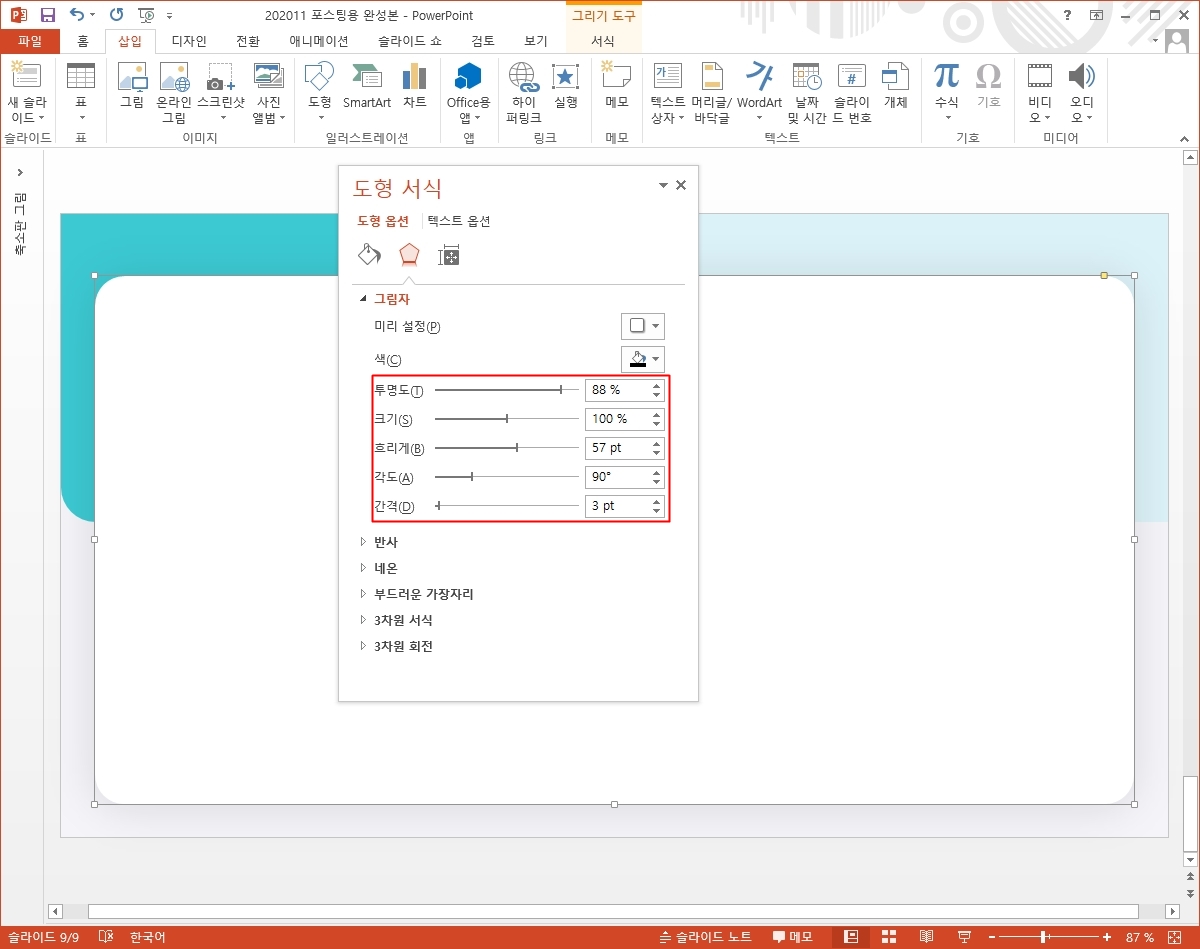
그 후 그 위에 직사각형이나 오늘의 저와 같이 모서리가 둥근 직사각형을 넣어주면 ppt 템플릿의 배경 작업은 끝.
뒤의 패턴이라 할 수 있을 부분과 본문 공간과의 명확한 구분을 위해 그림자 효과를 아주 살짝만 넣어주면 더 좋구요.
명확히 구분될 뿐만 아니라 뭔가 입체적인 느낌을 주기도 한답니다.
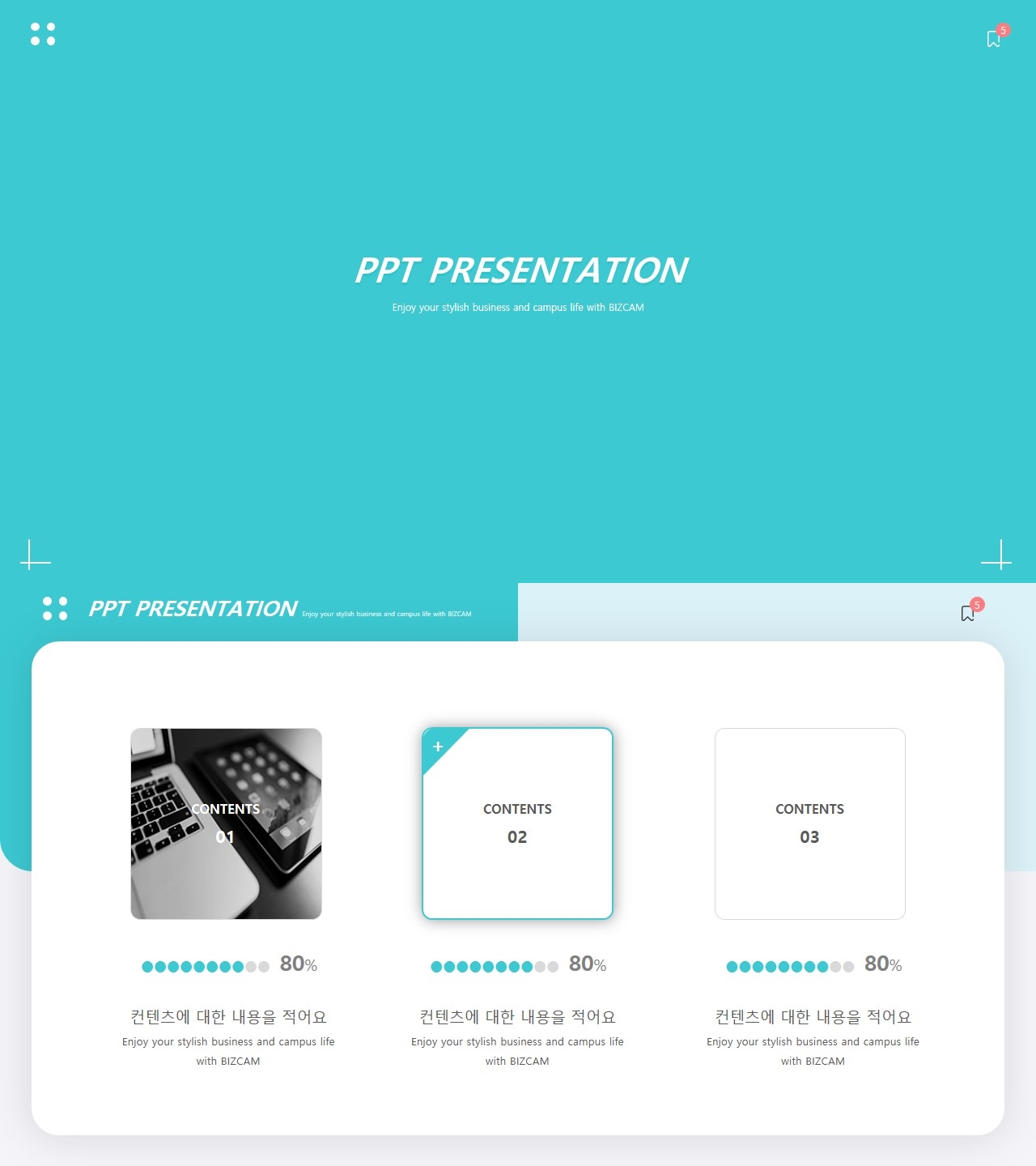
그렇게 완성된 이 깔끔한 ppt 템플릿 예시를 보여드리면 아마 이 민트 컬러가 갖고 있는 장점, 매력에 대해서 확 느끼실 수 있을 것 같은데요.
블루는 시원시원하지만 뭔가 차가운 느낌도 있고
그린은 따뜻하지만 좀 촌스럽다는 선입견을 갖게 되는데
딱 이 두가지 색상의 중간 정도 되는 민트 색상이라 시원하면서도 깔끔하고 산뜻한 느낌을 주죠?
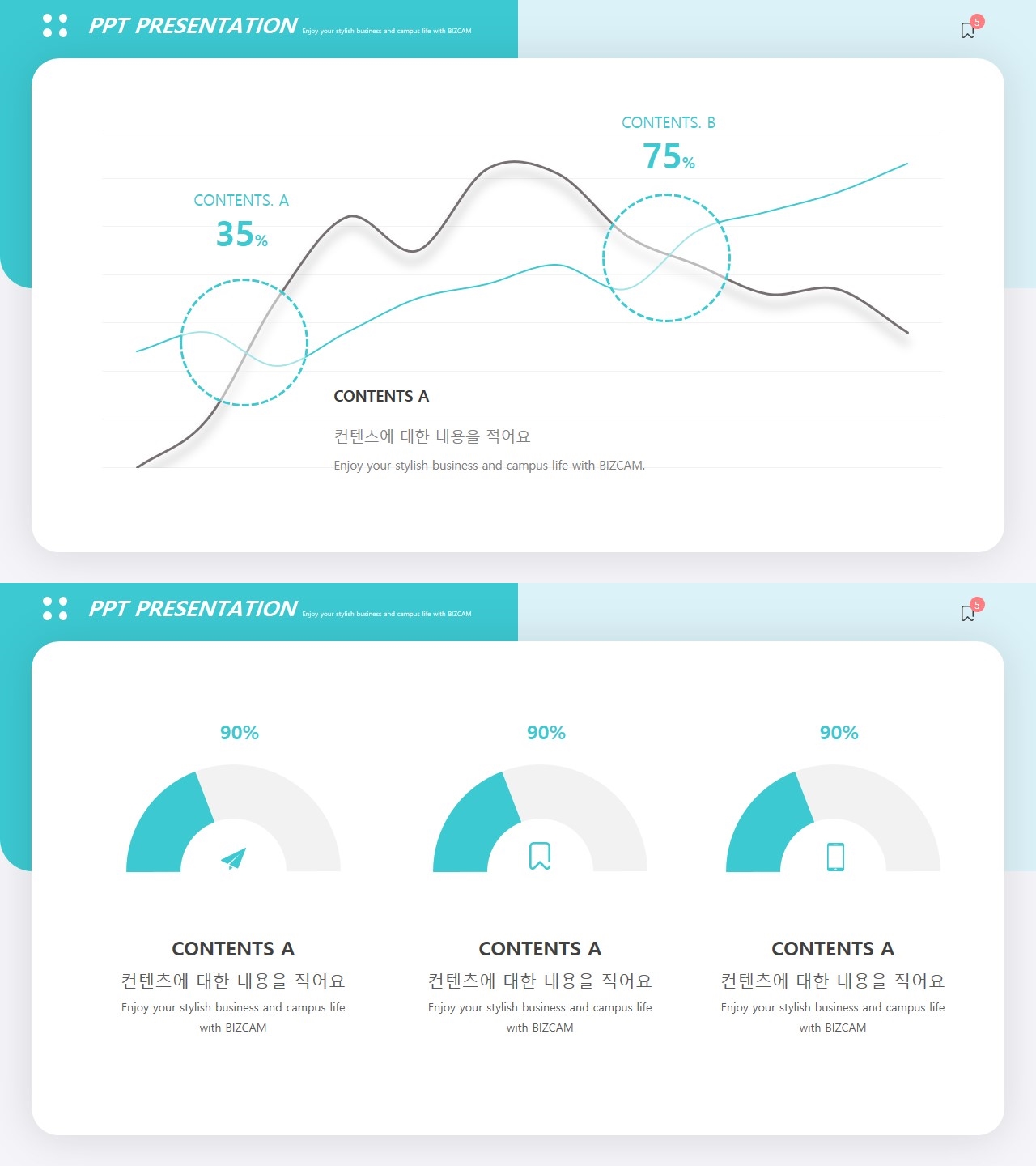
이 매력에 한번 빠지게 되면 민트 색상을 ppt 템플릿 디자인할 때 정말 자주 선택해 보게 될 것 같아요.

아무튼 배경 작업도 아주 쉬웠고
본문 컨텐츠에 대한 작업은 그 배경을 만들 때 사용, 선택한 부분들을 생각하면서 그대로 적용해 가면 되는데요.
결국 특징, 컨셉이 되어지는 것이니까요.
우선 색상이 있었구요.
그리고 그림자 효과가 있었어요.
이 두가지면 됩니다.
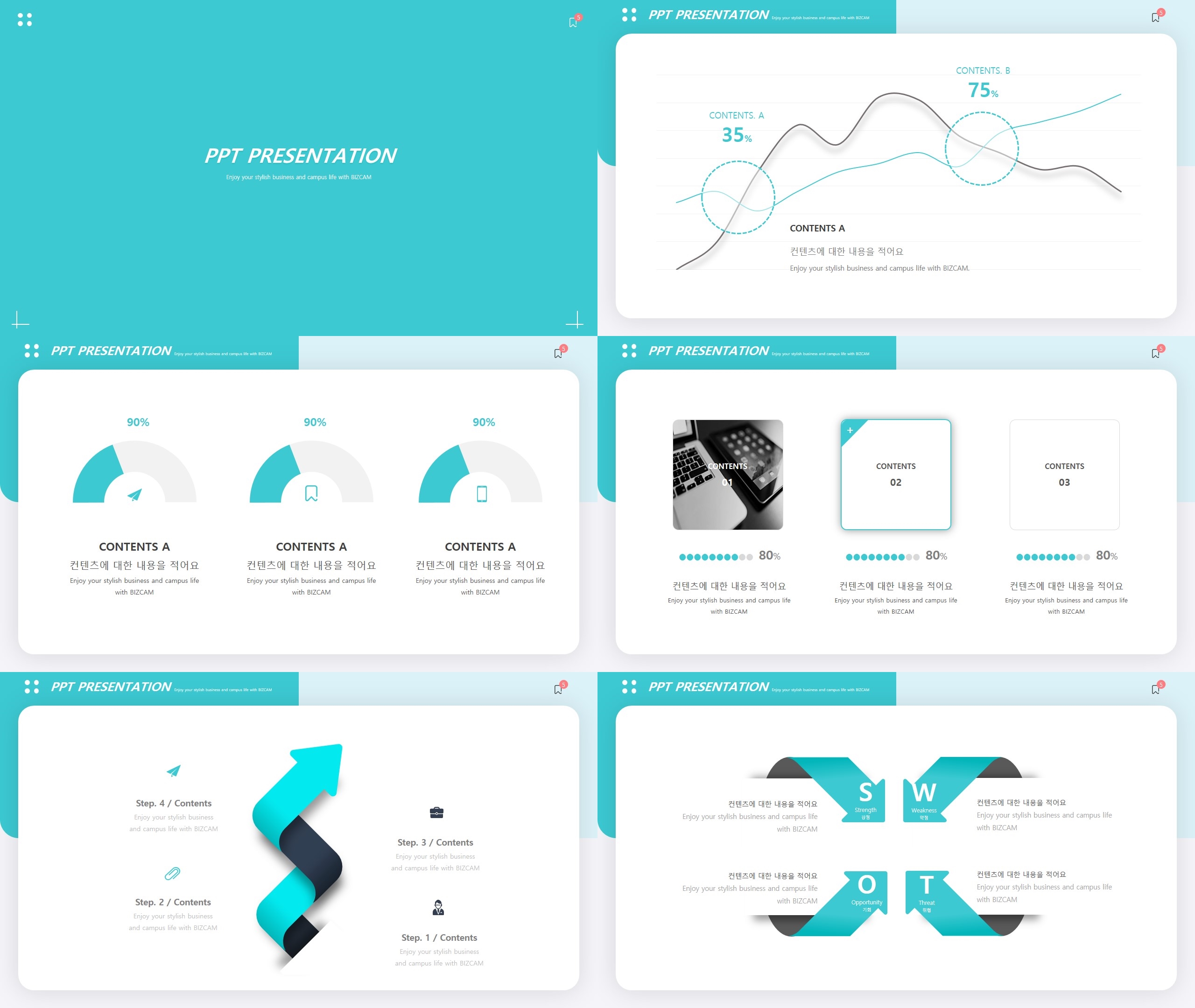
그것이 차트든, 다이어그램이든, 어떤 박스 타입이든 앞에서 배경 레이아웃을 만들면서 적용했던 색상, 그림자 효과를 이용해서 동일한 디자인 특징을 반영해 만들기만 하면 됩니다.
그럼 그걸로 깔끔한 ppt 템플릿을 만드는 작업은 끝마칠 수 있습니다.

뭐 엄청 대단한 디자인 요소가 있는 것도 아니고
기술이나 효과를 쓴 것도 아님에도 충분히 깔끔한 ppt 템플릿이죠?
민트 색상의 힘이기도 하고 잘 만든 ppt에 그렇게 화려한, 복잡한 무언가들이 필요하지 않다는 메시지이기도 할 것입니다.
ppt 비즈캠에서 무료로 템플릿을 공유하고 있어요
오늘은 하나의 공지글을 남겨 드리고자 하는데요. 바로 제가 ppt 디자인과 관련된 정보, 팁을 나누는 과정에서 예시로 만든 템플릿 소스들을 함께 연습해 보면서 발전해 나갈 수 있도록 무료로
bizcam.tistory.com
'오피스 강의 > PPT 파워포인트' 카테고리의 다른 글
| ppt 디자인 물방울 이게 만들어져 (0) | 2021.04.26 |
|---|---|
| 파워포인트 디자인 갖고 있던거에 변화주기 (0) | 2021.04.25 |
| 봄 ppt 애니메이션 표지 (0) | 2021.04.21 |
| 간단한 피피티 템플릿에 그림자 살짝 얹기 (0) | 2021.04.20 |
| 무료 파워포인트 템플릿 아주 단순하게 (0) | 2021.04.19 |




댓글