어제에 이어서 스프링을 만들건데요. 다이어리, 연습장 모양에서 보통 스프링 모양을 만드는 방식들이 있을텐데, 오늘은 바인더 모양을 좀 더 입체감 있게 표현해 보기로 했습니다.
어떤 것을 만들고자 했는지는 아래 완성된 파워포인트 배경을 미리 확인해 보시면 딱 이해가 되실거에요.
만드는 방법에 있어서 특별한 점은 없습니다.
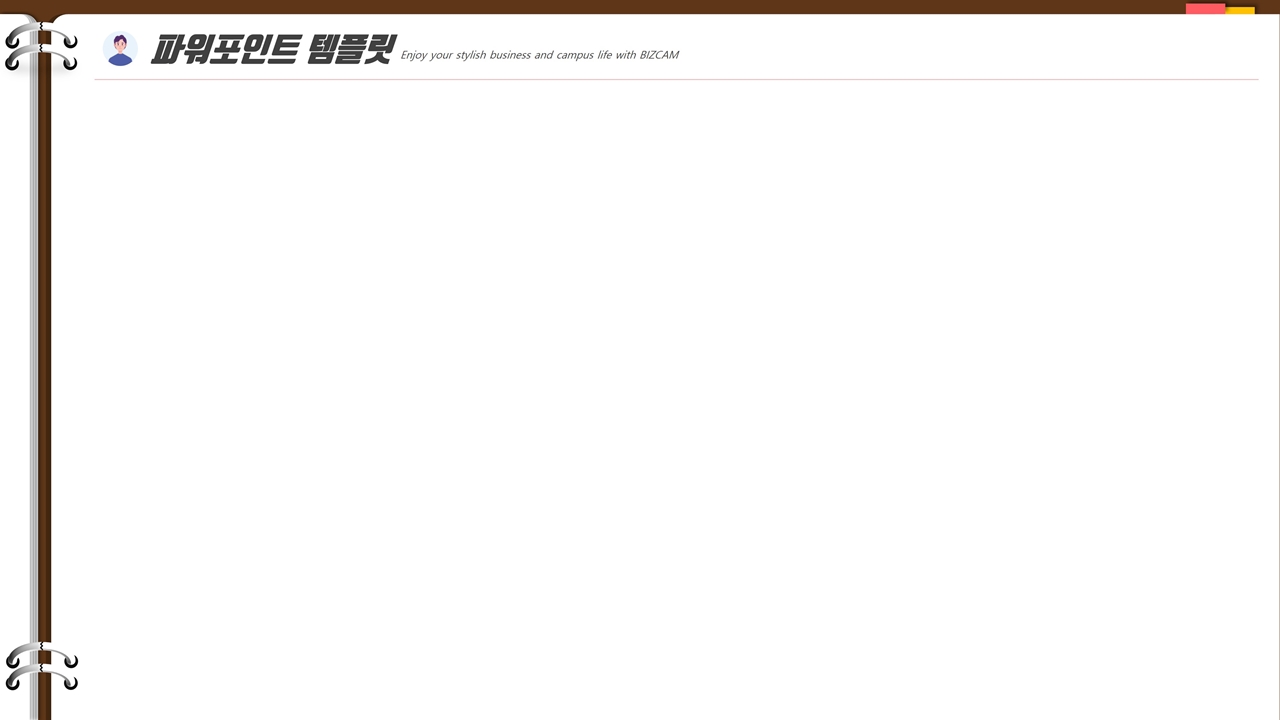
그냥 이번에도 동일하게 도형이 다 바탕이 되었을 뿐이에요.
단지 3D 스타일을 내주는 것이 핵심이 되겠구요. 딱 보시면 그런 느낌이 나죠? 결국 색감을 통해서 그런 느낌이 전달되어지는 것일텐데, 단순한 채색만으로는 어렵고 3차원 서식이 쓰이면 쉽답니다.
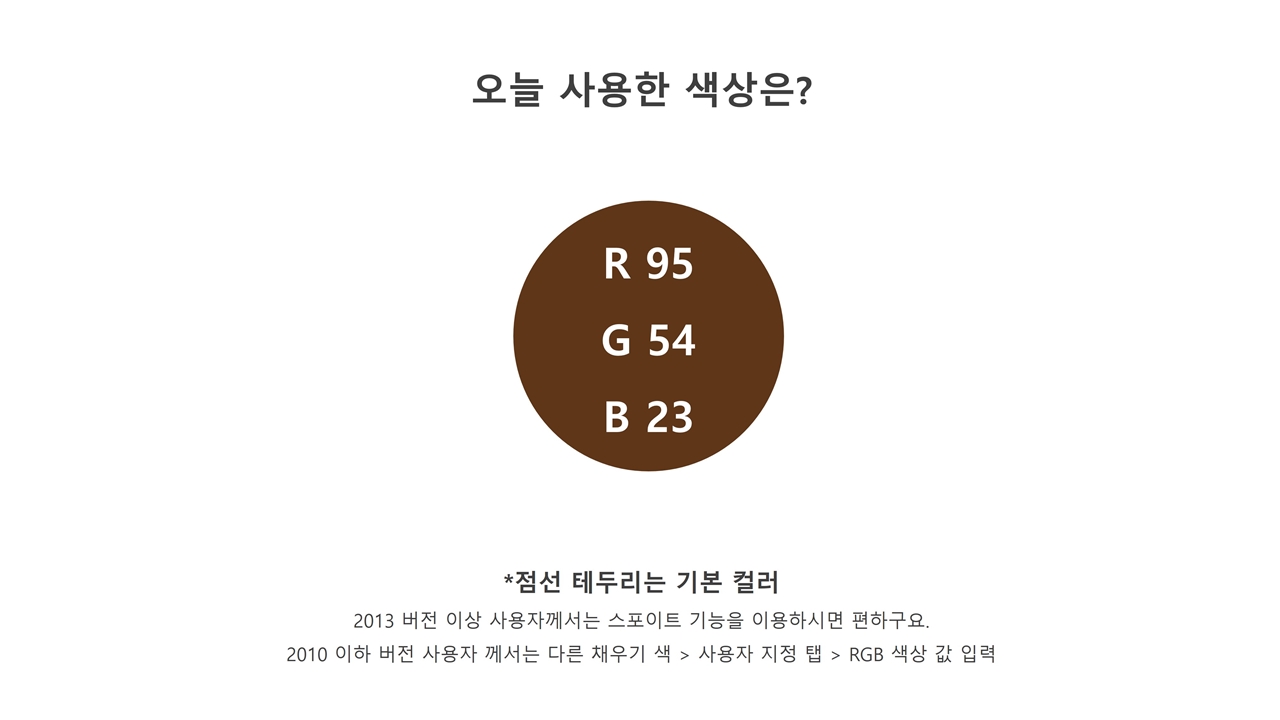
화이트의 다이어리 속지가 더 돋보일 수 있도록 뒷배경 컬러가 진한게 좋잖아요?
또 컨셉이 그러하니까 브라운 컬러로써 선택해 봤구요.
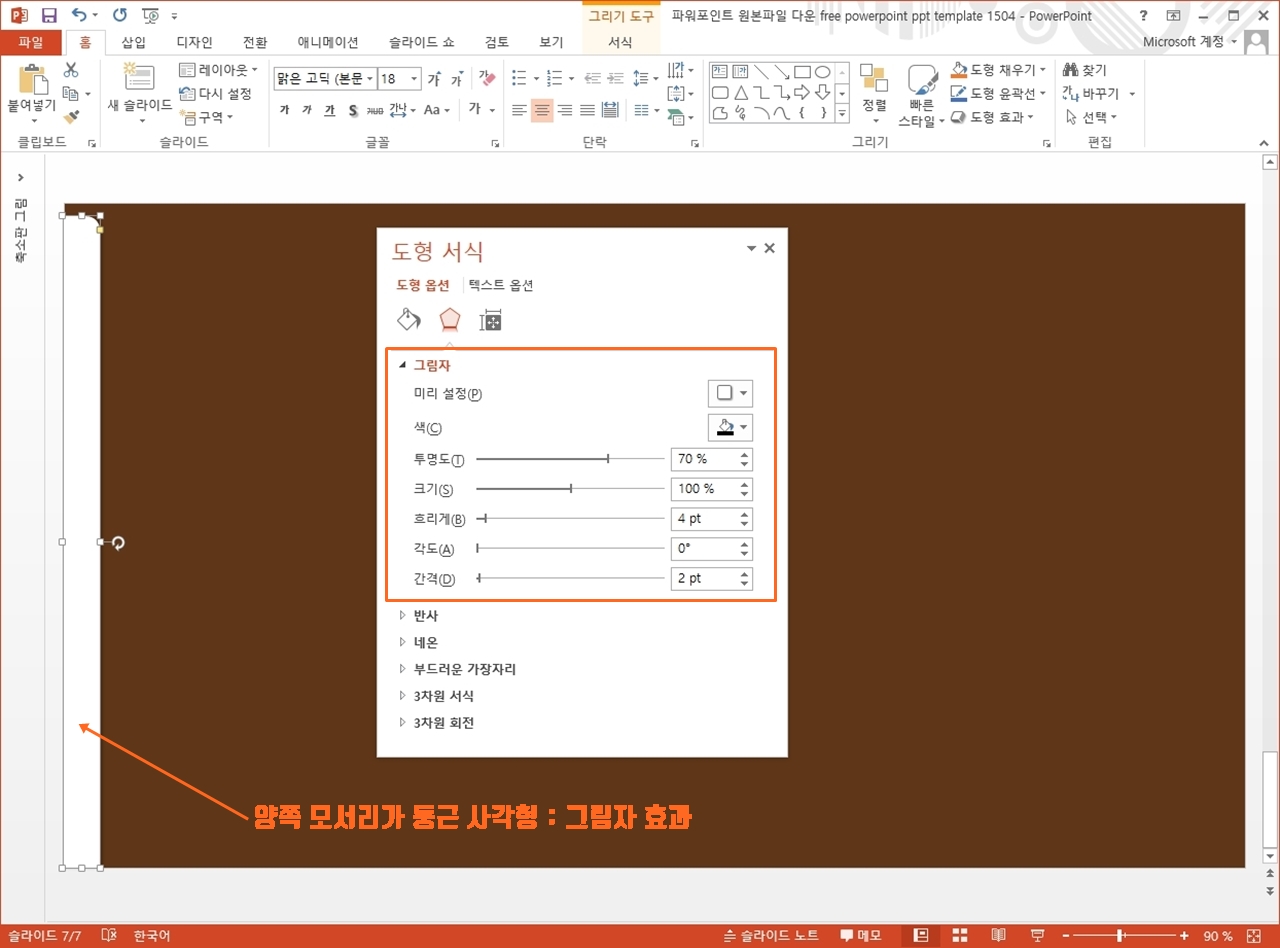
일단 파워포인트 배경의 배경이 되는 다이어리의 종이 부분을 만들건데요.
그냥 흰 도형 하나만 딱 놓고 말면 그건 별로 안예쁘고 컨셉에도 안어울릴거에요. 그래서 여러장을 겹쳐주기로 했는데요.
때문에 필요하고 중요한 것이 그림자 효과입니다.
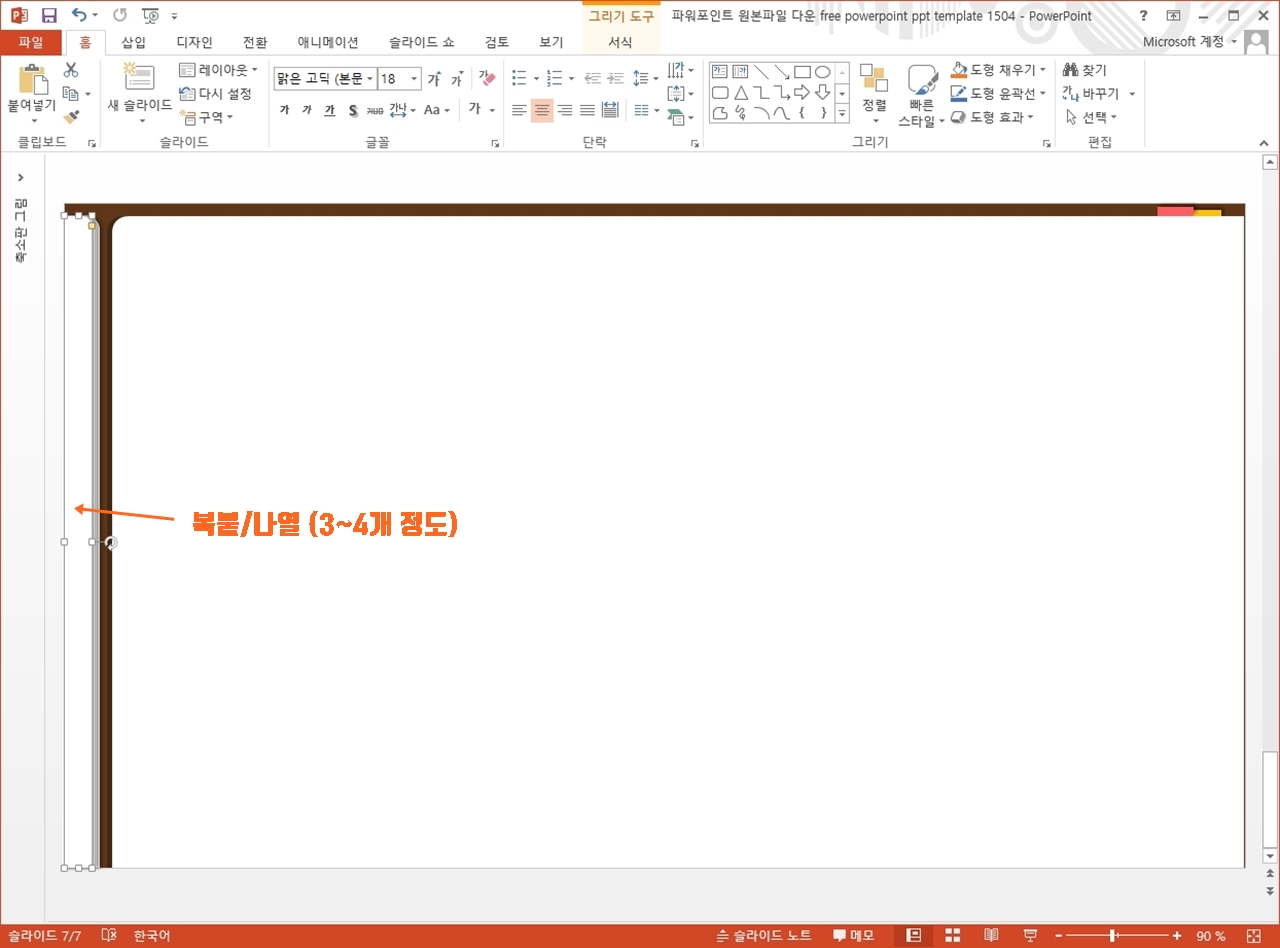
이 도형을 서너개 정도 살짝씩 어긋나게 배치해 주면 같은 화이트 컬러지만 그림자 효과 덕분에 여러장이 겹쳐져 있다는 디자인적인, 시각적인 느낌 표현이 가능해질 것입니다.
우측 컨텐츠 공간은 그냥 한장으로 처리했어요.
양쪽 다 그러면 또 너무 답답해 보이더라구요.
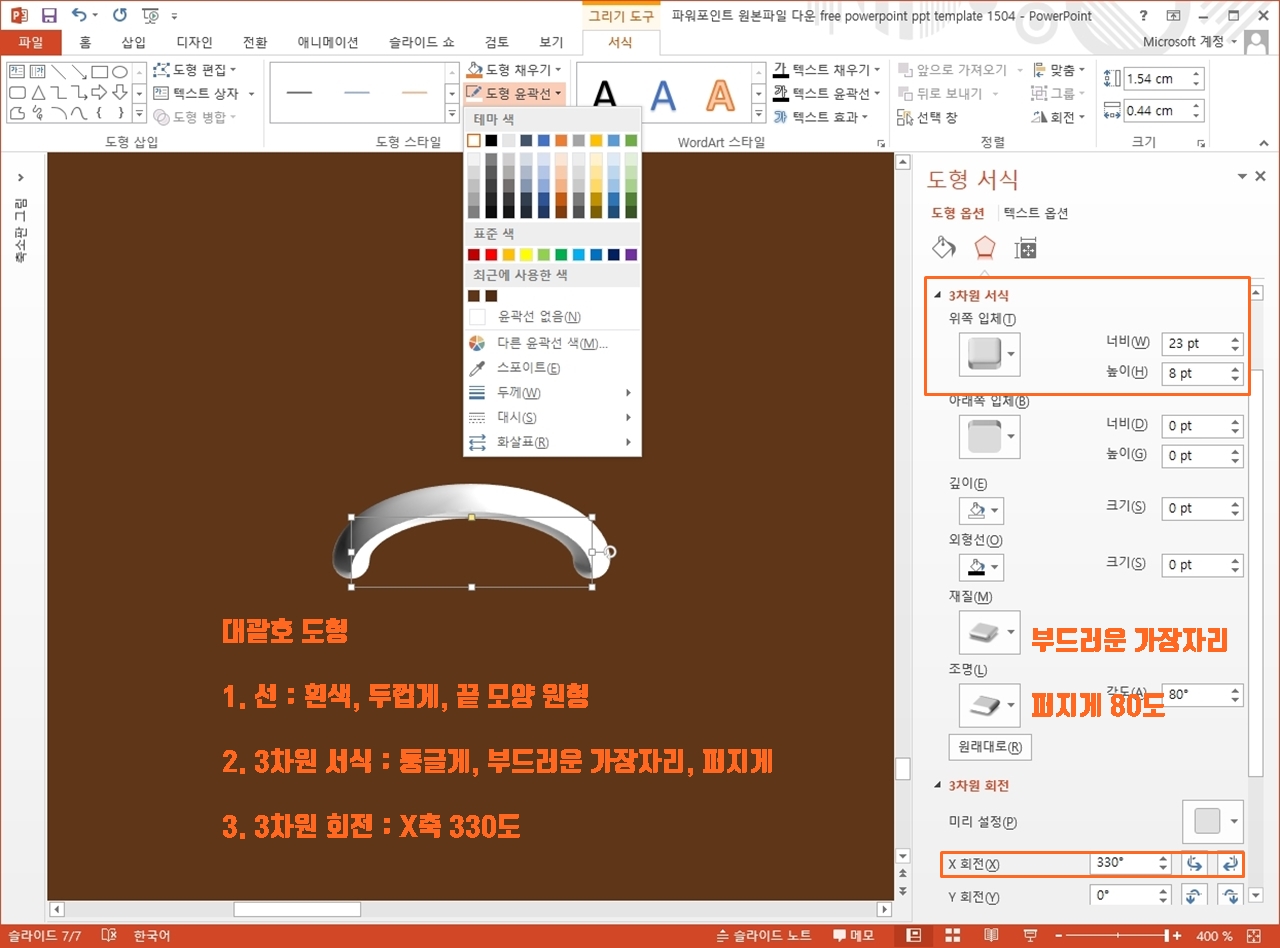
이제 메인인 파워포인트 디자인 형태 바인더 모양을 만들건데요.
대괄호 도형을 바탕으로 했구요.
여기에 X축 회전만을 살짝 주고 둥글게 타입의 입체 서식을 넣었어요.
여기서 중요한 것, 그러니까 입체감을 잘 드러낼 수 있도록 함에 있어 컬러가 중요할텐데, 이에 영향을 미치는 것이 재질과 조명이거든요.
그 선택에 따라 어떻게 달라지는지 파워포인트 템플릿을 받으셔서 확인해 보시면 좋겠습니다.
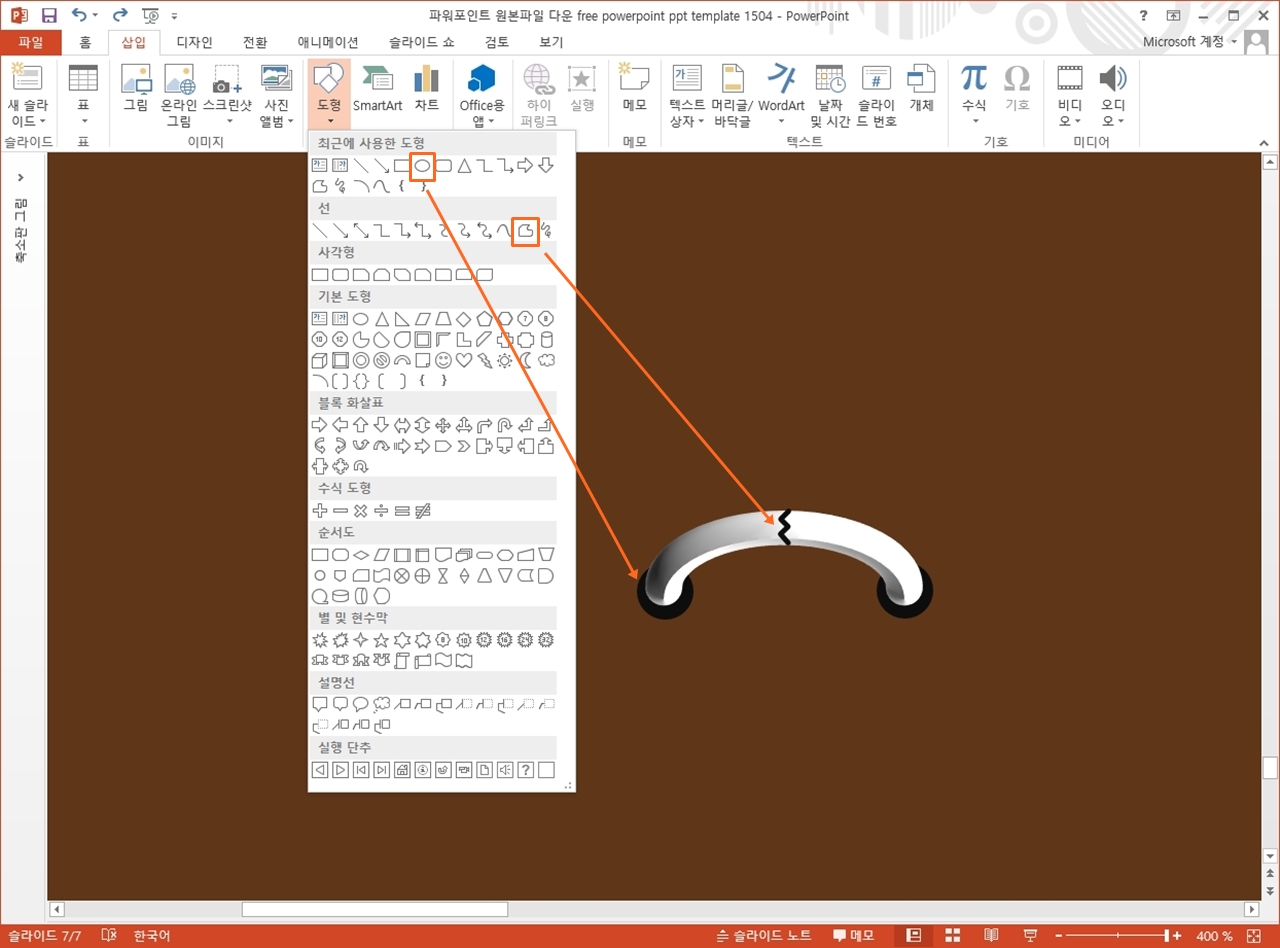
바인더의 구멍은 그냥 원이구요.
단순한 스프링이 아니라 바인더라 중간이 끊겨 있잖아요?
그걸 표현하기 위해서 자유형 도형으로 선 타입으로 그려주었어요. 지그재그로요.
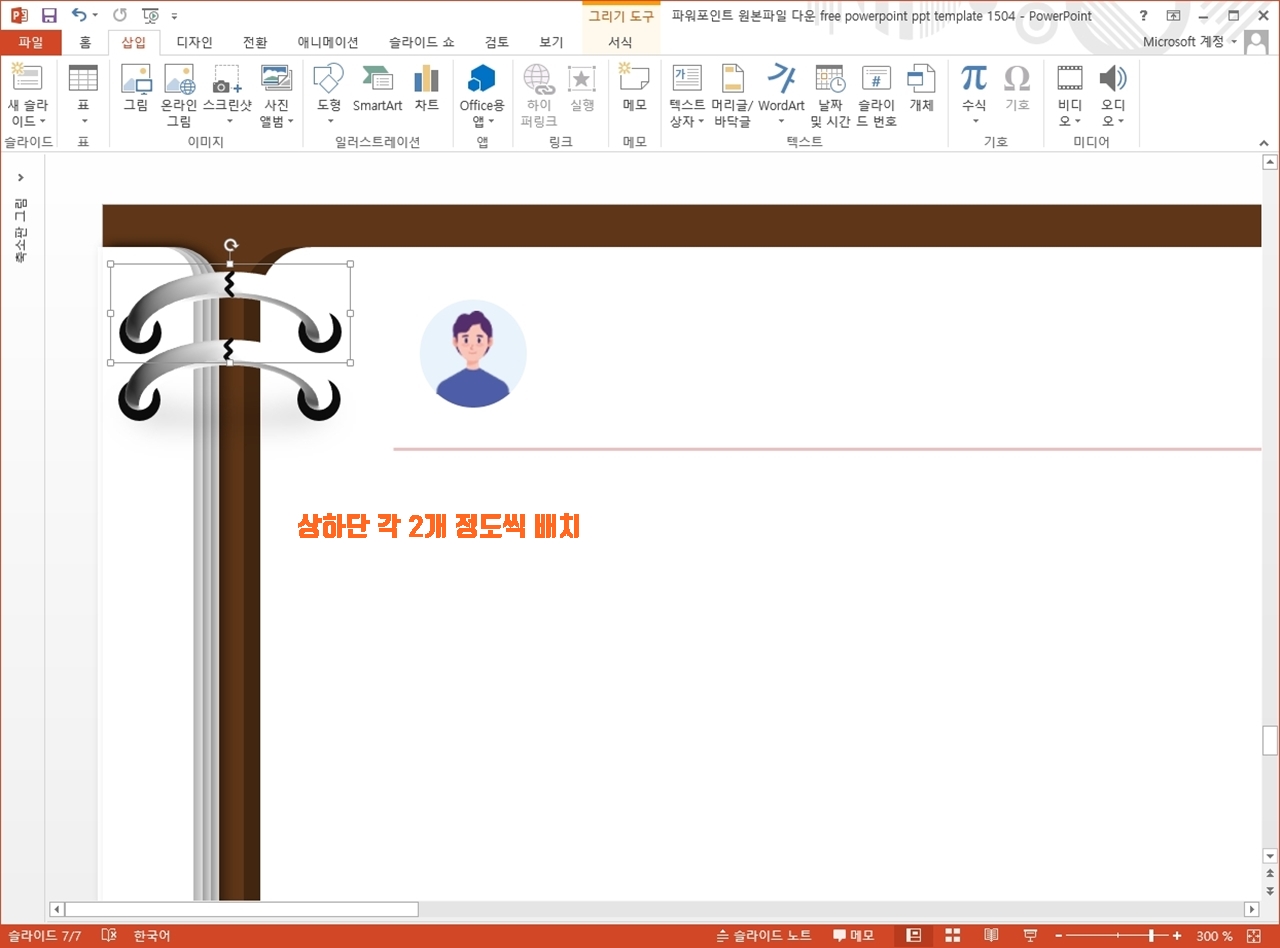
이렇게 그룹으로 묶어 배치해 주면 되겠구요.
너무 많이 넣으면 또 산만해 지거든요.
그래서 저는 위와 아래 각각 2개씩만 넣어줬답니다. 위에서 완성본을 미리 보셨기 때문에 이 간단한 작업으로 개성있으면서 공감할 수 있는 파워포인트 배경이 만들어지는 것에 또 놀라우셨을 것 같아요.

ppt 비즈캠에서 무료로 템플릿을 공유하고 있어요
오늘은 하나의 공지글을 남겨 드리고자 하는데요. 바로 제가 ppt 디자인과 관련된 정보, 팁을 나누는 과정에서 예시로 만든 템플릿 소스들을 함께 연습해 보면서 발전해 나갈 수 있도록 무료로
bizcam.tistory.com
'오피스 강의 > PPT 파워포인트' 카테고리의 다른 글
| ppt 배경 이렇게 해보는 건 어때요 (0) | 2023.06.08 |
|---|---|
| 깔끔한 피피티 템플릿을 만드는 방식 있다 (0) | 2023.06.07 |
| ppt 배경 이건 루틴이다 (1) | 2023.06.04 |
| 파워포인트 디자인 접는건 어때요 (0) | 2023.06.01 |
| 피피티 배경 테마 사각형 넣고 패턴 지정하고 끝 (0) | 2023.05.31 |




댓글