파워포인트 디자인을 할 때 그림자 효과 만큼 좋은, 그러니까 단번에 그 스타일에 변화를 주고 효과적으로 표현할 수 있는 것도 없을 것 같은데요.
하지만 보통 우리가 쓰는 그림자 효과는 그냥 블랙의 평범한 것들일 것입니다.
그래서 제가 옵션 값들을 다 조정하는 것에 대해서 자주 언급하곤 하는데요. 색상을 변경하는 것도 그 중 하나일 것이구요.
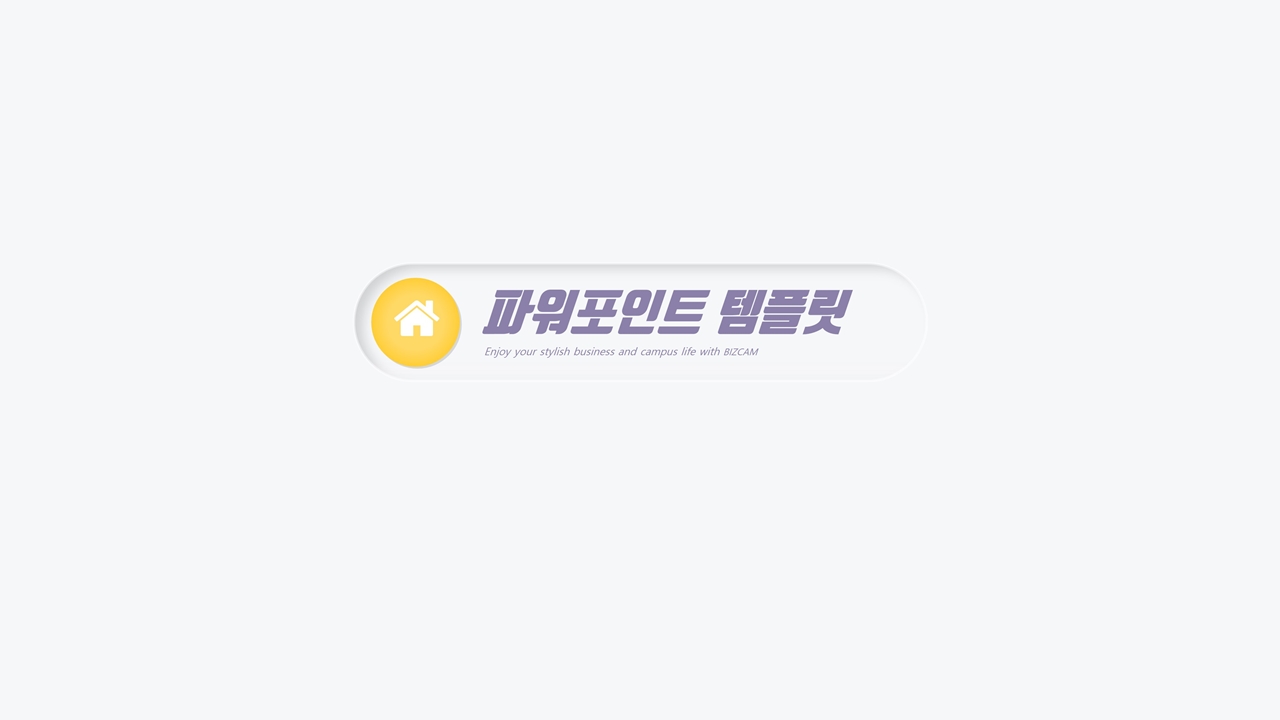
이번에는 또 다른 방식으로써 하나의 개체에 2가지의 그림자 컬러를 지정해 보는 것을 보여드리고자 하는데요.
파워포인트 디자인을 하시면서 보면 다 아시겠지만 하나의 도형 개체에는 하나의 그림자 효과만 쓸 수 있기 때문에 이게 가능한 것인가? 라는 의구심도 생기실거에요.
맞습니다.
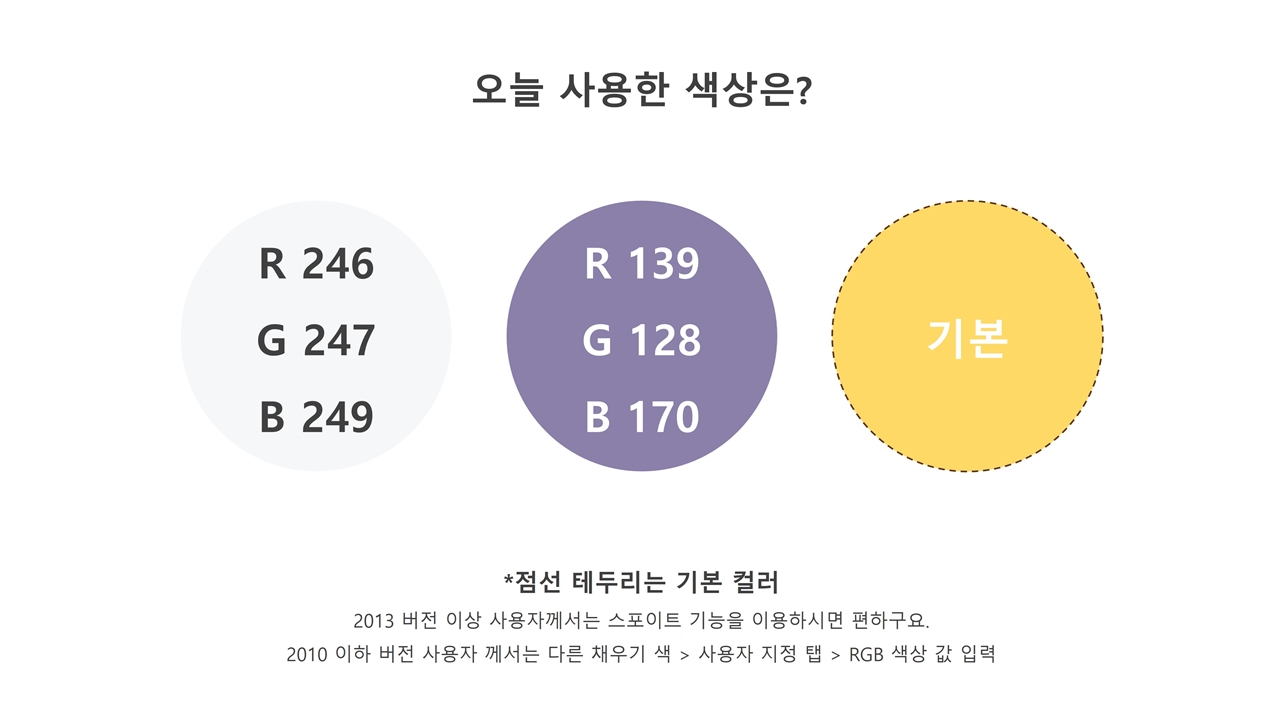
하나에 같은 효과를 두번 적용하는 것은 불가능해요.
그래서 오늘은 이런 방식을 썼는데요. 바로 채색을 통해서 그림자 효과 같은 느낌을 추가로 내보는 것이죠.

완성본을 미리 보시게 되면 사선으로 반을 잘랐다고 했을 때 좌측 상단과 이어지는 라인의 그림자는 화이트고, 우측 하단은 블랙의 그림자를 갖고 있죠?
소제목 레이블도 보면 윗쪽은 블랙의 안쪽 그림자가 들어가 있고 하단은 화이트 계열이에요.
이렇게 만들 수 있는 두가지 방법을 소개해 봅니다.
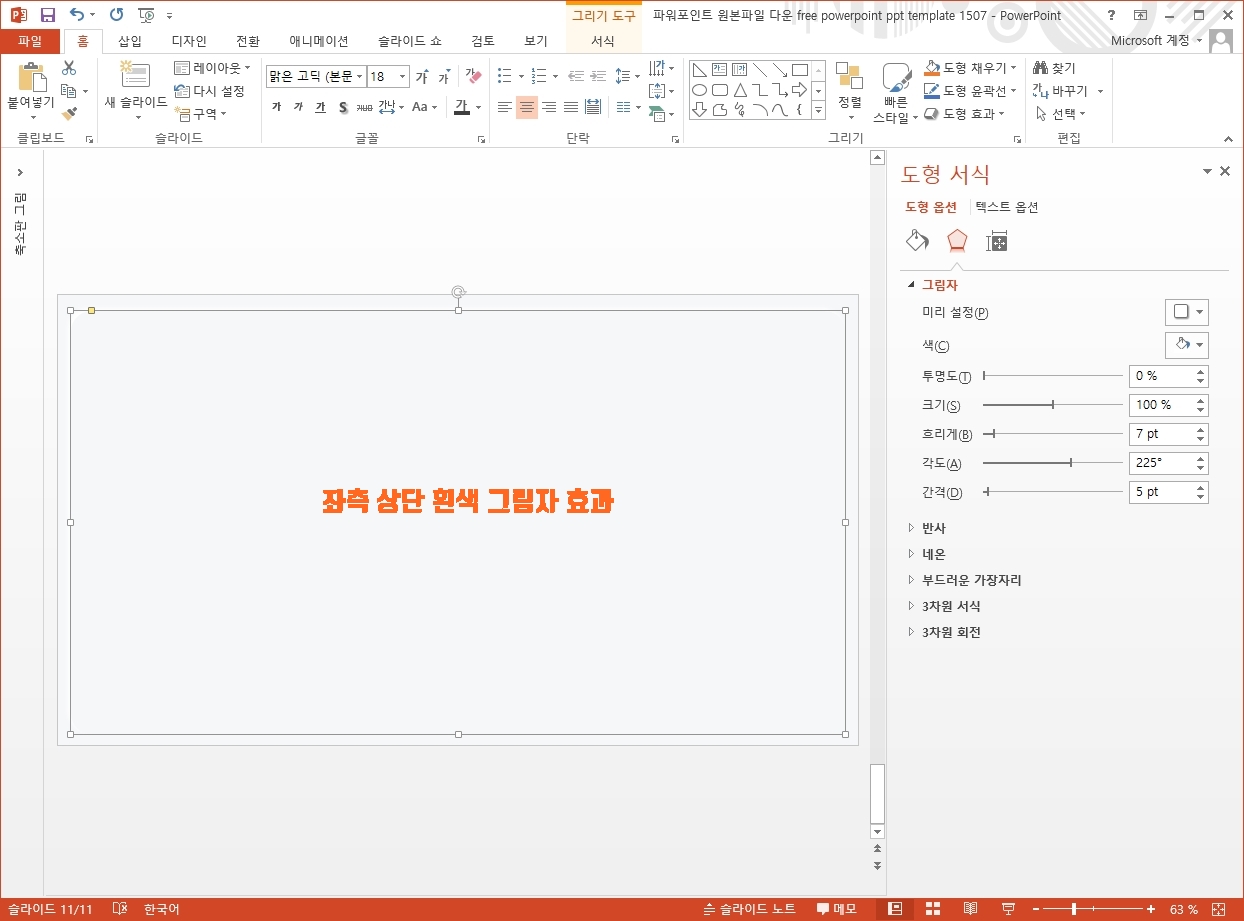
가장 간단한 방법은 그냥 같은 2개의 도형 개체를 넣고 각각에 다른 그림자 효과를 넣는 거에요.
도형 하나에는 하나의 그림자만 넣을 수 있으니 이게 당연한 것이죠.
그래서 좌측 상단에 흰색 그림자 효과를 넣어준 도형을 일단 만들어 줬구요.
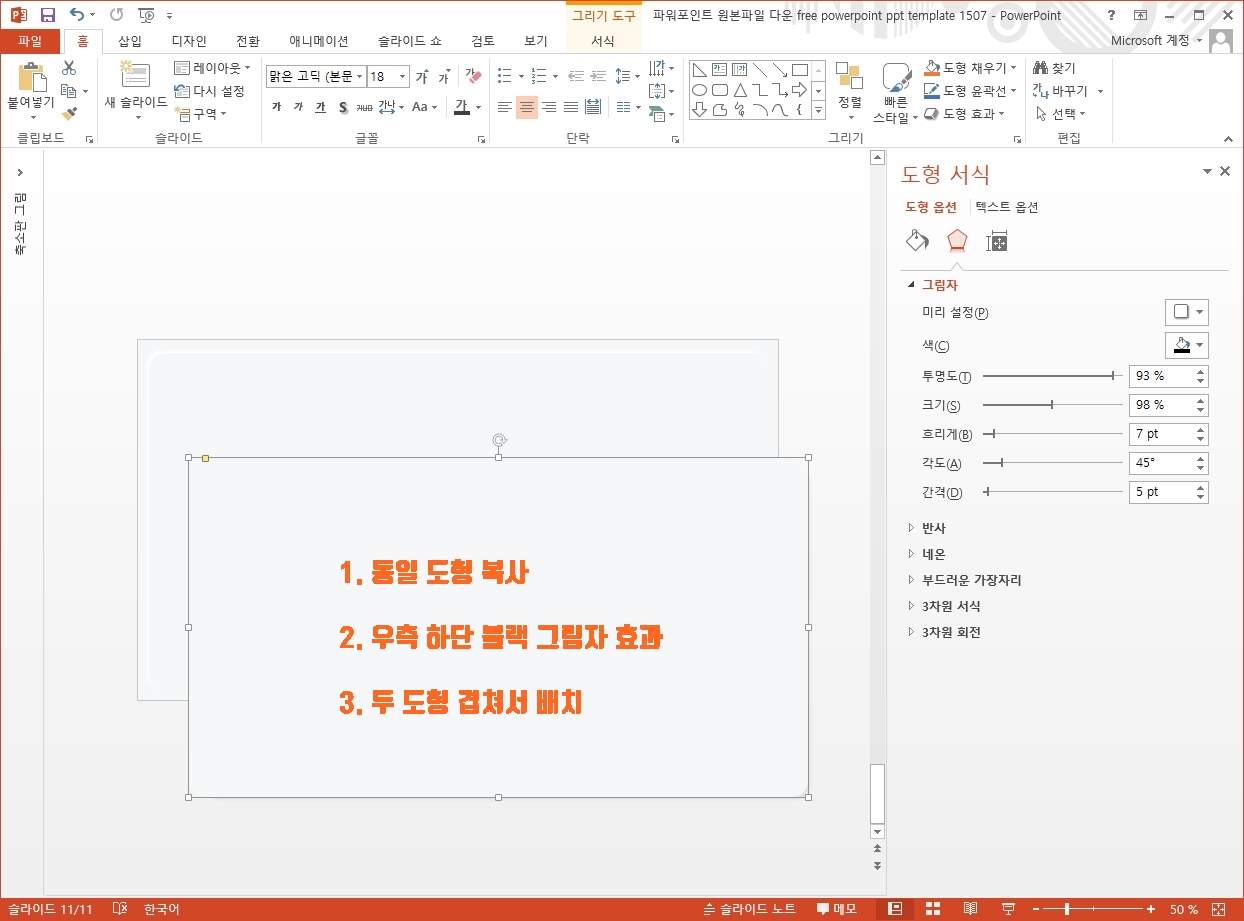
이걸 복사해서 이번에는 우측 하단에 블랙 컬러의 그림자를 넣었습니다.
그리고 두 개체를 똑같은 위치에 겹쳐서 넣으면 되는 것이죠.
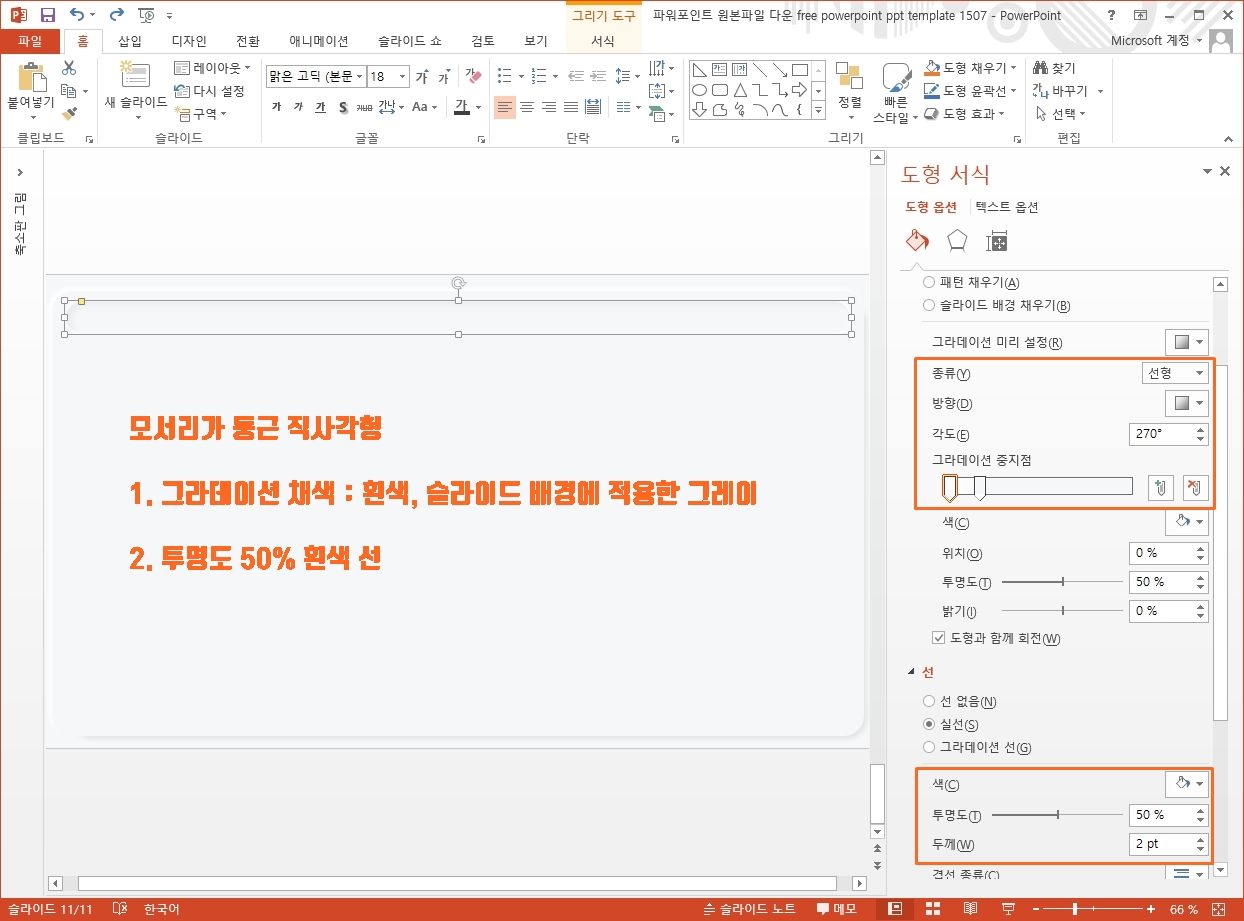
두번째 방법은 소제목 레이블에 쓴 방석인데요.
우선 채색, 그러니까 그라데이션을 통해 마치 그림자 효과 같은 느낌을 내보는거에요.
안쪽 그림자 효과 타입이라 더 가능한 방식인데요.
흰색과 배경 색상 2가지를 같고서 그라데이션 채색을 해줬구요.
이것의 경계를 좀 더 확실하게 하기 위해서 흰색 테두리를 이용했습니다.
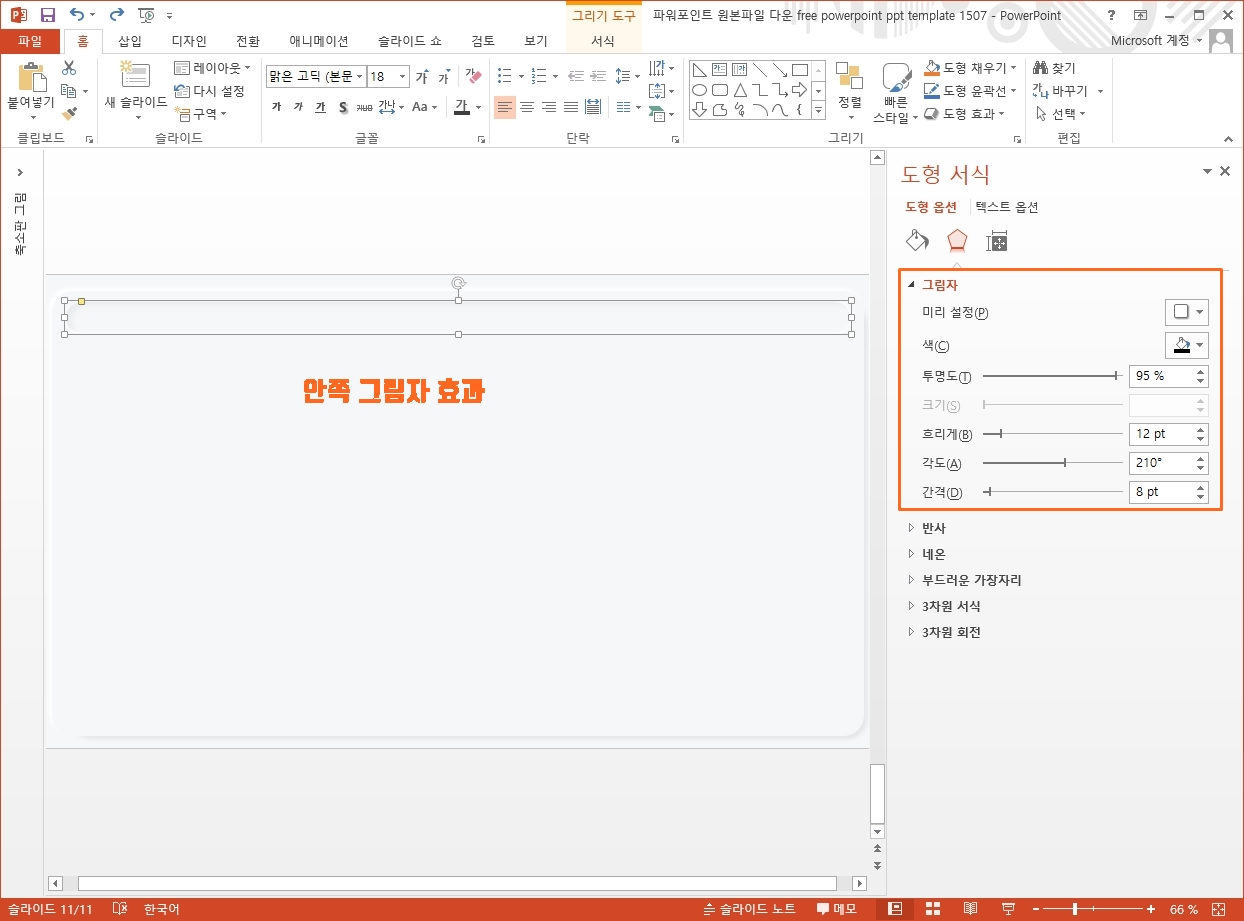
그리고 나서 진짜 그림자 효과를 넣어주는 것이죠.
그럼 하나의 도형에 각각의 효과를 이용해 마치 2가지의 그림자 색상이 쓰인 것 같은 파워포인트 디자인이 가능해지게 됩니다.
뭐 꼼수죠.
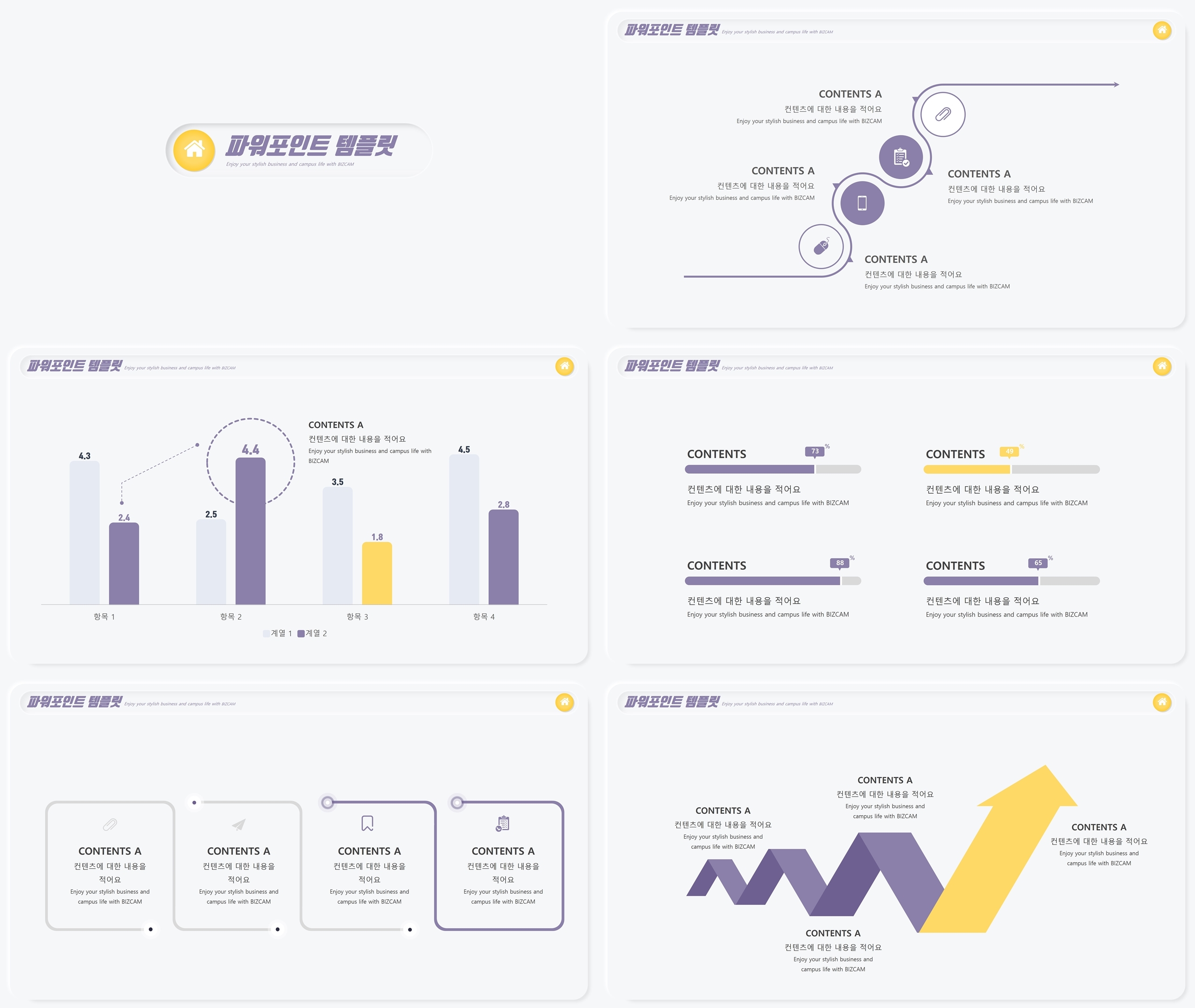
모로 가나 도로 가나 어쨌든 내가 표현하고자 하는 바를 위해 파워포인트에서 제공하는 기능, 그리고 그것들의 특성을 이용해서 만들어 내면 되는 것이니까요.
사실 그런 면에서 중요한 것은 파워포인트의 특성을 잘 이해하고 있는 것이 아닐가 싶습니다.
표현하고 싶은 것이 있을 때, "이렇게 하면 되겠다!" 라는 생각이 딱 들 수 있을 정도로요 ^^

ppt 비즈캠에서 무료로 템플릿을 공유하고 있어요
오늘은 하나의 공지글을 남겨 드리고자 하는데요. 바로 제가 ppt 디자인과 관련된 정보, 팁을 나누는 과정에서 예시로 만든 템플릿 소스들을 함께 연습해 보면서 발전해 나갈 수 있도록 무료로
bizcam.tistory.com
'오피스 강의 > PPT 파워포인트' 카테고리의 다른 글
| ppt 배경은 심플해야 멋있는 것 (0) | 2023.06.13 |
|---|---|
| 정육면체 피피티 배경에 개성 담기 좋죠 (0) | 2023.06.12 |
| ppt 배경 이렇게 해보는 건 어때요 (0) | 2023.06.08 |
| 깔끔한 피피티 템플릿을 만드는 방식 있다 (0) | 2023.06.07 |
| 다이어리 처럼 파워포인트 배경 만들기 (0) | 2023.06.05 |




댓글