ppt 배경 만들 때 종이라는 기본 컨셉을 잡아주고 그걸 살짝 말아주면 아주 깔끔하면서도 재밌는 양식을 만들 수 있거든요.
그 말아지는 모양의 형태, 그리고 그것과 함께 할 수 있는 아이콘 하나 정도면 만들 수 있는 것이기도 하지만 숨겨진 디테일들도 큰 영향을 미칩니다.
그걸 오늘 템플릿에서 보여드리고자 합니다.

일단 완성본 보고 시작해 볼까요?
종이가 말아서 앞으로 온 것은 이해가 가고 그것을 컨셉상으로는 비행기가 잡아서 끌어올렸구나 라고 알 수 있구요.
말려진 부분의 모서리가 좀 둥근 라인을 갖고 있다는게 있구요.
결국 이게 오늘 ppt 디자인의 메인이겠고 바로 하나씩 그 디자인 과정을 알아보도록 하겠습니다.
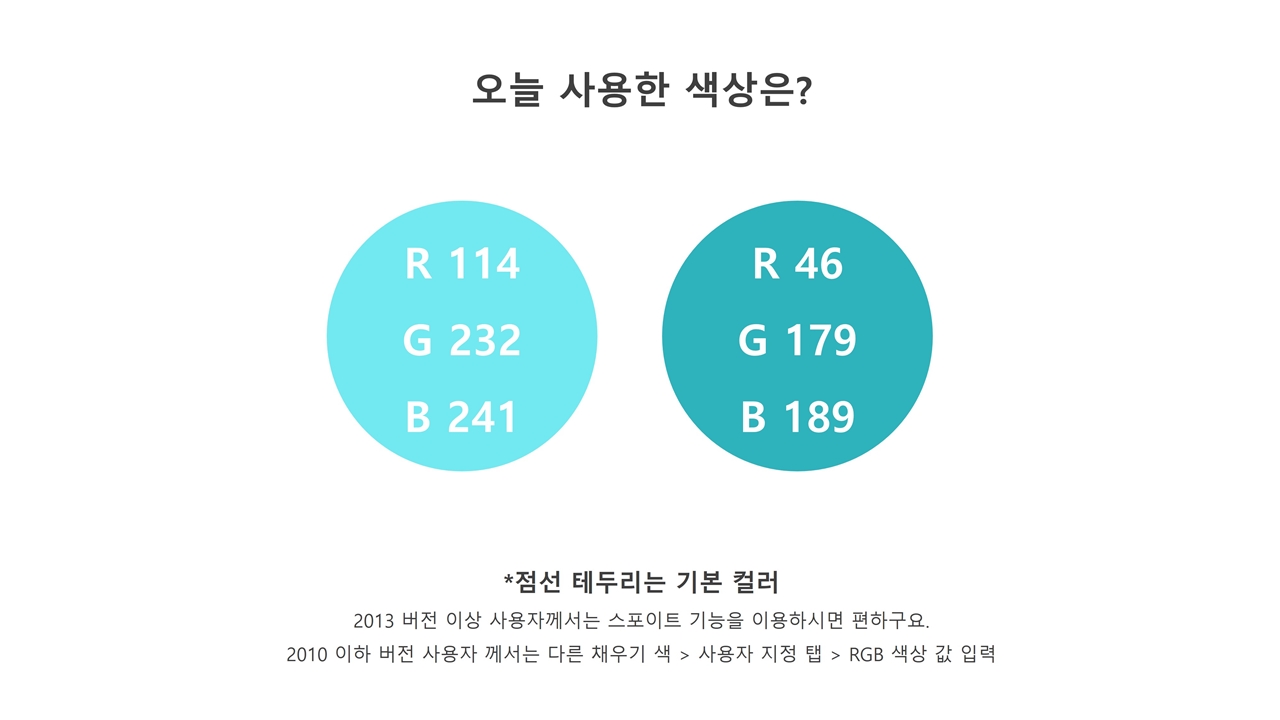
컬러 정보는 이러하고 명암 처리를 위해 두개가 필요했지만 그 의미는 곧 하나의 메인 색상만 정하면 된다는 것이겠죠?

우선 종이, 그러니까 이곳이 ppt 배경 공간이 되겠죠?
여기서 가장 쉽게 만들 수 있는 방법은 한쪽 모서리가 잘린 사각형을 넣고 만들면 되는 것이지만, 저는 접힌 부분의 모서리 라인이 좀 둥글게 처리되었으면 했거든요.
그래서 이렇게 몇가지 도형을 조합해서 만들었구요.
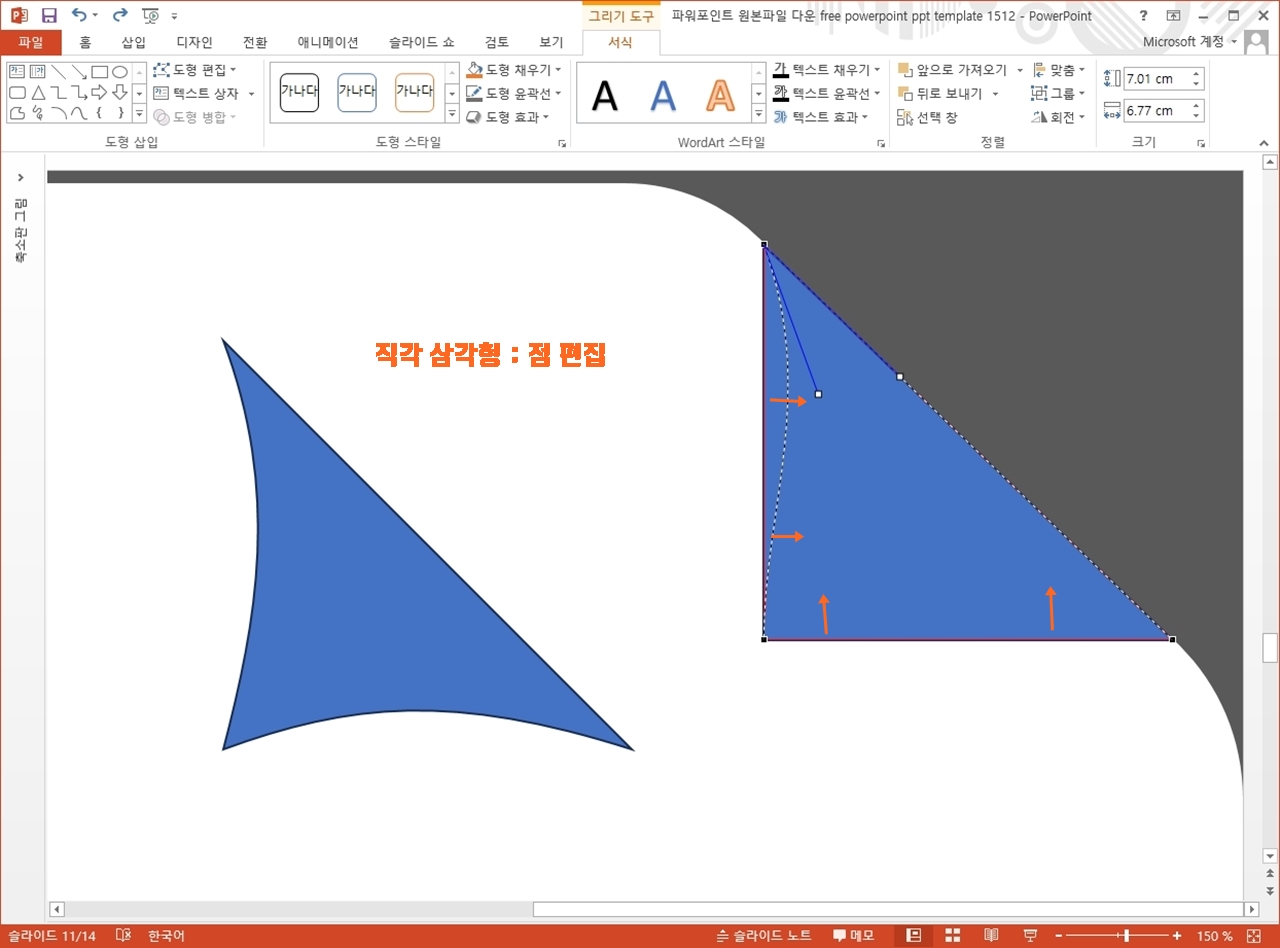
여기에 이제 직각 삼각형을 넣었고 점 편집으로 오목한 라인을 가질 수 있게 점 편집을 해줍니다.
이게 어렵게 느껴지실 수도 있지만 그냥 포인트 위치만 안쪽으로 끌어다 주시면 됩니다.
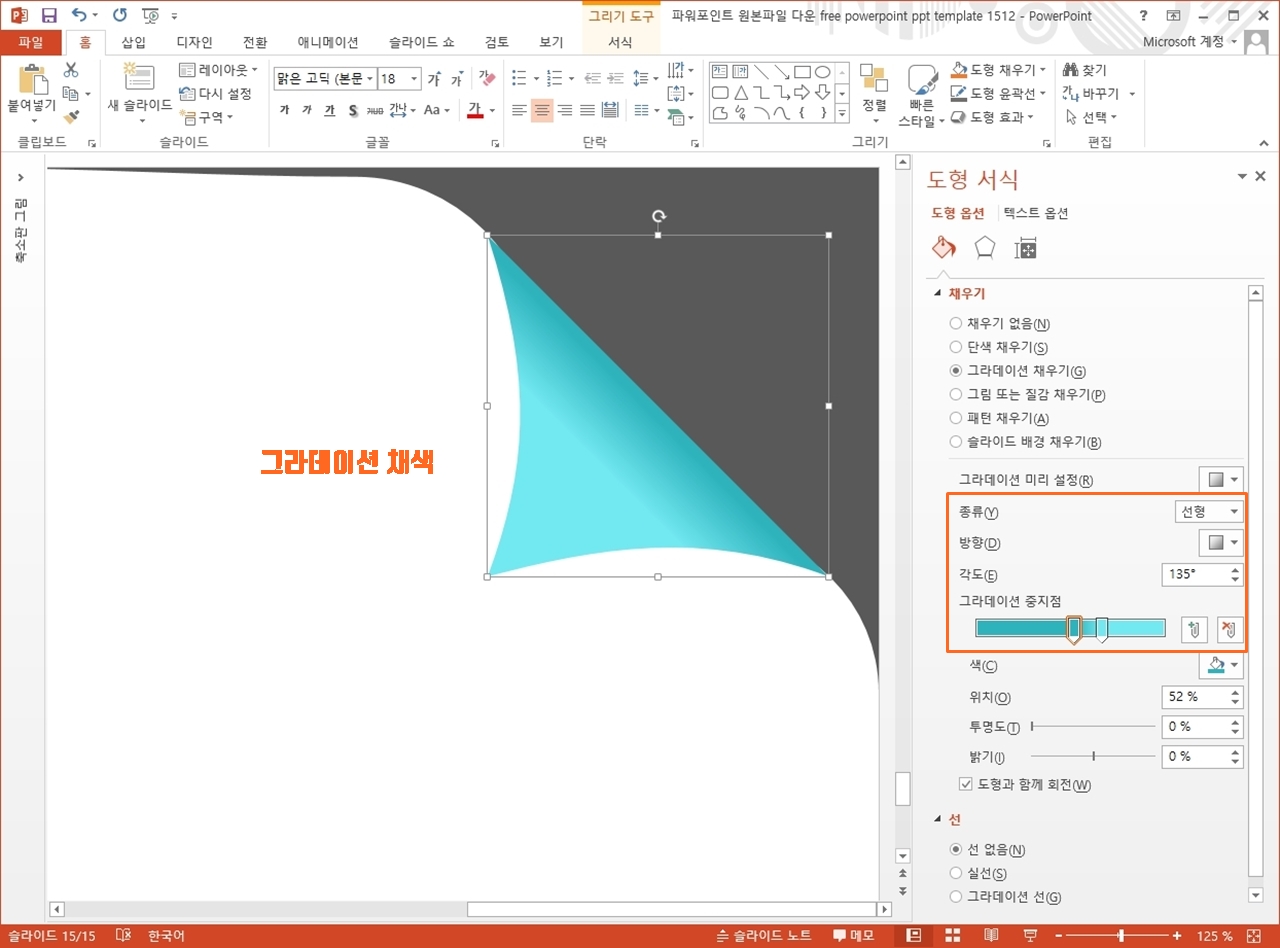
채색이 이 ppt 디자인에서는 또 중요한 부분인데요. 결국 입체적인 느낌을 내줘야 하기 때문인데 그라데이션을 통해서 말려진 종이 부분을 표현해 줬습니다.
각도와 그라데이션 중지점의 위치 설정이 중요하겠죠?
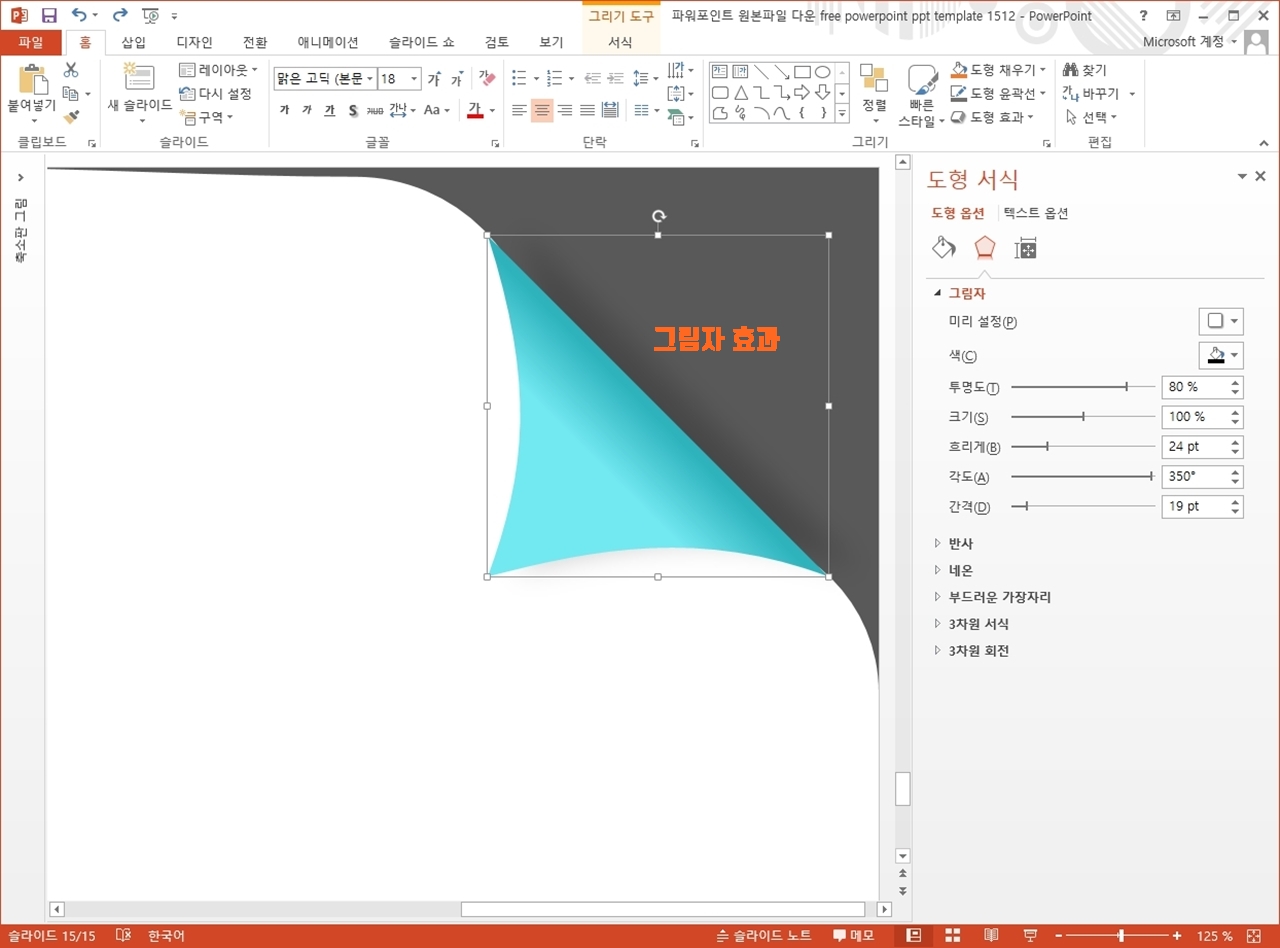
그림자 효과도 그런 입체감을 강화시키는데 있어서 큰 역할을 하고 중요할텐데, 일단 점편집한 삼각형 도형에 우측으로 자체 기본 그림자 효과를 넣었습니다.
여기서 투명도, 흐리게, 간격 모두 좀 더 올려주는 것으로 은은한 표현이 될 수 있게 했구요.
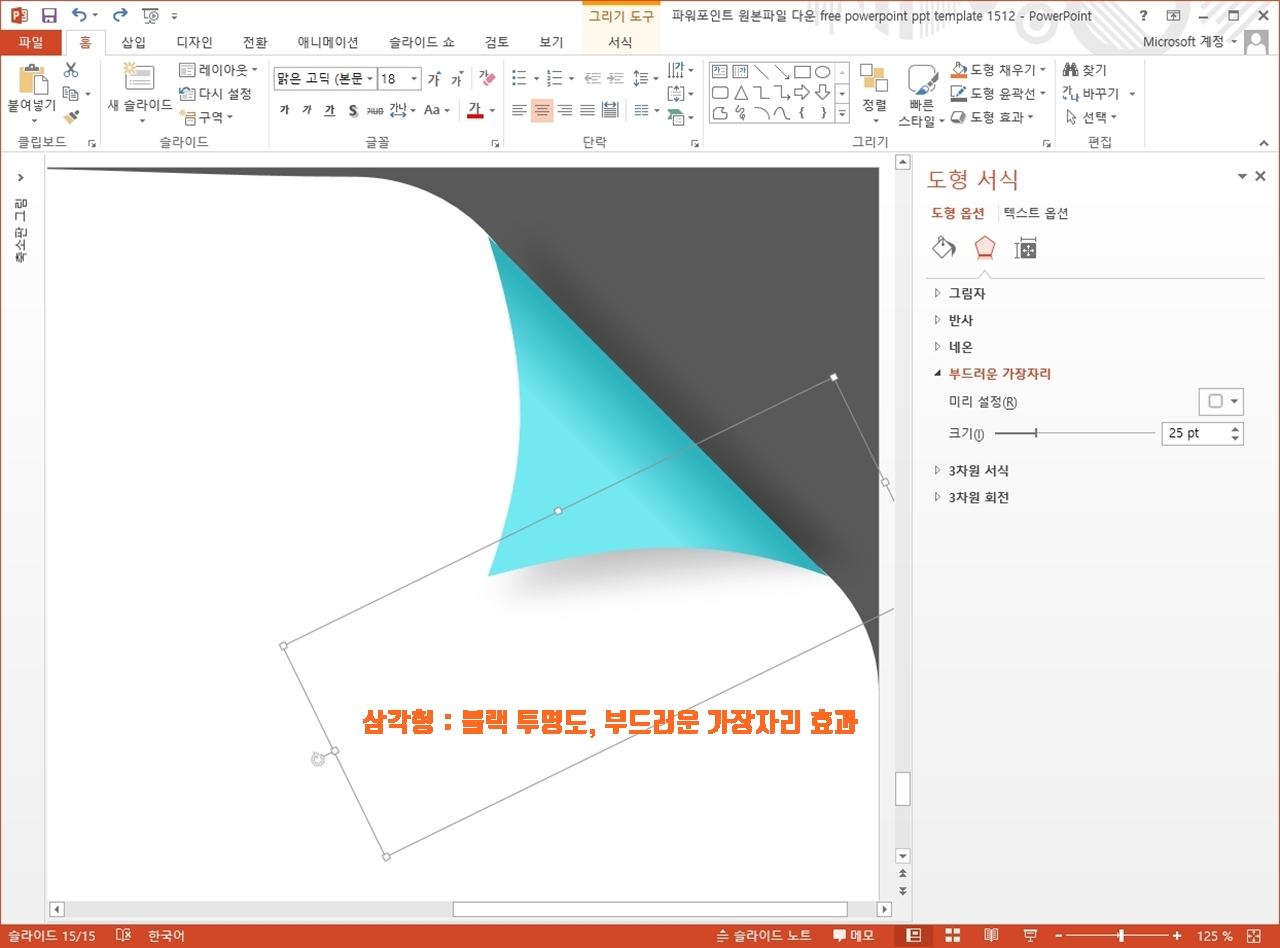
말려진 종이 모서리의 안쪽 공간에도 그림자가 있으면 ppt 배경 디자인이 더 멋지고 컨셉 전달이 좋아지거든요.
여기서는 그냥 삼각형 도형을 별도로 넣어서 투명 블랙, 그리고 부드러운 가장자리 효과를 25pt 정도로 넣어주는 것으로 처리했습니다.
실제 그림자 크기 보다 도형 크기는 더 커져야 합니다. 부드러운 가장자리 효과 때문에요.
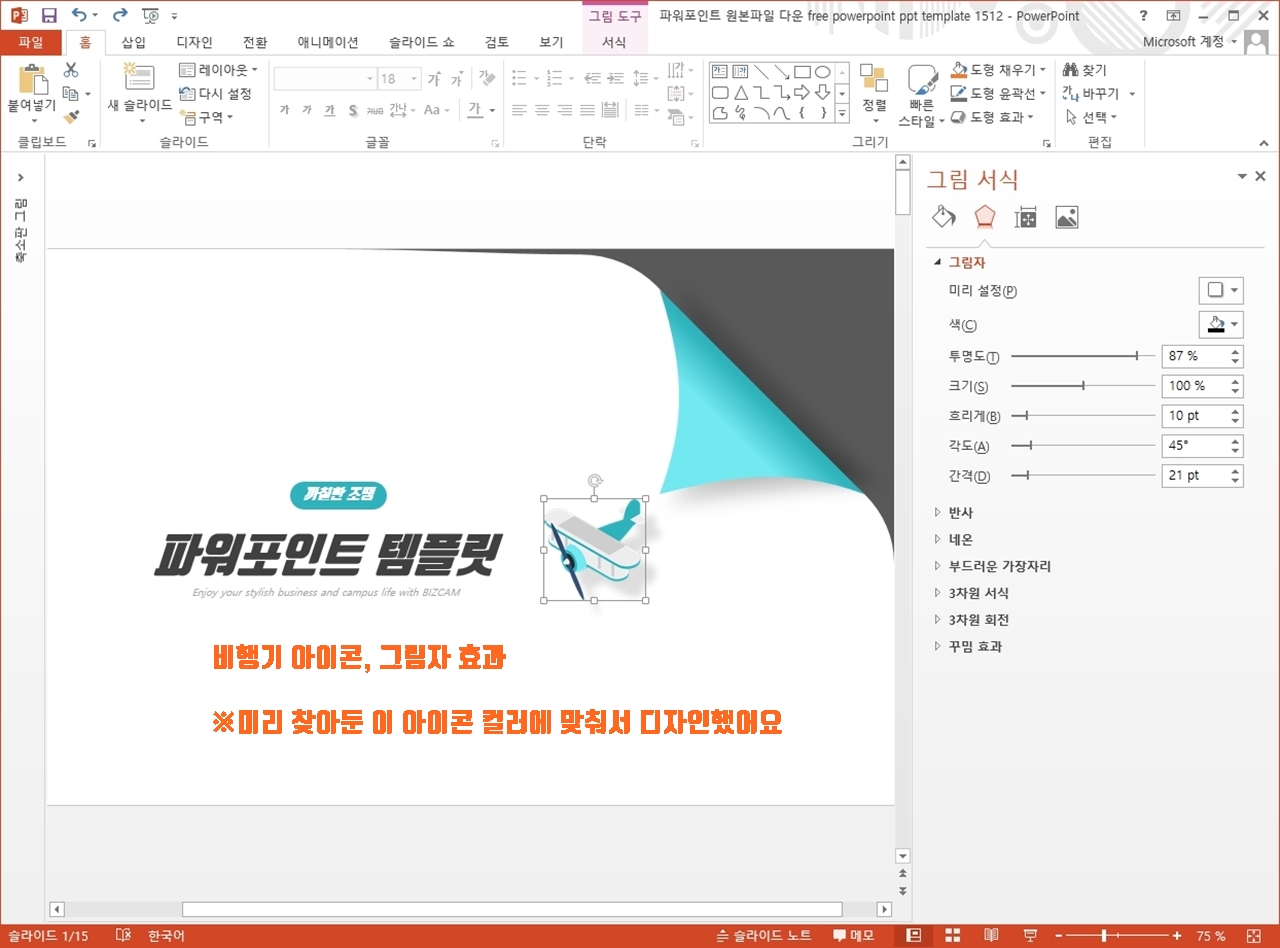
여기에 비행기 아이콘을 찾아서 배치해 주면 끝.
저는 비행기 아이콘을 먼저 찾아서 그에 적용된 컬러를 오늘 ppt 배경 디자인에 사용했구요.
요즘은 아이콘 컬러를 내가 원하는대로 바꾸기 어렵기 때문에 순서를 이렇게 했답니다.
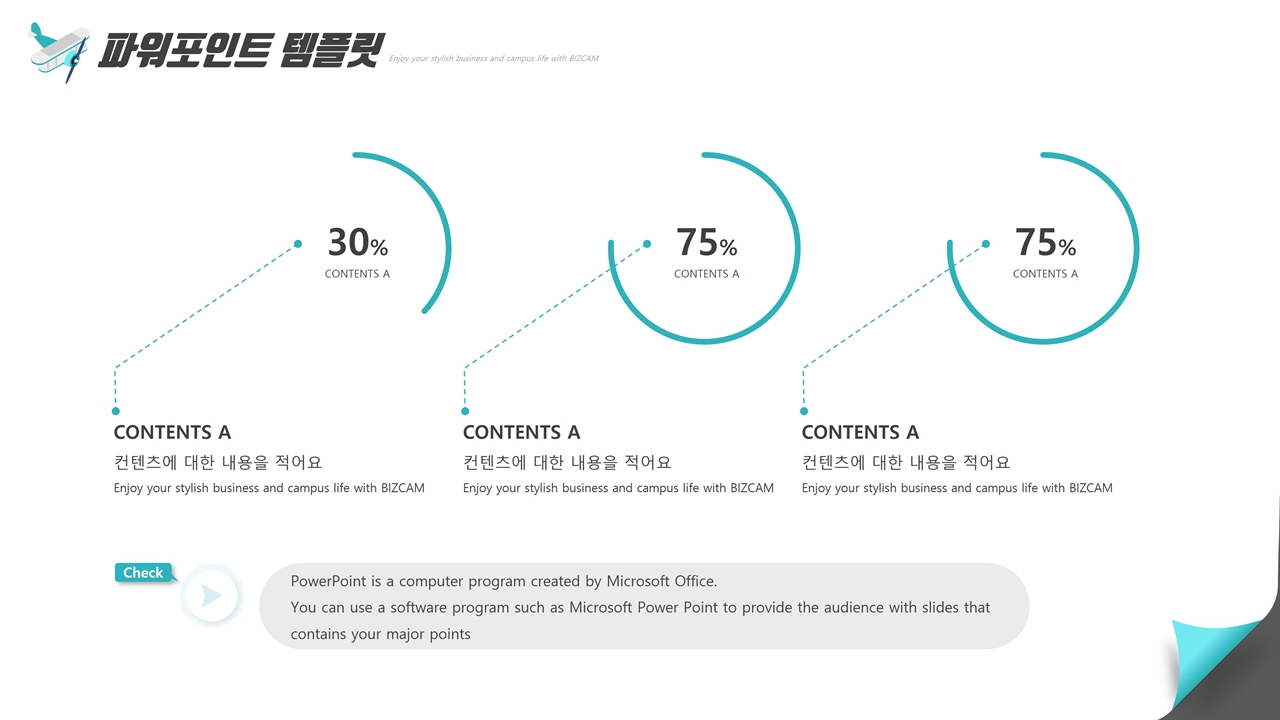
블루 민트 컬러! 뭐 제가 ppt 템플릿 디자인할 때 좋아하는 것이니 만족하구요 ^^
ppt 비즈캠에서 무료로 템플릿을 공유하고 있어요
오늘은 하나의 공지글을 남겨 드리고자 하는데요. 바로 제가 ppt 디자인과 관련된 정보, 팁을 나누는 과정에서 예시로 만든 템플릿 소스들을 함께 연습해 보면서 발전해 나갈 수 있도록 무료로
bizcam.tistory.com
'오피스 강의 > PPT 파워포인트' 카테고리의 다른 글
| 무료 피피티 템플릿 이게 왜 예쁜가 봤더니 (0) | 2023.06.22 |
|---|---|
| 블랙 무료 아이콘으로 쉽게 파워포인트 배경 만드는 법 (0) | 2023.06.21 |
| 떠먹는 요거트 뚜껑이 피피티 배경이 되는 과정 (0) | 2023.06.18 |
| 간단한 파워포인트 디자인 방법 이것도 좋네 (0) | 2023.06.15 |
| ppt 배경은 심플해야 멋있는 것 (0) | 2023.06.13 |




댓글