비즈캠에 일이 있고 나서 처음으로 소개하는 ppt 무료 템플릿인데요.
이 자료 속에 나사가 등장한 이유, 그것도 이번 일과 관련된 것으로 저의 멘탈을 생각한다면 아마 이해되실 부분일 것 같아요.
그러니까 멘탈을 좀 꽉 잡고 다시 시작해야 되는 입장이기 때문이겠죠?
그럼 바로 시작해 보도록 하겠습니다.
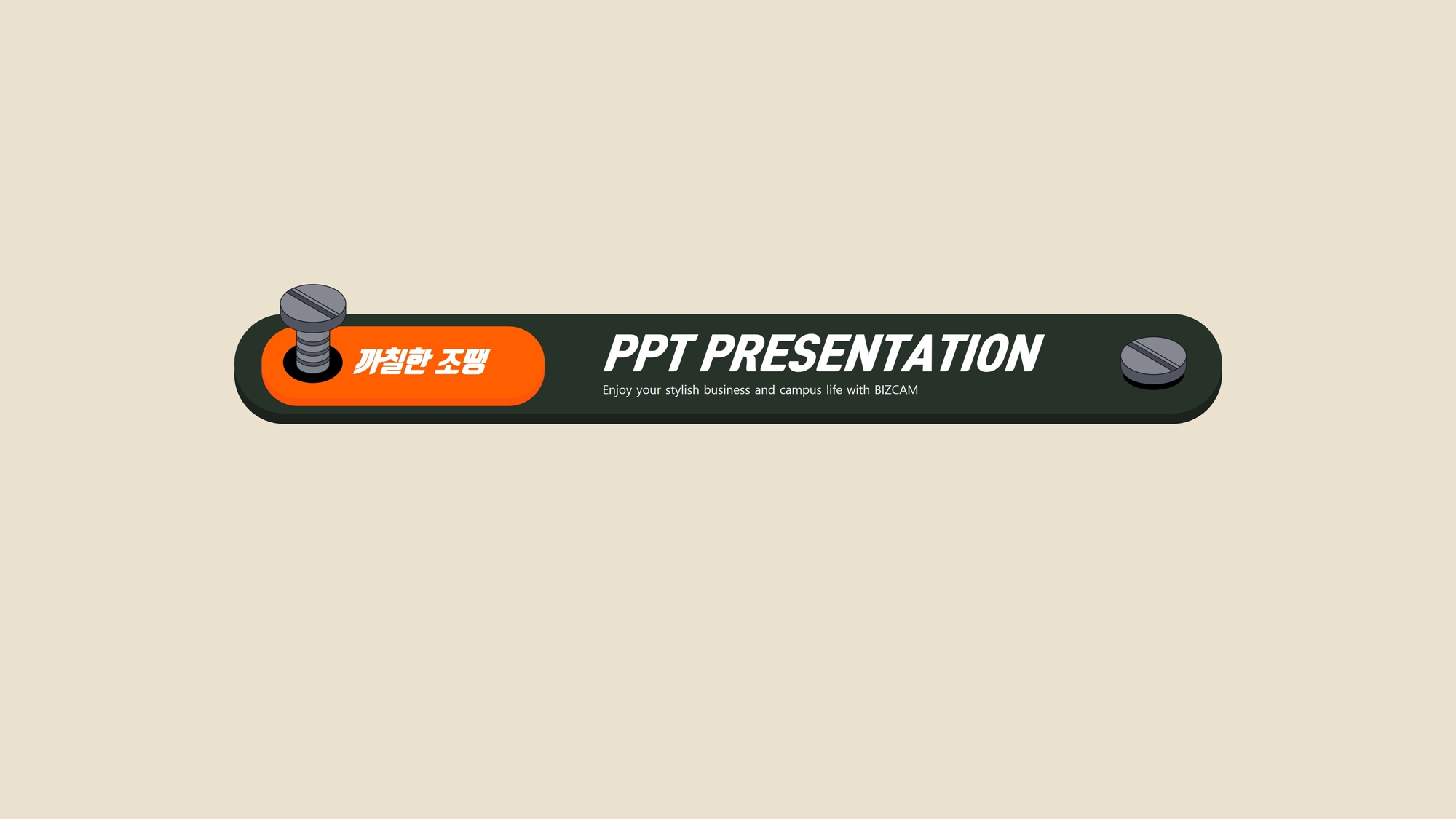
사실 마음을 다 잡기는 했지만, 그래도 한켠에는 여전히 아쉬움, 후회가 남아 있는 것이 사실인데요.
아~ 왜 그랬지? 라는 생각은 크게 하지 않지만, 이걸 언제 다 복구하나, 어떤 방식으로 해야 좀 더 안정적이고 사용자 분들께 편안하게 서비스를 제공할 수 있을까?
이것에 대한 고민을 하게 되는 것 같습니다.
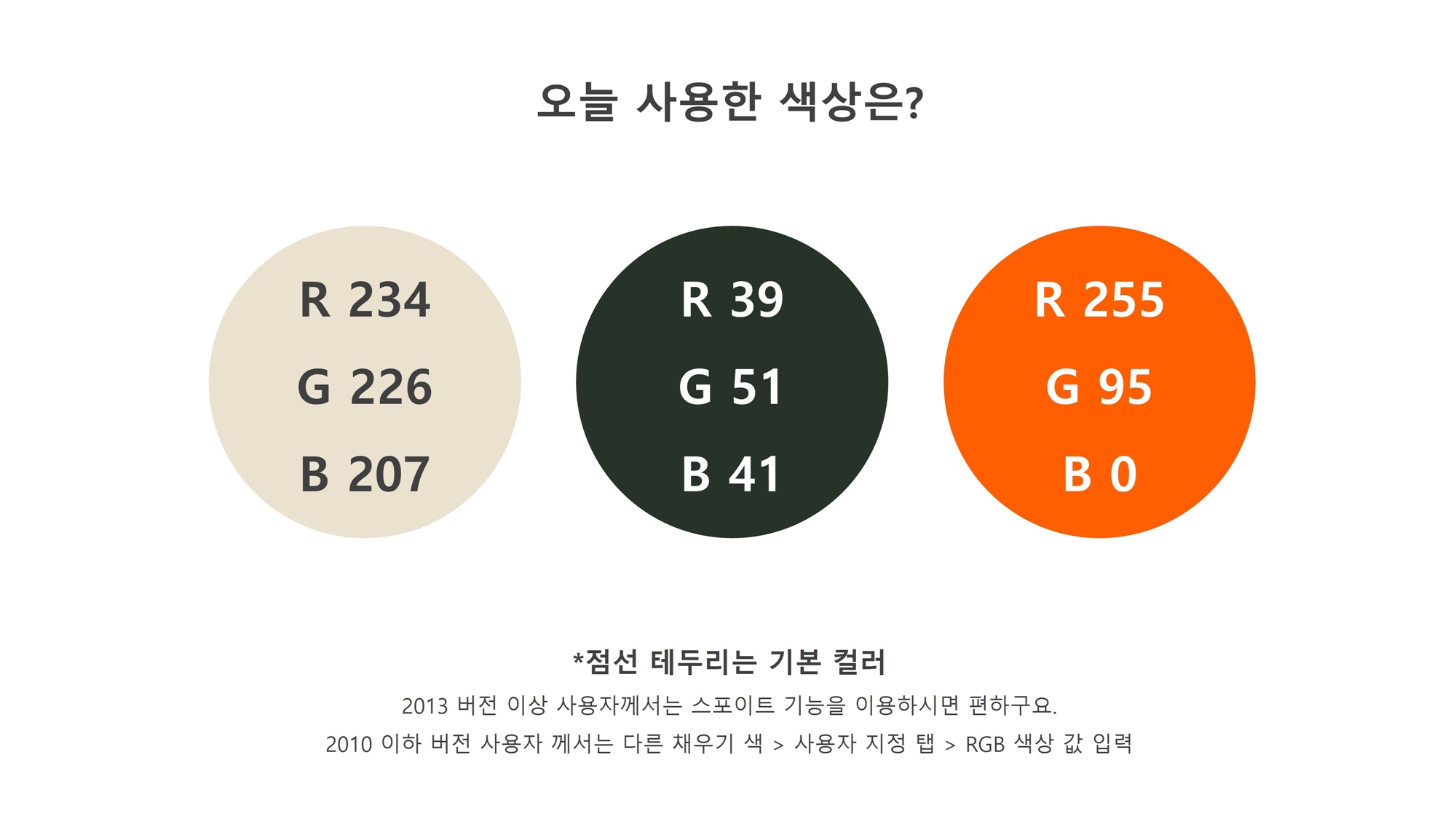
본래 계획하고 있었던 것도 있었기 때문에 그것이 좀 영향을 받고 늦춰진 것에 대한 아쉬움도 남아 있고 말입니다.
아무튼 이런 저런 생각에, 일단은 계획한대로, 또 시급한 것 부터 해나가자 라며 멘탈을 딱 잡아야 될 필요가 있는 저였는데요.
나사를 조여야 하는 것이죠 ^^
그래서 이번 ppt 무료 템플릿에 나사가 등장하게 되었어요.
사용한 색상에 대한 정보는 위를 참고해 주시구요.
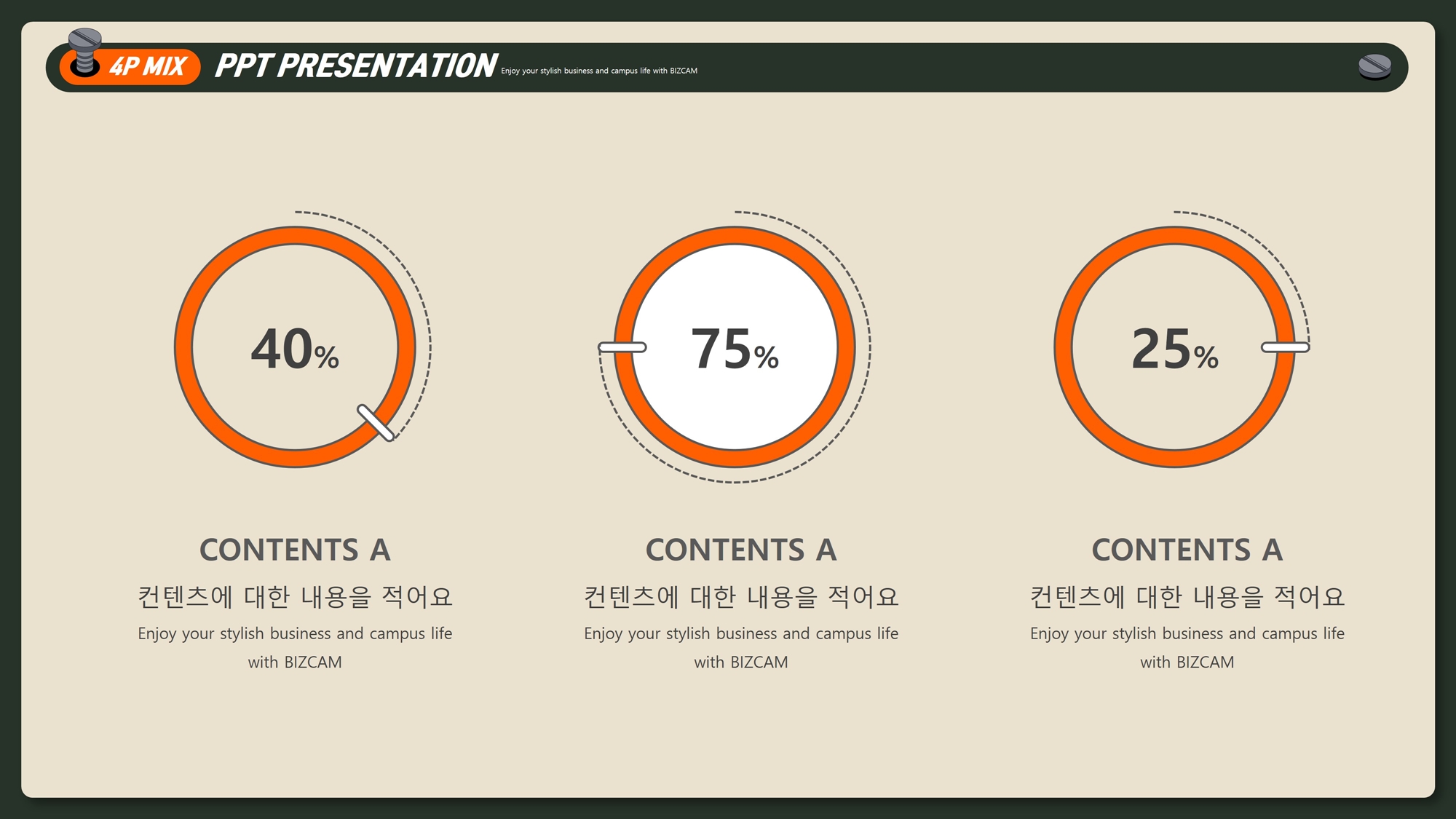
기본적인 구조는 아주 단순하고 간단한 것이지만, 그것이 그렇게 보여지기 보다는 나름의 개성을 가질 수 있는 이유는 2가지인데요.
색상이 당연히 첫번째겠죠?
다크 카키, 브리고 베이지와 오렌지 색상의 조합은 좀 특이하기도 하구요.
여기에 나사 아이콘을 사용해서 포인트를 주니 확 살아나죠?
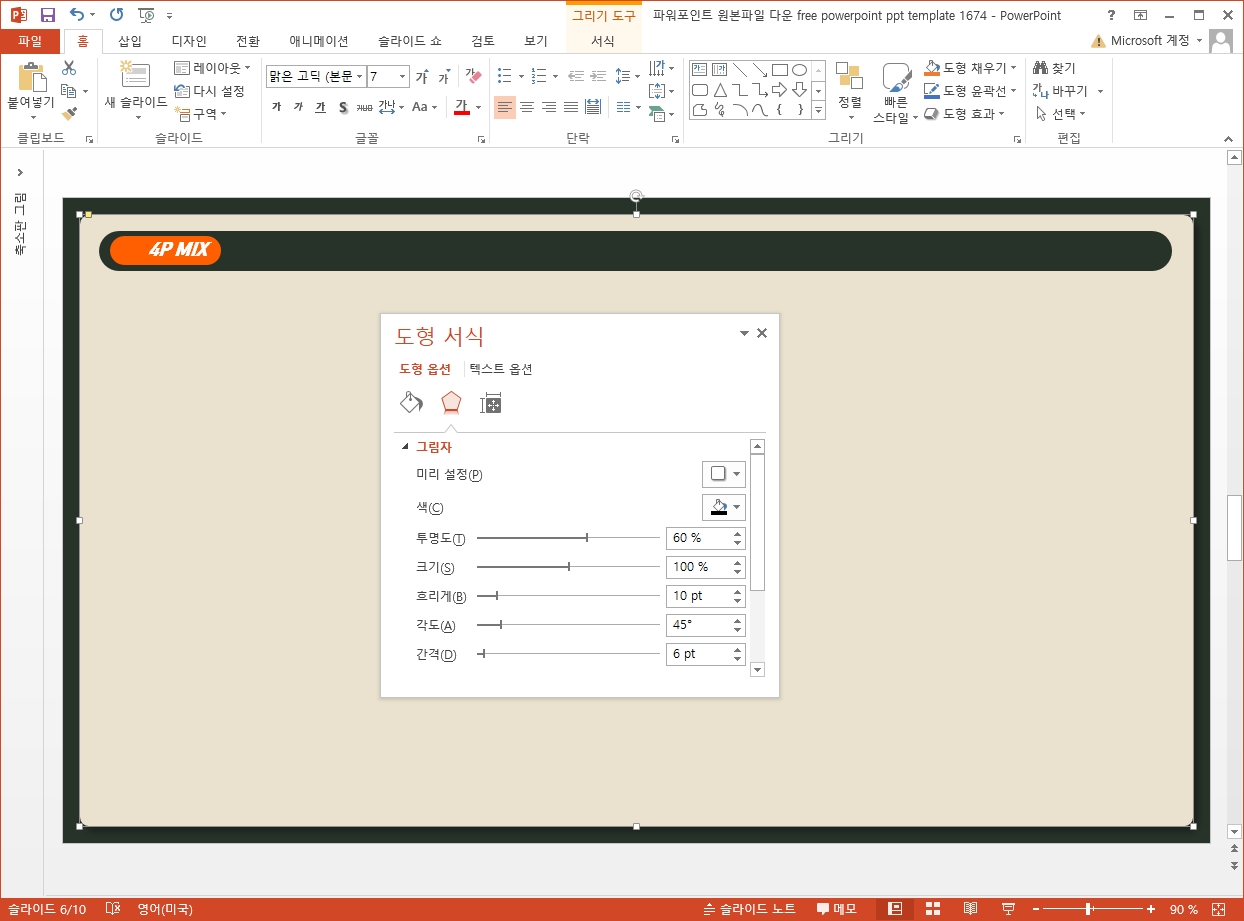
앞서 말씀드린 것 처럼 ppt 기본 디자인을 하는 것은 너무나 간단한데요.
위와 같이 기본 도형들을 몇가지 넣는 것이 전부입니다.
거기에 색상 지정하고 일부 도형에는 그림자 효과를 주는 것이죠.

나사의 경우에는 아이콘 소스를 이용하면 되는데요.
보면 우측 부분에는 밑 부분이 잘려진, 즉 나사가 박혀 있는 모습을 표현해 줬거든요.
포토샵을 이용해서 png 이미지를 지워주고 넣어줘도 되겠구요.
저 같은 경우 그냥 ppt 내에서 이미지 자르기를 한 후 남아 있는 부분은 반달 도형을 이용해 가려줬습니다.
나사 구멍의 음영 부분을 표현하는 것이 이미지를 가려주는 역할 까지 해준 것이죠.

아무튼 참 어려운 시기를 보내고 있는 저이지만, 오랜만에 참 열정이 불타오르면서 하루 종일 일하고 있습니다.
빠른 시간 안에 복구하는 것이 어렵겠지만, 빠르게 복구의 효과를 낼 수 있는 방식을 좀 고민하고 있거든요.
기다려 주세요.

ppt 비즈캠에서 무료로 템플릿을 공유하고 있어요
오늘은 하나의 공지글을 남겨 드리고자 하는데요. 바로 제가 ppt 디자인과 관련된 정보, 팁을 나누는 과정에서 예시로 만든 템플릿 소스들을 함께 연습해 보면서 발전해 나갈 수 있도록 무료로
bizcam.tistory.com
'오피스 강의 > PPT 파워포인트' 카테고리의 다른 글
| 비즈캠 피피티 무료 템플릿 사이트 우선 복구를 완료했습니다 (0) | 2024.04.29 |
|---|---|
| 깔끔한 파워포인트 디자인 모습에 말 문이 막히네 (0) | 2024.04.25 |
| 피피티 비즈캠 현재 상태 그리고 앞으로의 계획 (0) | 2024.04.22 |
| 파워포인트 테마 색상인가 그림자인가 (0) | 2024.04.18 |
| 주변 모든게 피피티 배경이 될 수 있는 이유 (0) | 2024.04.17 |




댓글