VHS 라고 비디오 플레이어를 갖고서 ppt 테마를 만들어 봤는데요.
이걸 아시는 분들 아마 요즘 학생분들은 없을 것 같다는 생각이 듭니다. 당연하겠죠?
요즘은 그냥 유튜브, 다양한 OTT 서비스를 통해 컨텐츠를 즐기지만 제 어린 시절에는 그냥 다 비디오 테이프였거든요.
영화관을 가지 못하면 기다렸다가 비디오가 나왔을 때 빌려서 보는거죠.
그 때 생각도 나고 레트로 타입 ppt로도 좋을만한 특징을 갖고 있어서 작업해 봤답니다.

제 고향집에 아직도 이 비디오 플레이어가 있어서 생각해본 컨셉이고 실제 블랙 색상이라 그 컬러를 쓰면서 만든게 기본인데요.
문제는 PC 모니터 설정에 따라서 이 블랙 계열은 좀 디자인을 확인하기 어려워질 수 있잖아요?
실제 저 같은 경우에는 노트북이랑 데스크탑의 모니터에 띄웠을 때 달라보였고 지금 포스팅 하나 이 PC 화면에서는 잘 안보이더라구요.
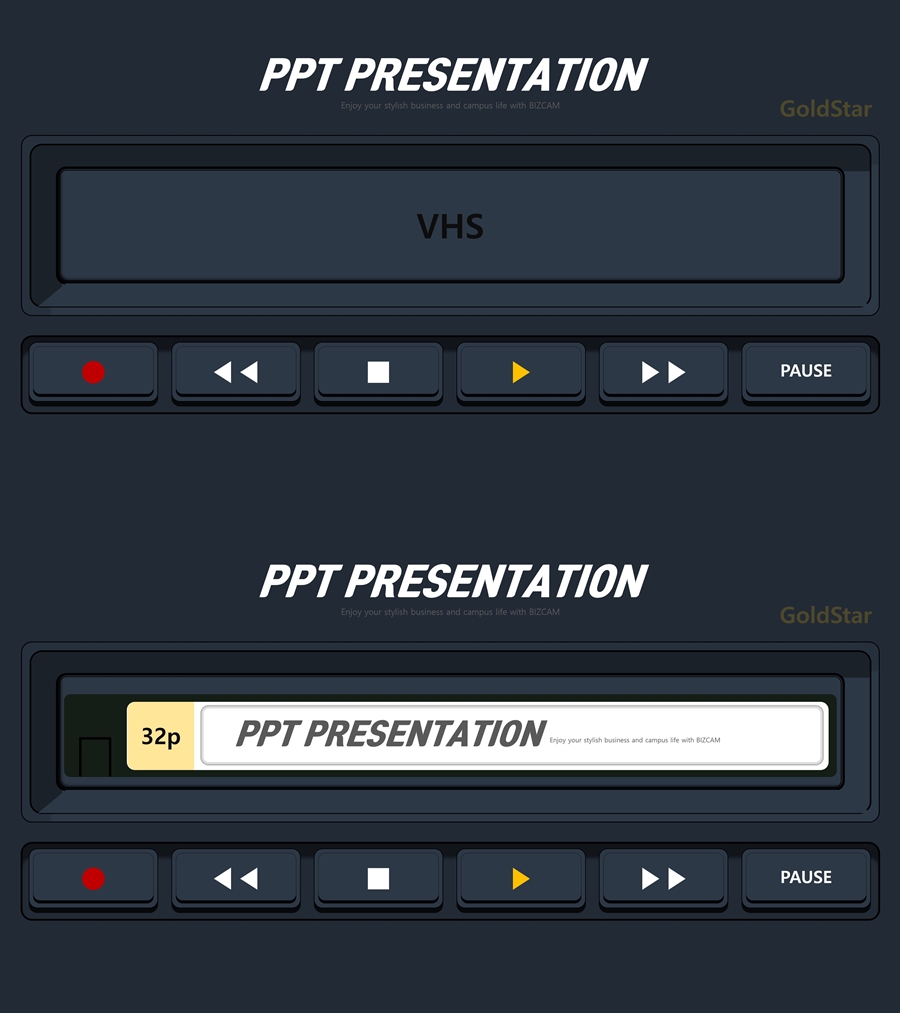
그래서 좀 색상을 바꿔서 몇 가지 예시로 더 만들었는데요.
위의 것은 네이비 톤이죠? 좀 더 잘 보이실까요?

더 확실히 잘 보일 수 있도록 해보고자 그레이 톤으로 컬러를 바꿔 ppt 테마를 셋팅해 봤는데요.
이건 뭐 다 확인될 수 있을 것 같습니다.
이제 잘 보이니까 구체적으로 소개해 보면 테이프를 넣는 그 입구 부분이 제게는 하나의 제목 레이블로 보여졌고 그런 역할을 줄 수 있겠다 라는 생각이 있었어요.
버튼의 입체감도 괜찮은 포인트 요소였구요.
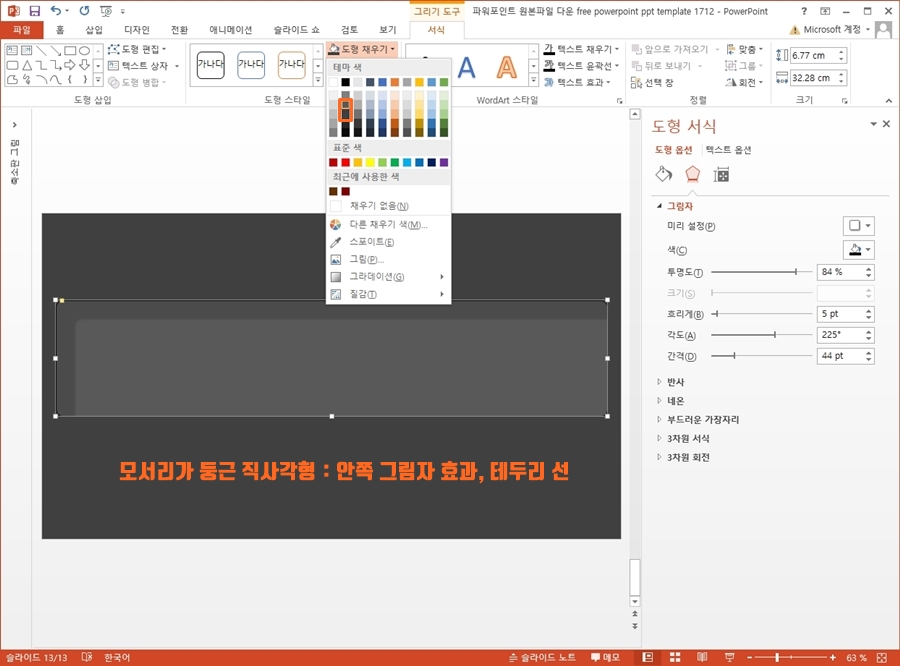
작업 방법은 생각 보다 간단합니다.
안쪽 그림자 효과를 쓰는 것이 메인인데요. 여러개의 크기가 다른 도형을 쌓아 올리는 식인데, 그림자의 셋팅도 조금씩 달라집니다.
그럼 안쪽으로 쏙 들어가 있는 영역을 만들 수 있어요.

바로 이런 식으로 되는 것이죠.
다 공통되게 안쪽 그림자 효과가 들어가 있는데, 그림자 투명도나 흐리게, 간격 값이 다르답니다.
그 부분을 ppt 테마 파일 받으셔서 확인해 보시면 될 것 같습니다.
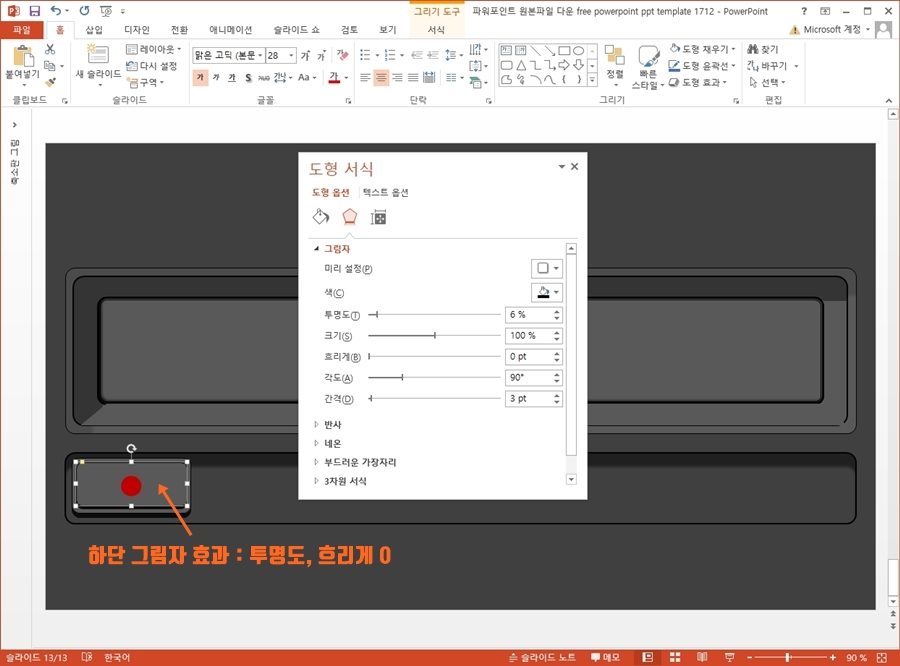
남은건 이제 버튼을 만드는 것이죠? 이건 반대로 볼록한 모습이잖아요?
그럼 그림자도 반대로 쓰면 됩니다.
저는 여기서도 2개의 도형을 썼는데요. 크기는 다르고 그림자는 하단으로 적용했어요.
그럼 끝입니다. 완성본에서 보여졌던 것만 봤을 때 생각했던 보다 작업은 아주 쉬운 ppt 테마죠?

ppt 비즈캠에서 무료로 템플릿을 공유하고 있어요
오늘은 하나의 공지글을 남겨 드리고자 하는데요. 바로 제가 ppt 디자인과 관련된 정보, 팁을 나누는 과정에서 예시로 만든 템플릿 소스들을 함께 연습해 보면서 발전해 나갈 수 있도록 무료로
bizcam.tistory.com
'오피스 강의 > PPT 파워포인트' 카테고리의 다른 글
| 파워포인트 템플릿 간단히 바뀝니다 (0) | 2024.07.17 |
|---|---|
| 피피티 배경 디자인 제일 쉽게 할 수 있는 컨셉 (0) | 2024.07.14 |
| 파워포인트 본문 디자인이 왜 중요할까 (0) | 2024.07.11 |
| 피피티 무료 템플릿 브라운 연습장 (0) | 2024.07.10 |
| 캔바 ppt 배경 양식 가져다 쓰세요 (1) | 2024.07.08 |




댓글