귀여운데 깔끔한 ppt 템플릿 아니면 심플한데 깔끔한 것 뭐 이런식으로 우리가 피피티를 만들 때 좀 다양한 디자인 니즈를 갖는 경우가 많잖아요?
결국 뭐 잘 만들고 싶은 것이고 말입니다.
그럴 때 어디에 포커스를 맞춰야될지 참 어렵기만 하지만, 결국은 기본에 충실하기만 하면 다 쉽게 만들 수 있습니다.
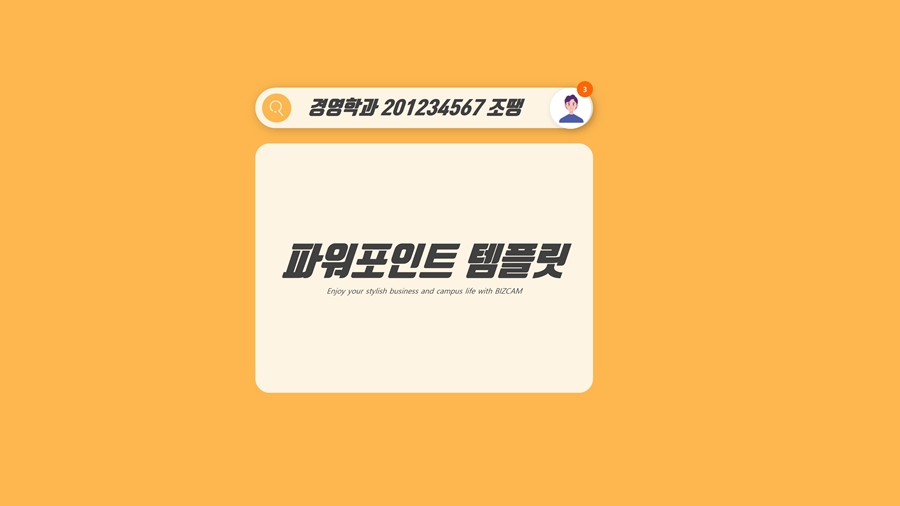
위의 오늘 ppt 템플릿 어때 보이나요?
막 화려하고 그렇지는 않지만 그래서 깔끔해 보이죠?
근데 또 색상이나 이런 것을 보면 그것 때문인지 귀엽고 발랄해 보이는 느낌이에요.
그렇게 느꼈다면 그 자체가 다 정답입니다. 그게 작업 방법의 핵심이에요.
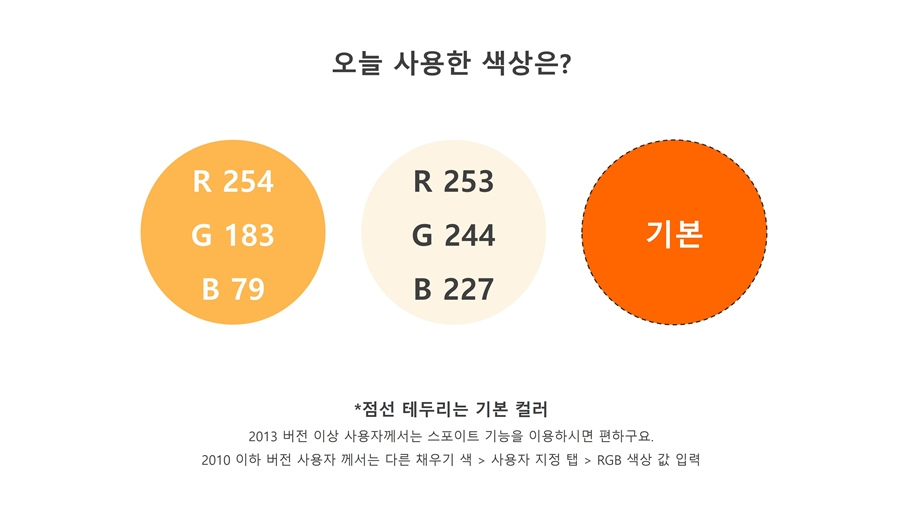
어떤 이미지를 만드는 것에는 우선 색상 부터 미치는 영향이 크고, 그것의 역할이 정말 중요하잖아요?
노란색이 딱 귀여움과 매칭되는 것이라 예시로써 만들었는데, 그렇다고 이게 너무 과하게 끄이면 그것에도 부담이나 거부감을 갖는 분들도 계실거에요.
그래서 배경에는 베이지 컬러를 사용했죠.
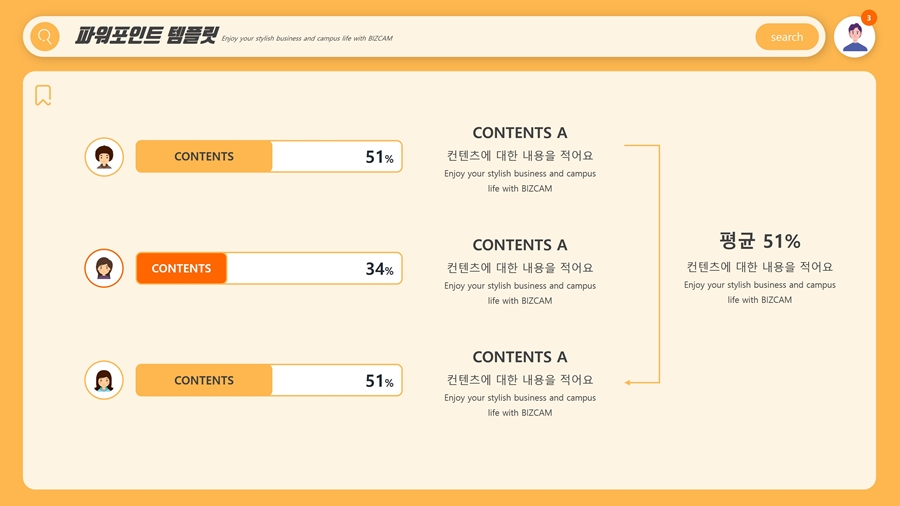
하지만 결국은 같은 톤 안에서 연결되어 있는 색상이기 때문에 조화롭지 못하거나 하는 단점은 없어요.
포인트 색상으로 쓰인 오렌지도 같은 개념이죠?
딱 이어지는 색상들이라 서로 다 장점을 유지하면서 하나로 뭉치기 좋은 특징이 있답니다.
여기에 뭐 무채색들은 기본이 될 것이구요.
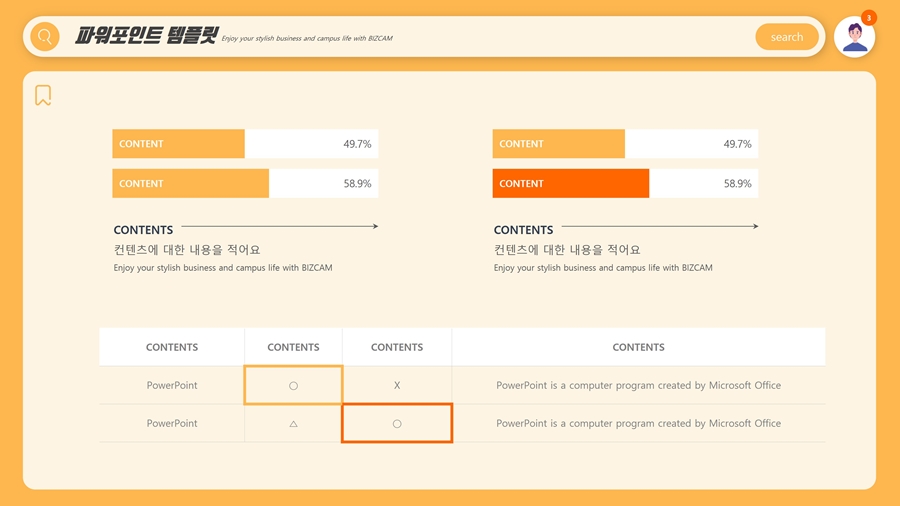
이번 포스팅에서 ppt 템플릿의 작업 방법에 대해서 소개하지 않을건데요.
이유는 그냥 보이는 그 자체에 이미 다 답이 나와 있기 때문이고 그 정도로 쉬운 작업이기 때문입니다.
배경 기준으로 봐도 그래요.
하나씩 그럼 뜯어 볼까요?
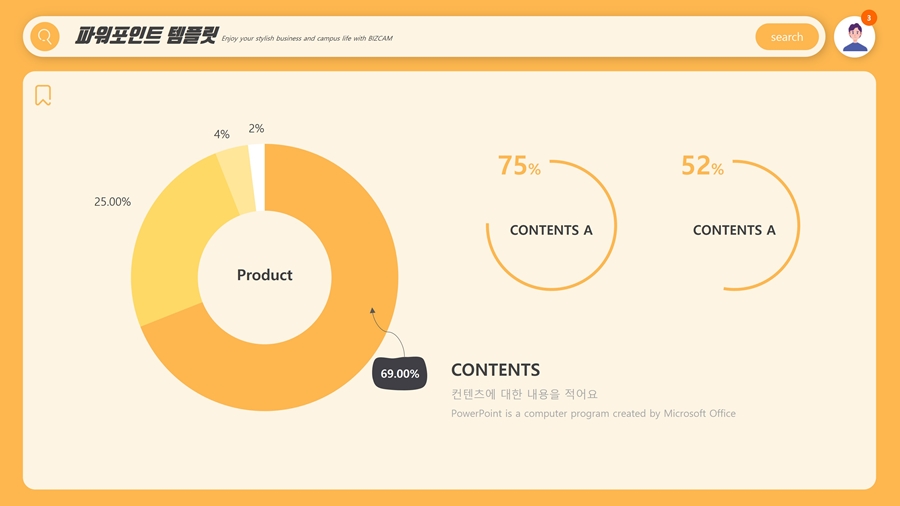
슬라이드 배경에 노란색으로 색을 변경해주는 것. 다 할 수 있죠?
다음으로는 모서리가 둥근 직사각형 같은 기본 도형을 넣어주는 것도, 색상을 바꾸는 것도 다 할 수 있구요.
아이콘을 다운로드 해와서 넣어주는 것도 다 초급자 수준의 작업이죠?
다 할 수 있는 기본들이에요.

위의 예시 페이지에서 확인할 수 있듯 추가된 효과가 있다면 그림자 효과일 뿐인데요.
그것 역시도 클릭 몇번이면 되잖아요?
다만 항상 강조하듯이 그림자도 제공하는 옵션 그대로 선택하고 끝내지 말고 각 옵션 항목들을 디테일하게 조정해준다면 달라지거든요.
투명도, 흐리게 이런 값들 말입니다.
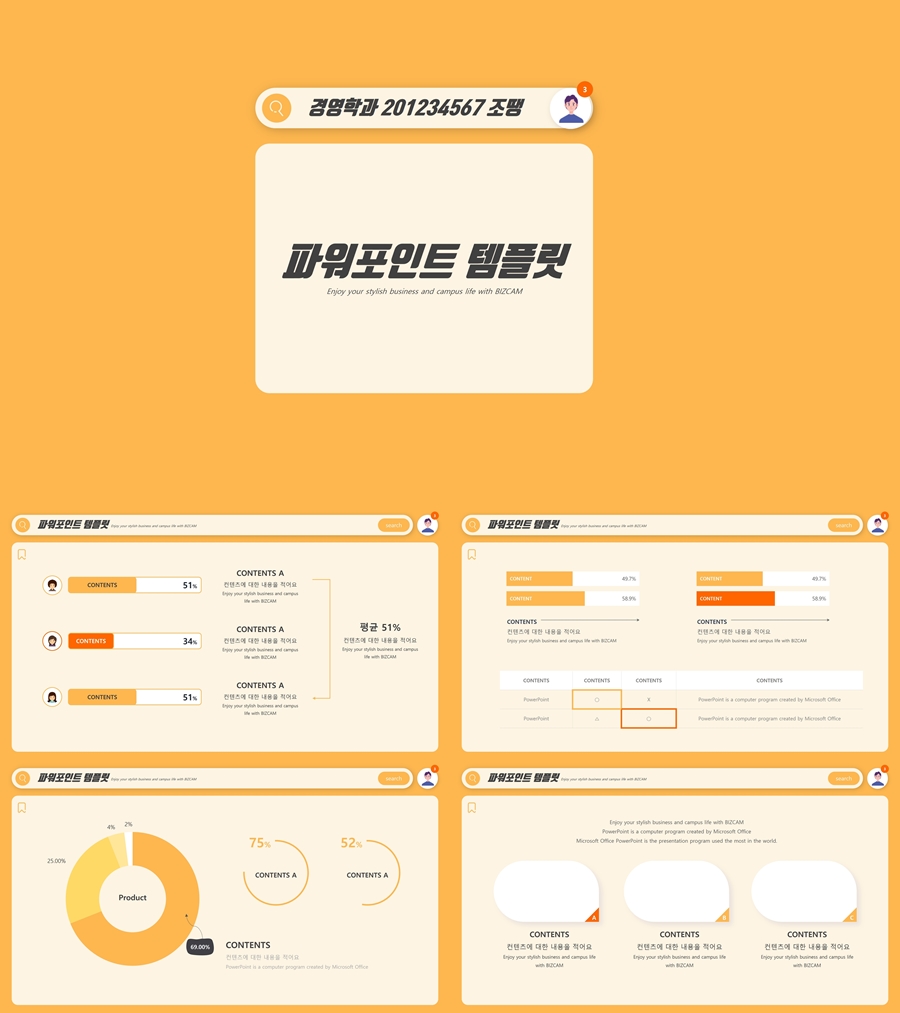
귀여운데 깔끔한 ppt 템플릿 이건 곧 색상, 형태, 그리고 그 기본들의 조합과 힘으로 완성될 수 있었습니다.
대단한 것? 전혀 없죠?
고급 기술과 감각? 필요 없죠?
다 할 수 있습니다.

ppt 비즈캠에서 무료로 템플릿을 공유하고 있어요
오늘은 하나의 공지글을 남겨 드리고자 하는데요. 바로 제가 ppt 디자인과 관련된 정보, 팁을 나누는 과정에서 예시로 만든 템플릿 소스들을 함께 연습해 보면서 발전해 나갈 수 있도록 무료로
bizcam.tistory.com
'오피스 강의 > PPT 파워포인트' 카테고리의 다른 글
| 파워포인트 배경 색상만 예쁘면 되는건가 (0) | 2024.08.22 |
|---|---|
| 피피티 레이블만 만들면 되겠네 (0) | 2024.08.21 |
| 파워포인트 핸드폰과 레이블 팝업 (0) | 2024.08.15 |
| 쇼핑 피피티 템플릿 그리고 시원한 파란색 (0) | 2024.08.12 |
| 회사 ppt 템플릿 발표용 이라면 이런 타입도 굿 (0) | 2024.08.08 |




댓글