귀여운데 깔끔한 파워포인트 디자인을 하기 위해 제가 딱 두가지 부분에 집중해서 만든 템플릿인데요.
우선 텍스트를 이용한 디자인이 첫번째이고 그 보다 더 공을 들인 것은 배경 프레임을 만든 독특한 선에 대한 것입니다.
선의 모습이지만 사실은 면 타입의 도형이구요.
그럼 그것들 각각을 자세히 알아보기 전에 완성본 부터 보면서 어떤 특징이 있나 프리뷰 해볼까요?

표지에서 가장 필요한 것은 그냥 제목이잖아요?
뭐 화려하게 주변을 꾸미고 할 것 없이 제일 중요하고 필요한 것이 그것이니 이에 모든 디자인 작업을 집중시키는 것도 좋을거에요.
그렇다고 텍스트 디자인을 뭐 엄청 대단하게 할 수 있는 것도 아니지만 색상 등 스타일을 통해서도 예쁘게 만들 수 있을 것입니다.
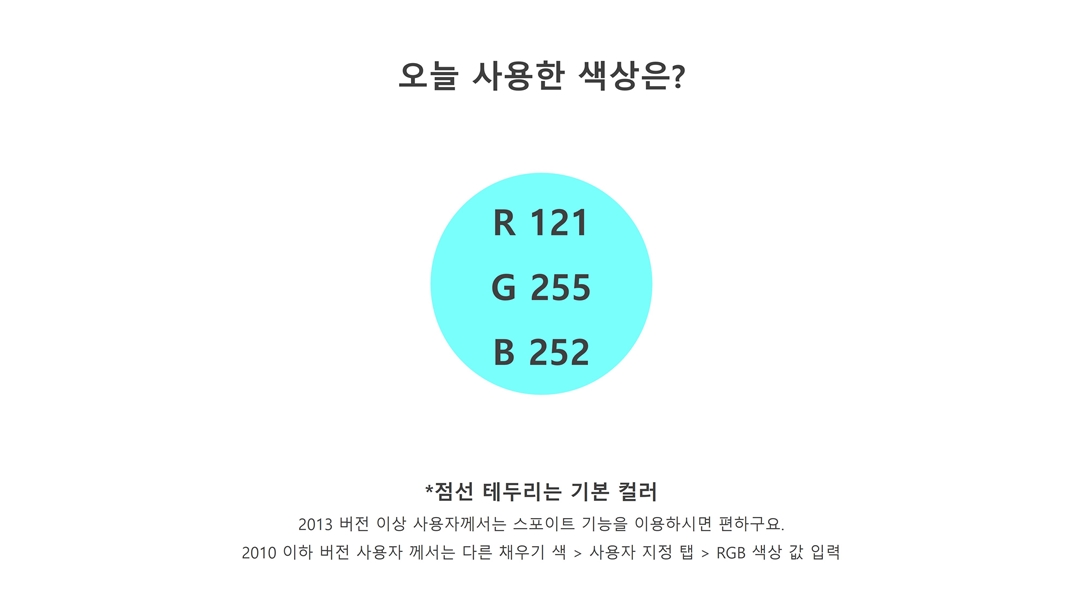
그를 위해 일단 정해야 할 것인 포인트 색상이었구요.
전체 파워포인트 템플릿에 쓰인 그 컬러는 바로 위의 민트 색상입니다.
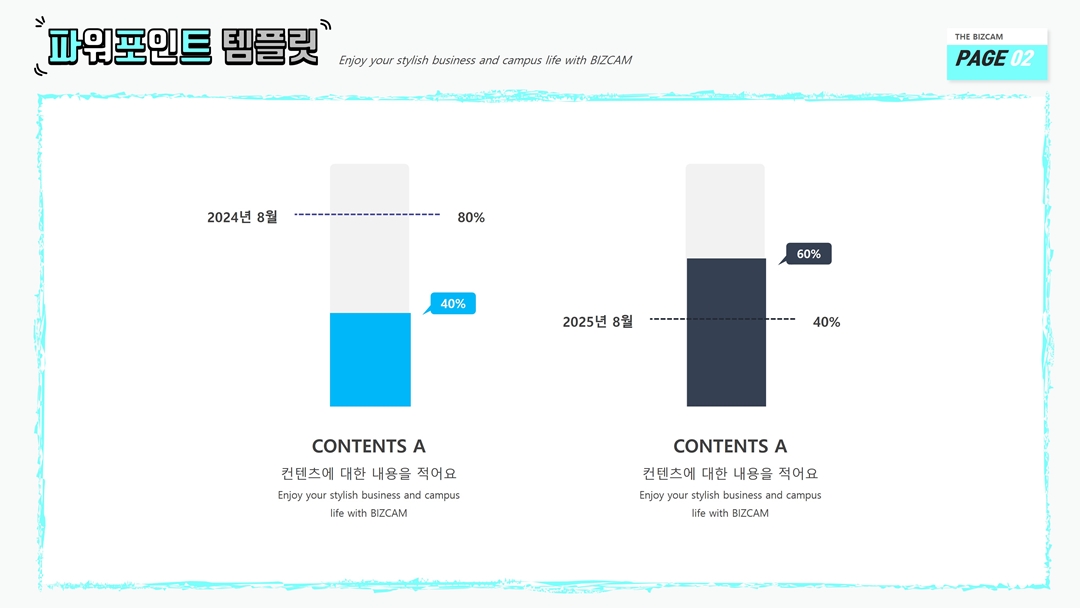
이제 더 핵심이 되는 파워포인트 배경 양식을 볼까요?
보면 마치 붓이나 분필로 선을 그어둔 것 같은 스타일의 선으로 배경 공간의 프레임이 만들어진 것이 특징이죠?
그걸 만드는 방법 까지 이제 차례대로 알아보도록 하겠습니다.
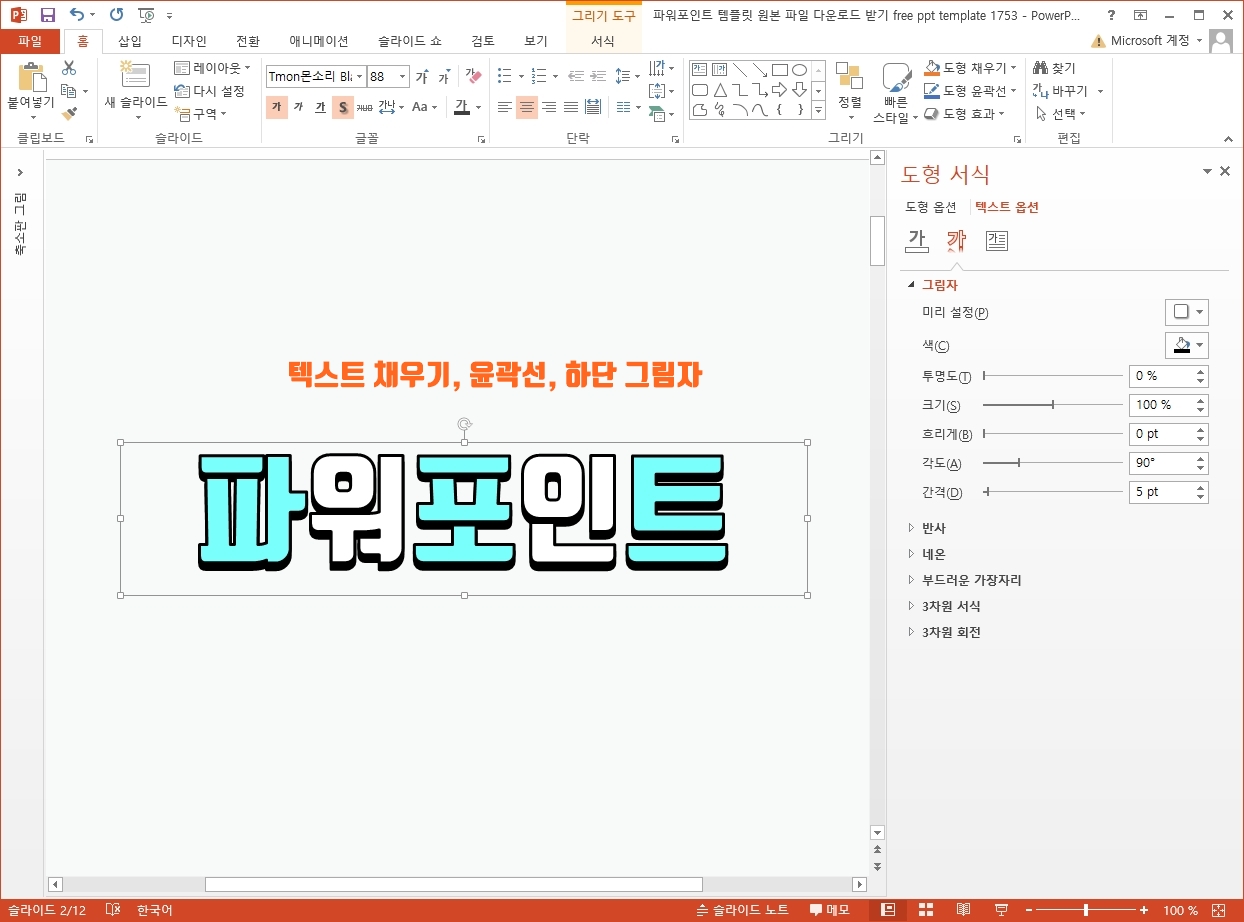
우선 표지에서 적용한 텍스트 디자인은 결국은 채우기, 선, 그림자의 조합인데요.
메인은 뭐 그림자겠지요?
사실 그 보다 이를 더 귀여운 텍스트로써 보여지게 하는 것은 컬러와 블랙의 텍스트 윤곽선이구요.
이건 뭐 간단히 알아봐도 되는 것이겠구요.
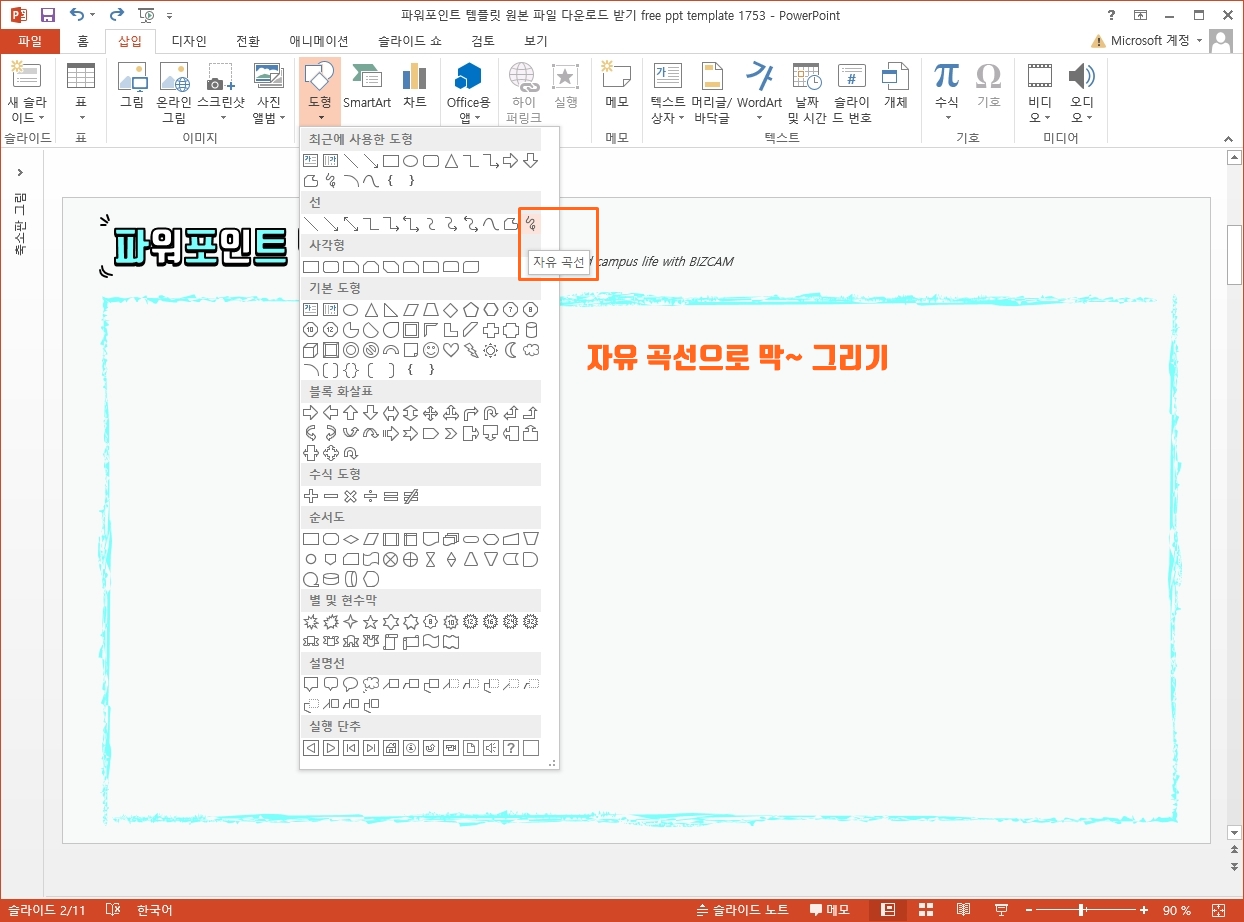
메인은 이거잖아요?
제 파워포인트 디자인을 쭉 봐오신 분들이시라면 이걸 어떻게 만들었을지 이미 눈치 채셨을거에요.
자유 곡선으로 그냥 그린 것입니다.
이 길쭉한 모양 전체를 꼭 한번에 다 그릴 필요는 없구요.
짤게 만들어서 여러개 복붙해 병합하는 식으로 하시면 됩니다.
그 이 후 점 편집 등으로 살짝씩 조정을 해주면 되겠구요.

즉 위와 같이 자유 곡선을 선택 후 마우스를 클릭한 상태로 막 지그재그로 가면서 모양을 만드는거에요.
시작한 지점으로 끝나는 지점을 일치기키게 되면 면 도형이 되기 때문에 이렇게 채우기와 병합 모두가 가능해지는 것이구요.
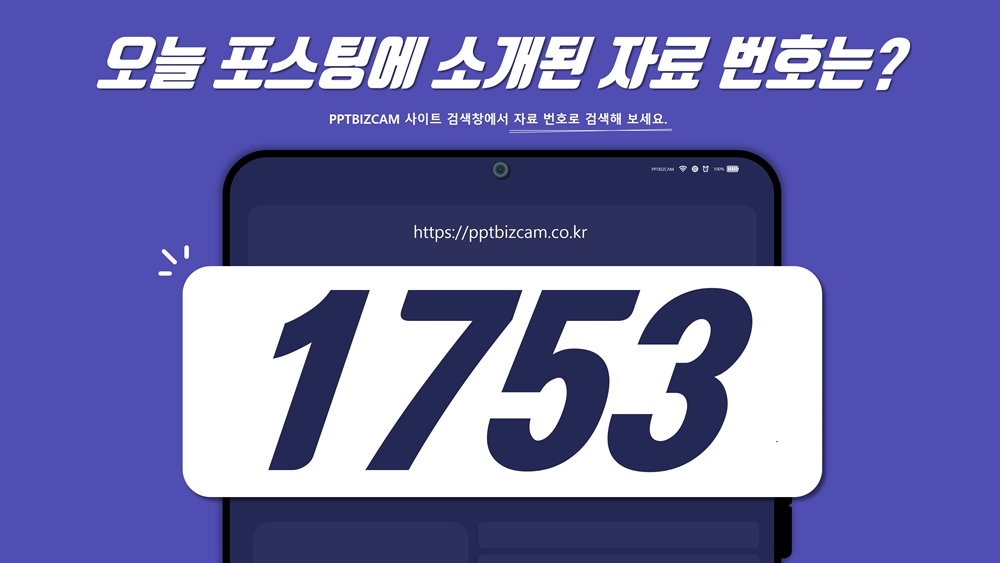
어떤가요?
알고 보니 어려운 것 하나 없는 것이죠? 오히려 그냥 수작업이구나, 그리고 정답이 없는 과정이구나 라는 것을 알 수 있었을거에요.
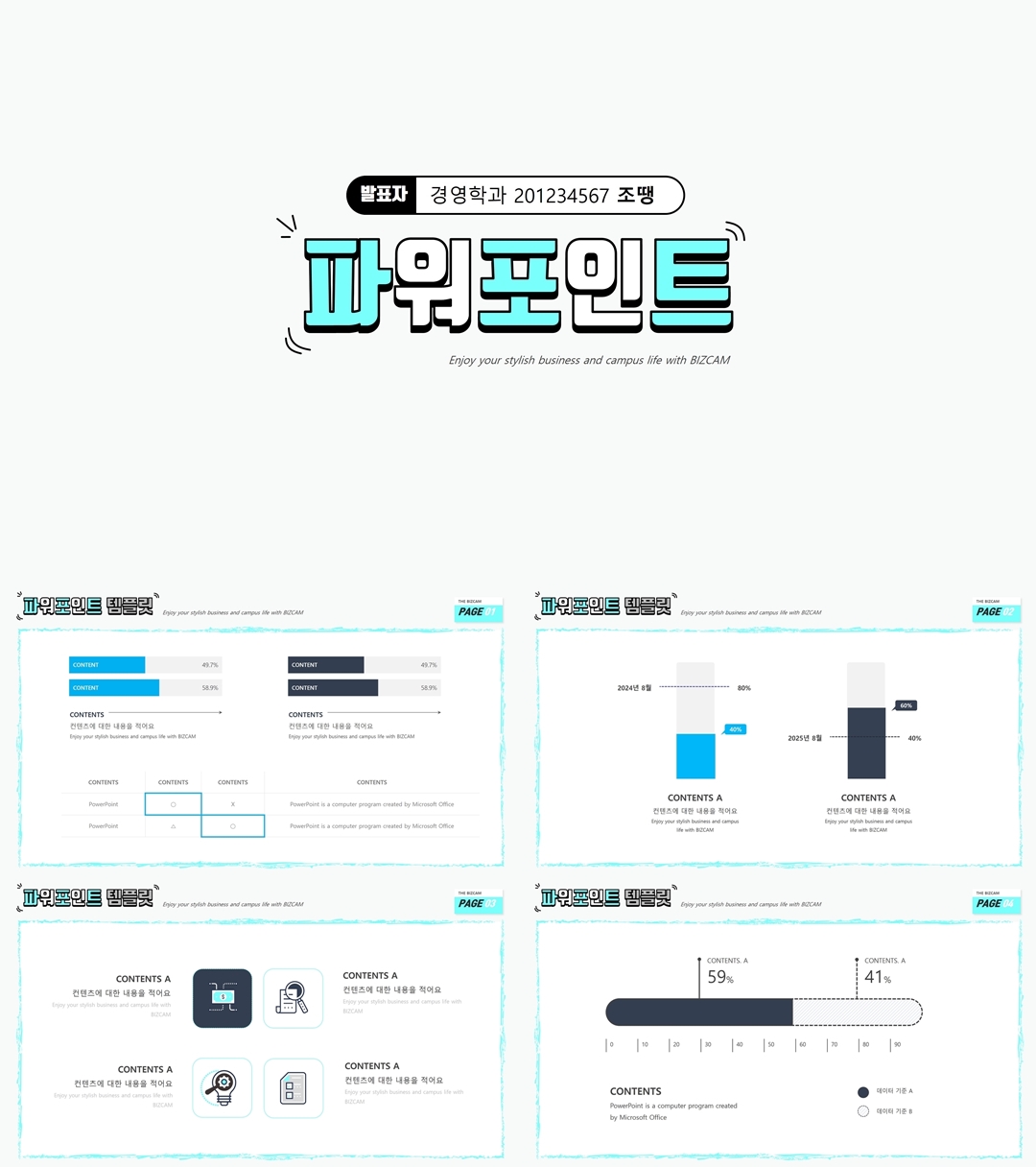
예쁘고 깔끔한 컬러 하나를 정하고 그것에 제목 텍스트 디자인, 배경 프레임 작업을 해주는 선에서 마무리 지어진 것이지만 이는 기대했던 것 처럼 참 예쁜 파워포인트 템플릿이 되었습니다.
꼭 엄청난 것을 만들 필요는 없어요.
이 자료가 그걸 보여주잖아요.

ppt 비즈캠에서 무료로 템플릿을 공유하고 있어요
오늘은 하나의 공지글을 남겨 드리고자 하는데요. 바로 제가 ppt 디자인과 관련된 정보, 팁을 나누는 과정에서 예시로 만든 템플릿 소스들을 함께 연습해 보면서 발전해 나갈 수 있도록 무료로
bizcam.tistory.com
'오피스 강의 > PPT 파워포인트' 카테고리의 다른 글
| 예쁜 ppt 디자인 탭 모양이 메인 (1) | 2024.10.14 |
|---|---|
| 피피티 제목 공간 디자인으로 끝 (1) | 2024.10.13 |
| 3D ppt 디자인 서랍장과 서류 (2) | 2024.10.09 |
| 모던한 피피티 템플릿 투명도와 겹치기 (0) | 2024.10.07 |
| 안전띠 파워포인트 디자인 제목 됐네 (0) | 2024.10.06 |




댓글