지난주 소개한 파워포인트 템플릿 중 아래 완성시안과 관련된 질문을 받게 되었는데요.
이러한 모양, 즉 삼각형의 형태를 갖고 있지만 꼭지점 부분이 둥근 형태의 도형을 어떻게 만드느냐, 추가로 무엇보다 삼각형을 기본으로 셰이프 기능을 활용했다고 했는데, 그 역시 궁금하다 라는 것이었습니다.
그도 그럴 것이 선을 이용해 모서리를 둥글게 변형시키는 방식이라 셰이프 기능을 그 상태로 사용하면 그 모양 유지가 안되거든요.
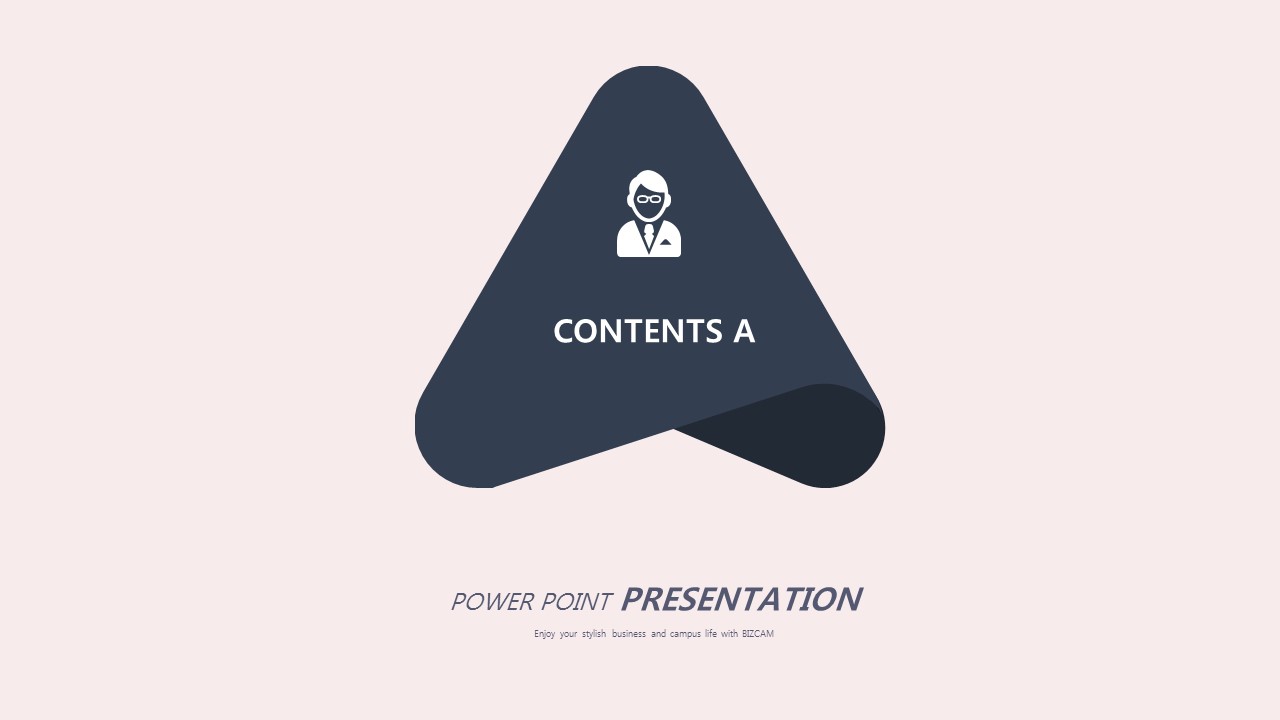
그래서 오늘은 그와 관련해 간단한 파워포인트 디자인 팁을 전해드리고자 합니다.
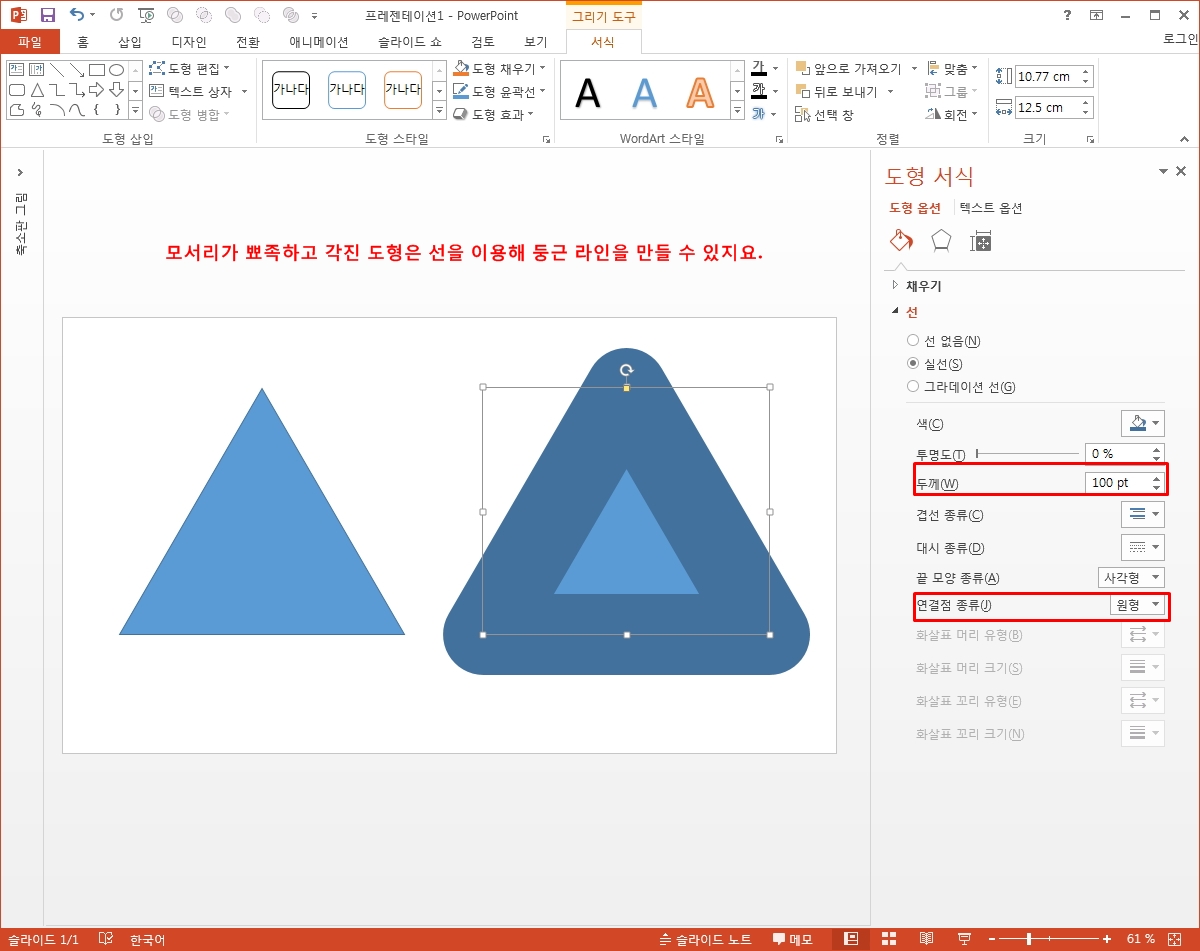
모서리가 뾰족하거나 또는 직각의 형태를 가진 기본 도형들의 그곳을 둥근 라인으로 바꿔 좀 더 부드러운 이미지의 디자인을 하고자 할 때가 있을거에요.
단지 그 수준에서만 디자인을 하고자 한다면 방법은 간단해서 연결점 종류를 원형 타입으로 수정하고 선의 두께를 확 키워주시면 됩니다.
선, 면의 색상을 동일하게 칠해주시면 끝이구요.
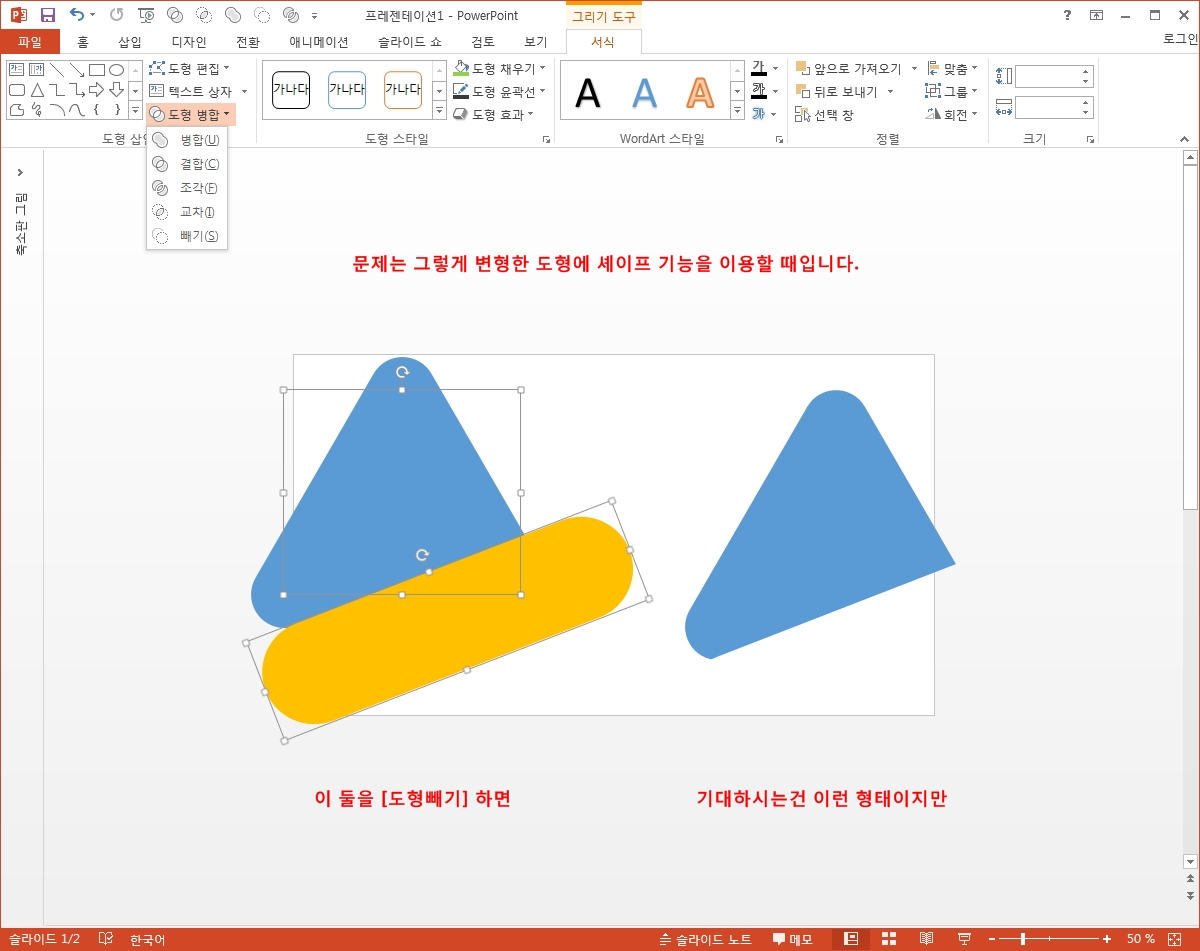
하지만 문제는 여기에요.
그렇게 둥글게 만든 도형을 다른 도형과 함께 더하거나 뺄 때 이 형태가 유지되는냐? 라는 것이죠.
위의 예를 기준으로 본다면 아마 우측과 같은 모양이 남기를 기대할 것이지만
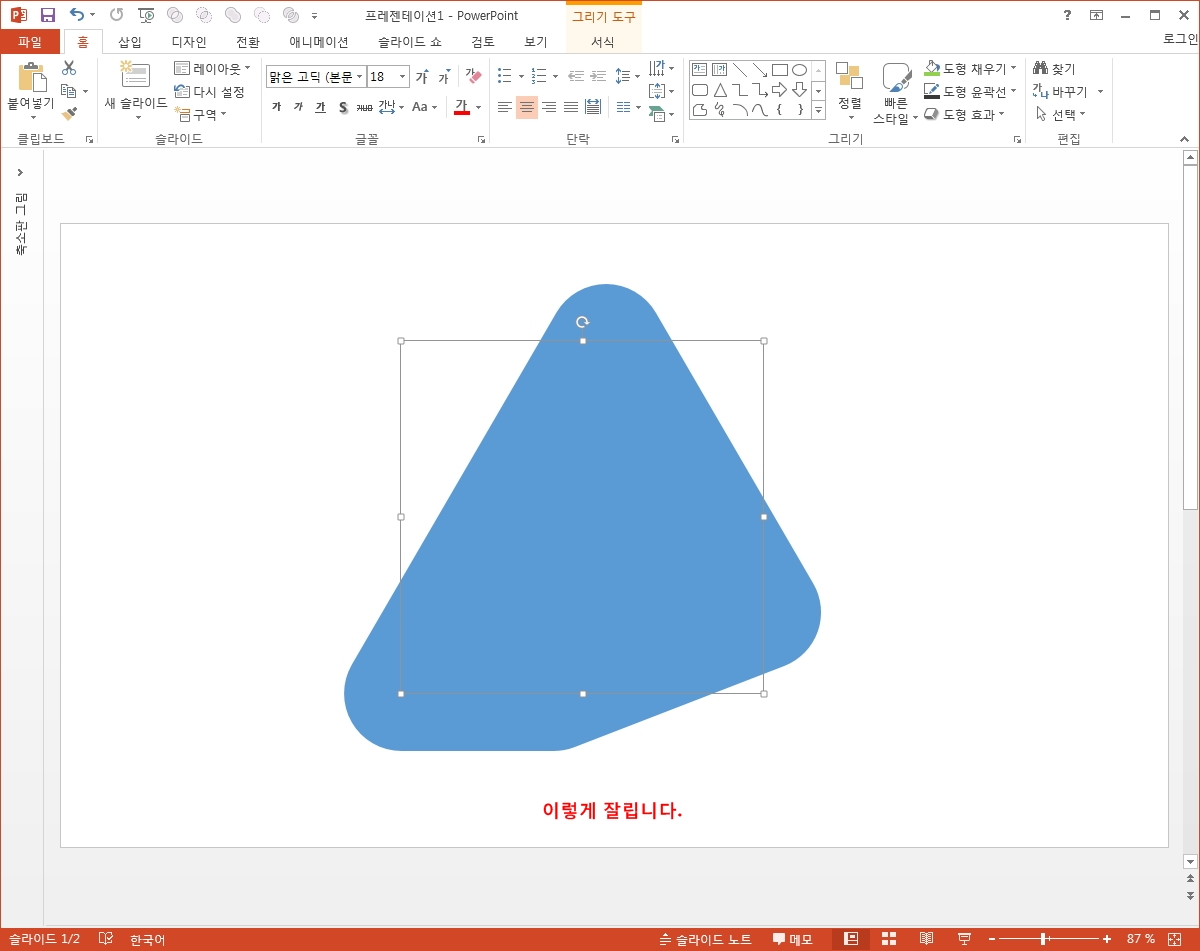
문제는 이렇게 된다는 것에 있습니다.
방법은 사전에 해당 도형의 형식을 좀 바꿔주시고 파워포인트에서 셰이프 기능을 이용하셔야 한다는 것입니다.
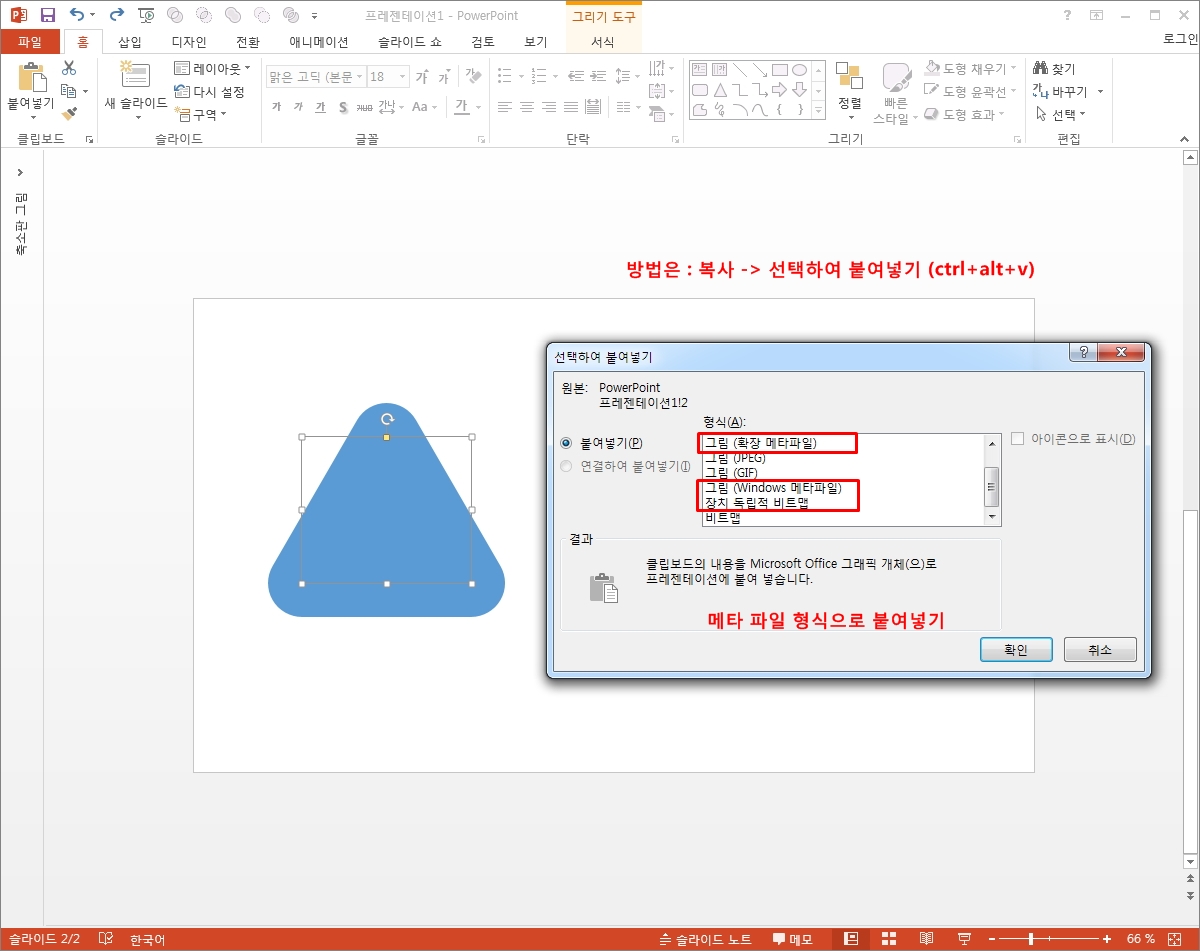
앞서 만들었던, 즉 굵은 선으로 모서리를 둥글게 처리한 도형을 복사해서 선택하여 붙여 넣기를 해줍니다.
단축키는 컨트롤, 알트, V키를 함께 눌러주시면 되는데,
그 중에서 메타 파일 형식을 선택해 주시면 됩니다.
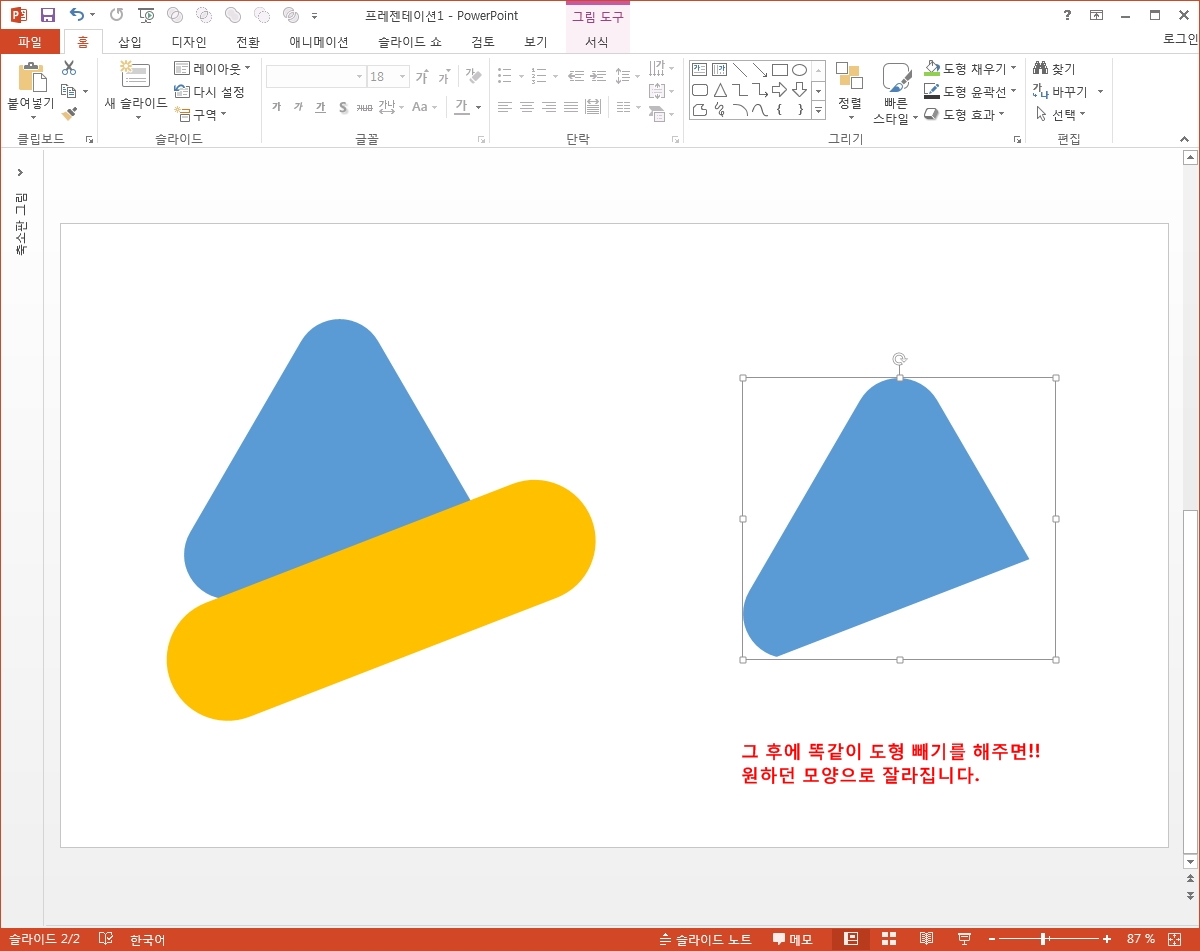
그렇게 메타 파일 형식으로 붙여 넣어진 도형에 앞에서와 똑같은 방법으로 도형 빼기를 해주면 이젠 우리가 생각하고 원했던 것과 같이 도형이 잘라지는 것을 확인할 수 있을 것입니다.
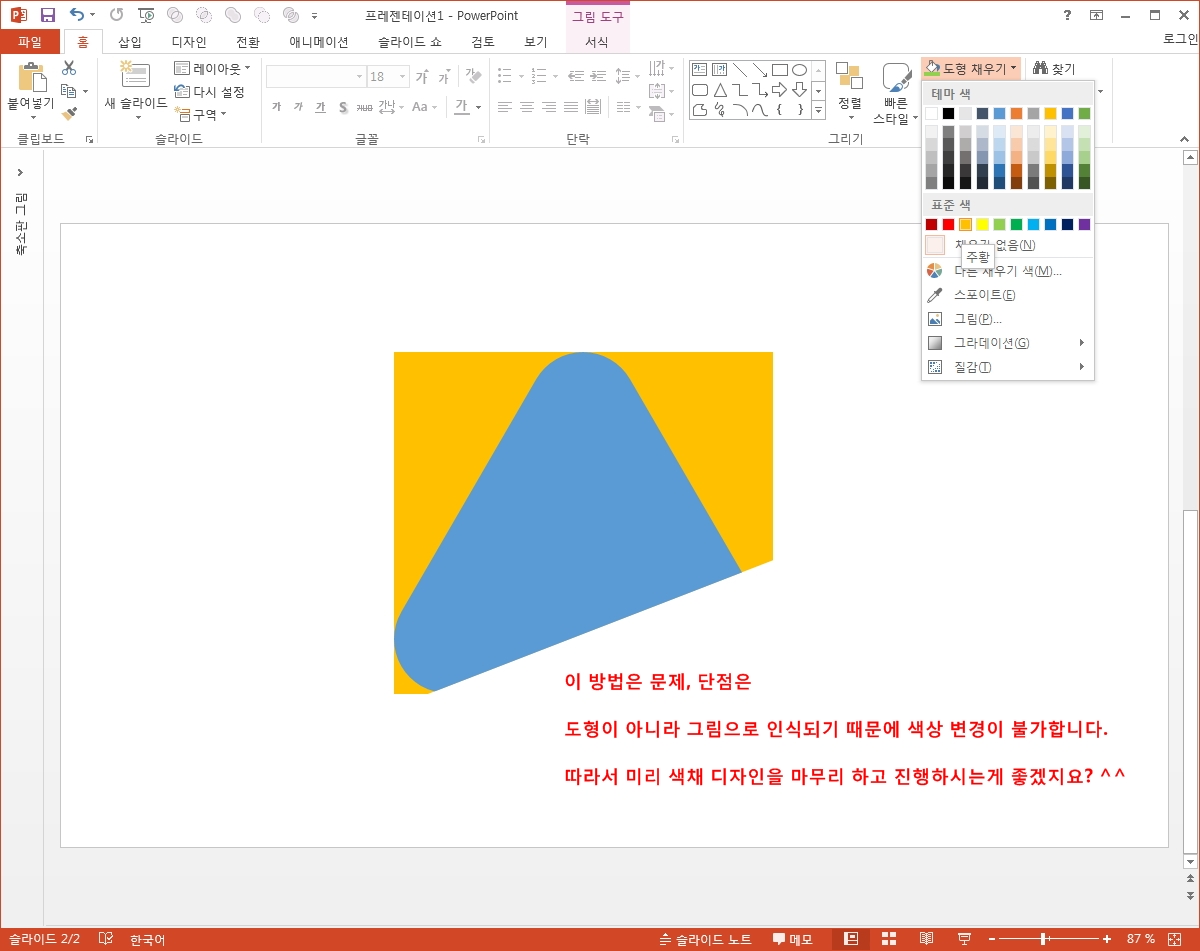
다만 이 방법에는 단점이 하나 있는데요.
그림으로 형식이 변하기 때문에 색상 변경 등의 기타 디자인 작업이 이렇게 되거든요.
더이상 도형이 아니라서 말이죠.
따라서 도형 색상 등에 대한 디자인 작업을 완료 하시고 메타 파일로 붙여 넣어 셰이프 기능을 실행하시는 것이 좋겠습니다.
'오피스 강의 > PPT 파워포인트' 카테고리의 다른 글
| 파워포인트 템플릿 화사한 메인 컬러만 선택하면 (0) | 2019.07.11 |
|---|---|
| ppt 배경 벽에 붙은 종이 전단지 이미지로 (0) | 2019.07.10 |
| 파스텔 핑크 배경의 깔끔한 ppt 템플릿 나눔 (1) | 2019.07.05 |
| 오늘은 해변을 파워포인트 양식에 담자볼까 (0) | 2019.07.04 |
| 수영장으로 ppt 표지 배경 만들어 봤지요 (0) | 2019.07.03 |




댓글