이번에는 파워포인트에서 그림자 효과가 얼마나 매력적인지, 그것이 단독으로도 디자인적 컨셉으로 자리할 수 있음에 대해 한번 연습하고 소개해 드리고자 하는데요.
보통 우리가 피피티에서 생각하는 그림자는 좀 딱딱하고 인위적인 느낌들이 많이 나잖아요?
하지만 그 옵션을 조금만 조정하면 이 기능 자체도 충분히 매력적일 수 있습니다.
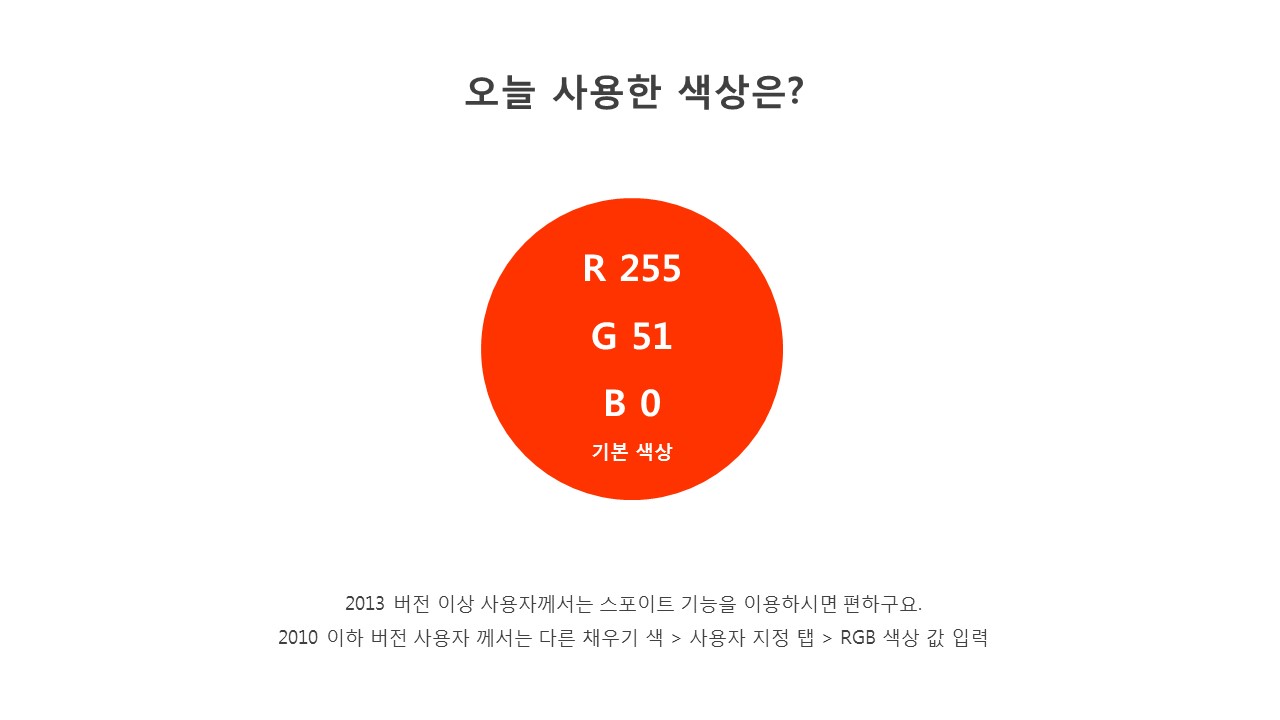
일단 포인트 색상으로는 오렌지의 기본 컬러를 사용했구요.
전체적으로 그림자 효과를 더 두드러지게 하기 위해 배경이나 배경 디자인 개체는 화이트를 갖고 갈 예정이라 이렇게 좀 환한 컬러를 선택했습니다.
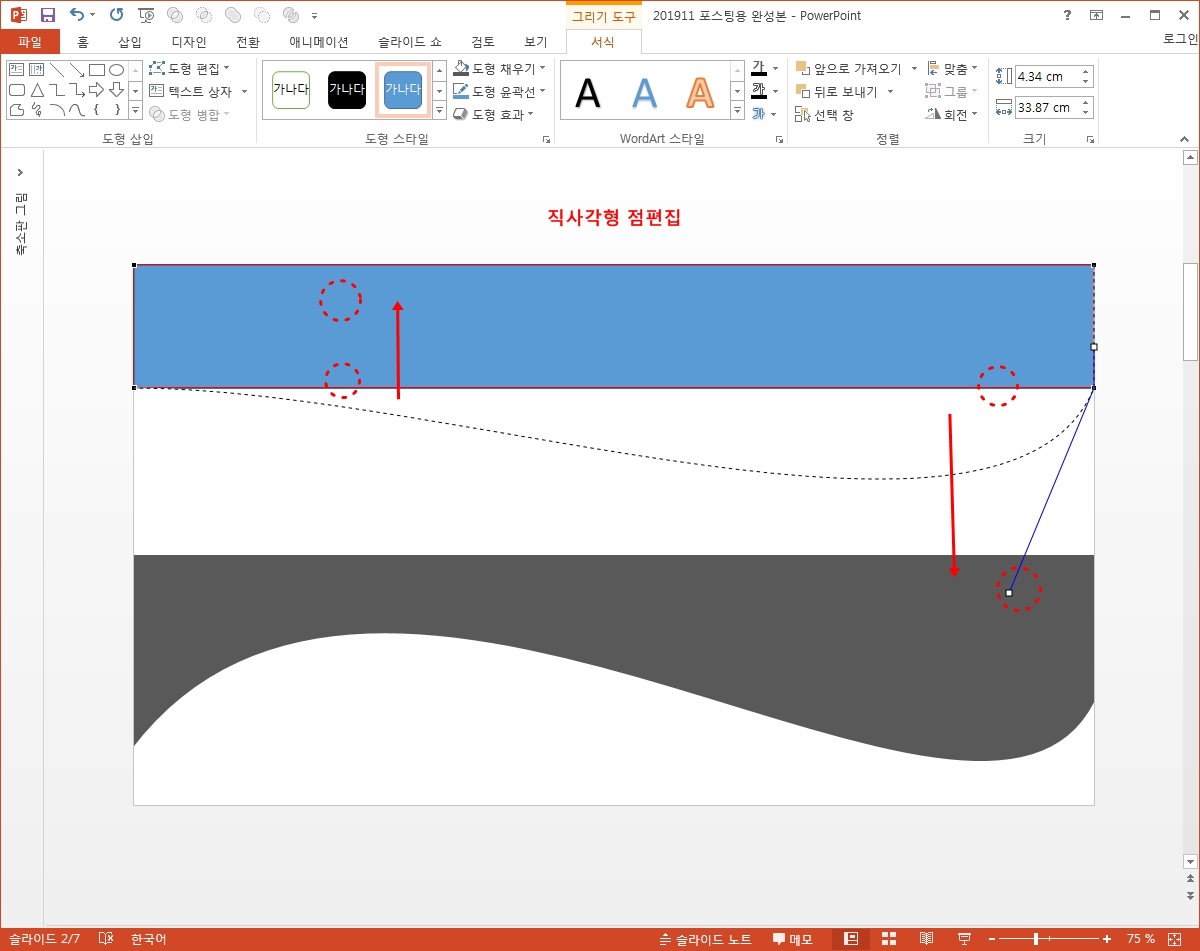
표지와 배경에서 디자인 패턴으로 사용될 모양을 직사각형 도형을 이용해 만들었는데요.
하단 라인을 점 편집을 통해서 한쪽은 오목하고 한쪽은 볼록하게 변형시켜 주는 작업을 진행했습니다.
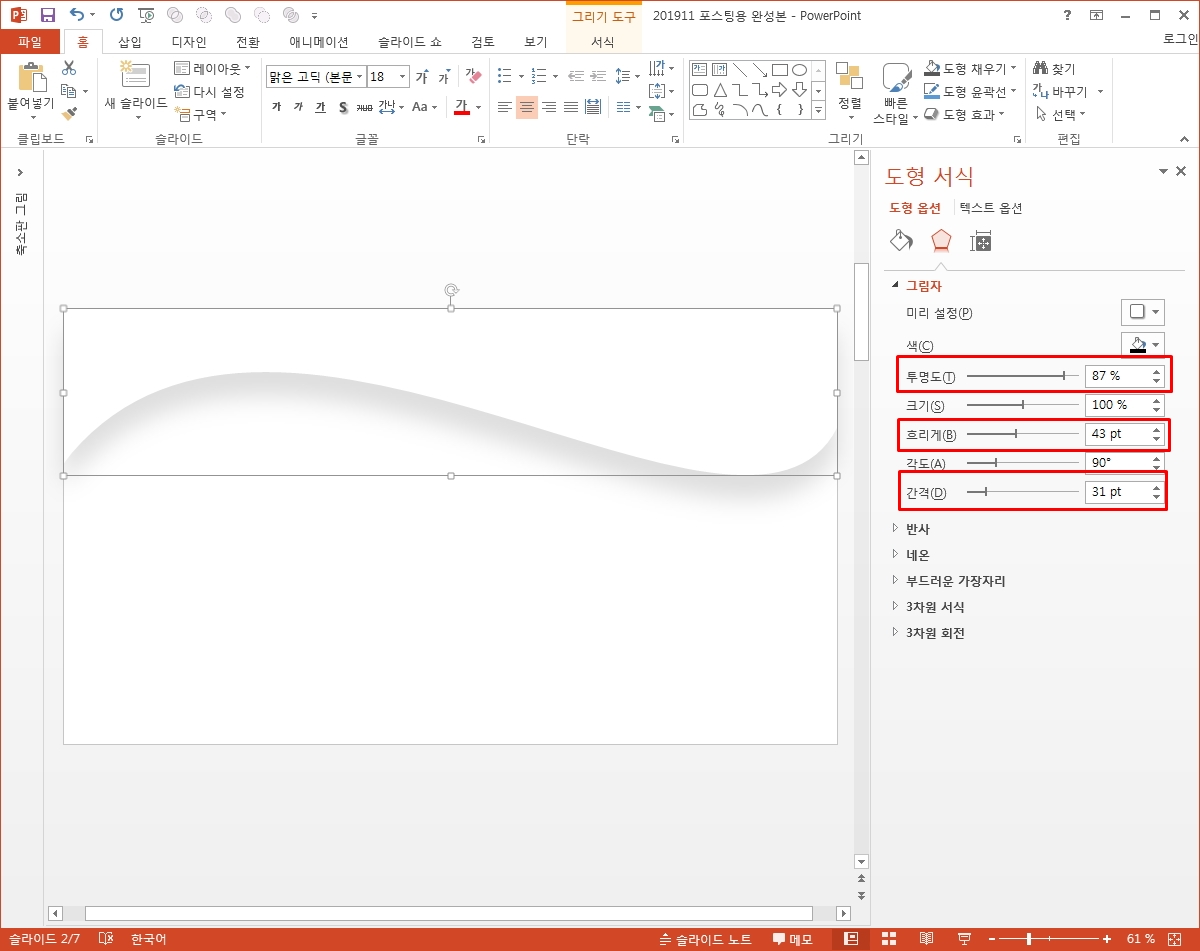
여기에 파워포인트에서 제공하는 그림자 효과를 선택.
아랫쪽으로 그 방향을 설정하고 제가 한 것은 투명도, 흐리게, 간격의 옵션 값을 모두 조정하는 것이었는데요.
보통 이걸 건드리지는 않는게 일반적인 작업자죠?
하지만 이것을 통해 깊이감 있는 그림자 효과를 얻어낼 수 있습니다.
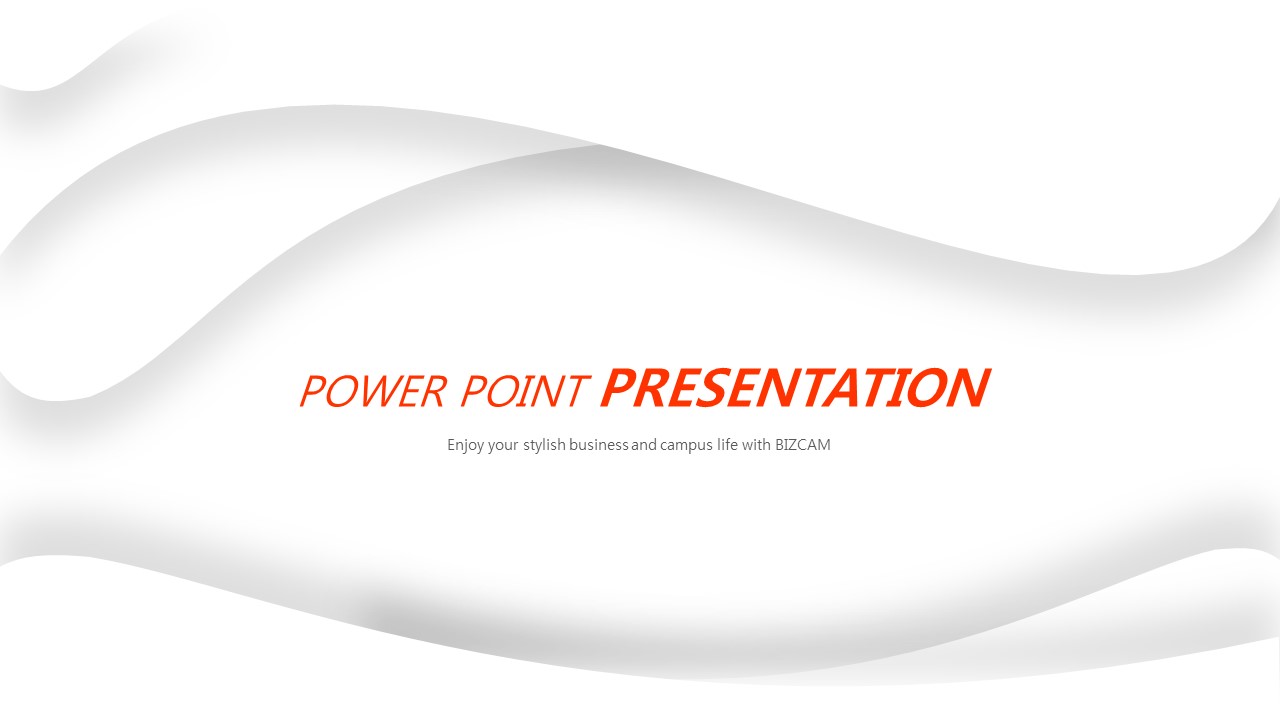
표지에는 그렇게 만든 개체를 여러개 복사해 회전 또는 깊이 등의 조정만 가지고 위와 같이 입체적인 느낌을 담아낼 수 있었는데요.
그래픽적인 느낌도 나지요?
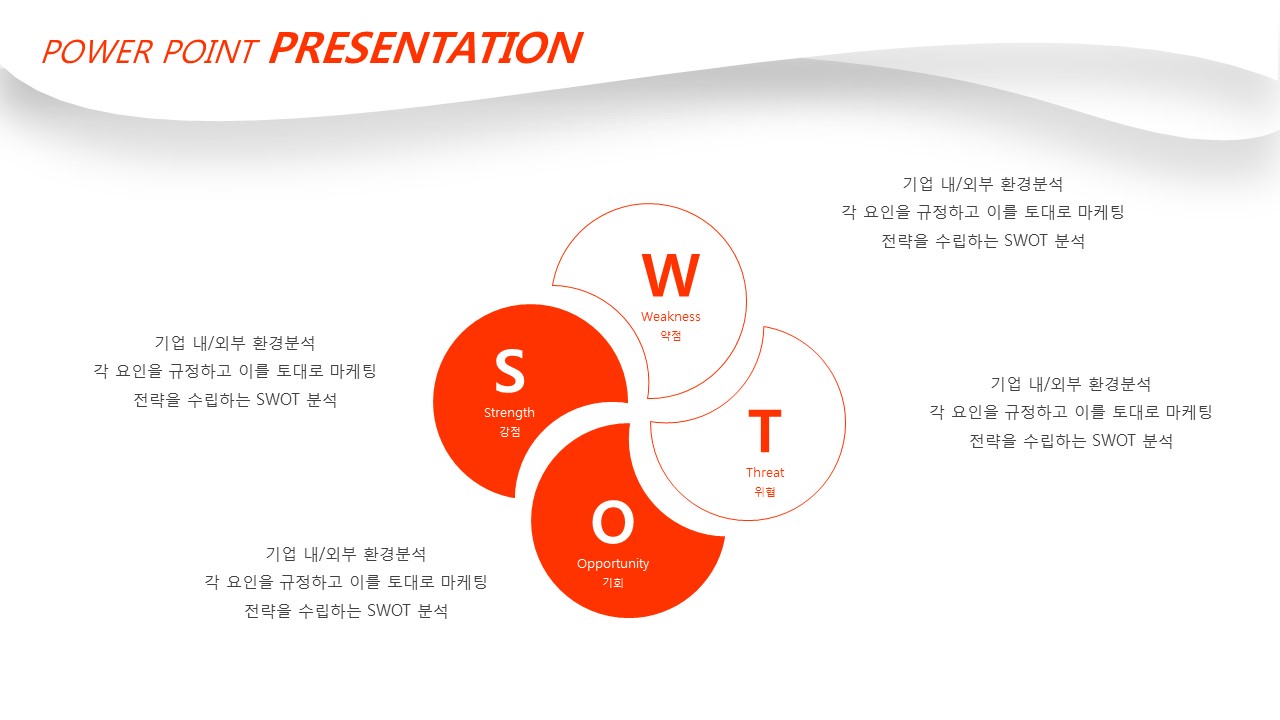
상세 페이지 쪽에서는 그 부분을 상단 레이블의 용도로 사용하고자 했지만,
사실 이 부분은 삭제를 하는 것이 더 깔끔하다는 생각이 듭니다.
실제 제가 해당 개체를 삭제하고 그냥 화이트의 빈 슬라이드로 남겨둔 상태에서 컨텐츠를 놓아보니 그게 더 깔끔하더라구요.
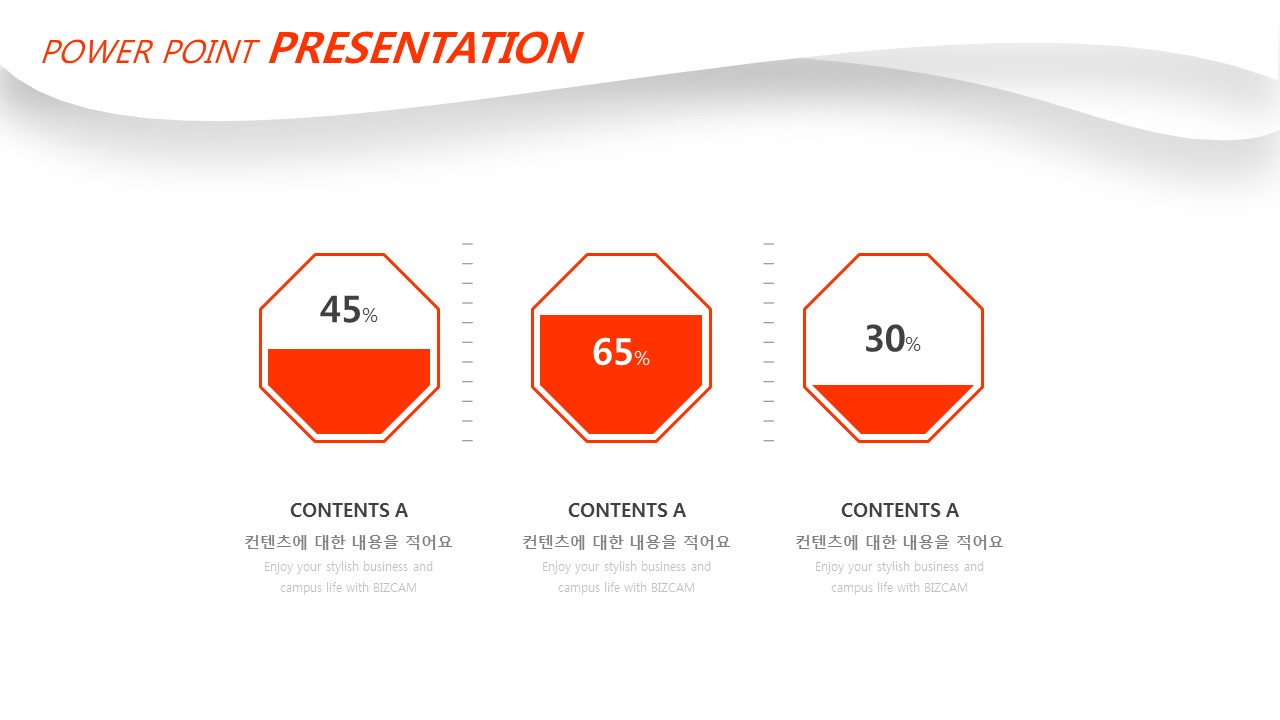
따라서 여러분들께서도 저는 권하고 싶은 것은 파워포인트 배경에서는 이 그림자 효과가 들어간 디자인 개체는 없애고 사용하는 것이 어떨까, 그걸 추천드립니다.

뭐 다른 설명이 필요할까요.
오렌지 색상이 화이트와 만나 산뜻하게 포인트를 주는 페이지들이구요.
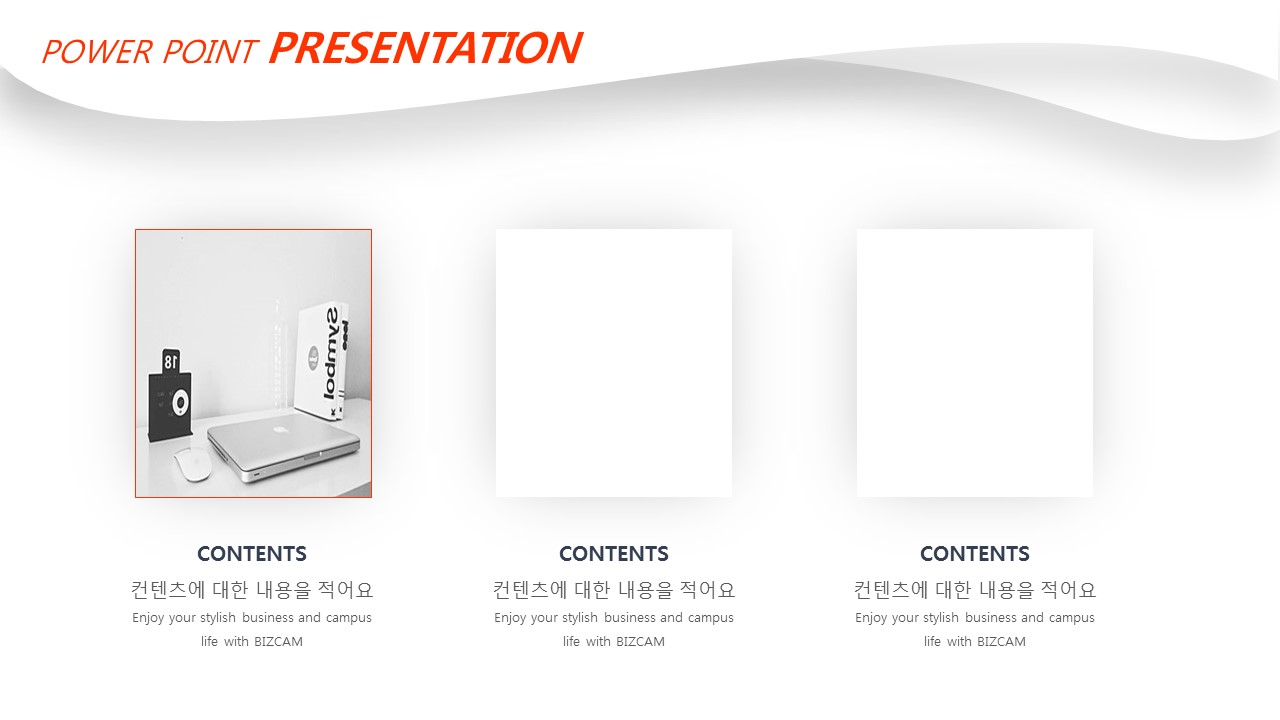
앞에서 상단 레이블을 삭제하시는게 더 좋겠다 말씀드렸는데, 그럴 때 위의 페이지와 같은 방식으로써 개체, 레이아웃을 구분하거나 강조하면 좋겠다는 생각을 전해드립니다.
위 슬라이드에서 사진을 담는 박스에 그림자 효과를 주어 입체적이고도 또 그 경계가 나뉘어지는 효과를 이끌었는데, 그것이 다이어그램이든 표든 이러한 방식으로 강조, 구분시키는 것이 더 깔끔하고 컨셉도 유지할 수 있는 방법이지 않을까 싶습니다.

ppt 비즈캠에서 무료로 템플릿을 공유하고 있어요
오늘은 하나의 공지글을 남겨 드리고자 하는데요. 바로 제가 ppt 디자인과 관련된 정보, 팁을 나누는 과정에서 예시로 만든 템플릿 소스들을 함께 연습해 보면서 발전해 나갈 수 있도록 무료로 공유하고 있는 저만..
bizcam.tistory.com
'오피스 강의 > PPT 파워포인트' 카테고리의 다른 글
| 베이지를 바탕에둔 깔끔한 파워포인트 테마 (0) | 2019.11.25 |
|---|---|
| 카세트 테이프를 이용한 ppt 애니메이션 음악 재생 (0) | 2019.11.22 |
| 아이콘이 ppt 배경의 컨셉을 정해줄거에요 (0) | 2019.11.20 |
| 블루의 시원한 파워포인트 테마 어떨까 (1) | 2019.11.19 |
| ppt 애니메이션으로 화장지를 선택한 이유 (0) | 2019.11.18 |




댓글