ppt 다이어그램 디자인 한번 비교해 보자구요. 어떤 것과? 우리가 보통 만들고 쓰던 것과 말이죠.
가장 대표적인 다이어그램 형태라고 한다면 스왓 분석과 같이 2X2의 형식을 갖는 것, 총 4개의 항목을 갖는 것일거에요.
빙 둘러서 배치하는 그런 것들 말이죠.
우린 그것을 사각형 도형으로 처리하거나 원으로 바꿔 보거나 아니면 삼각형을 둘러서 전체적으로는 사각형이 될 수 있게 처리하기도 하죠?
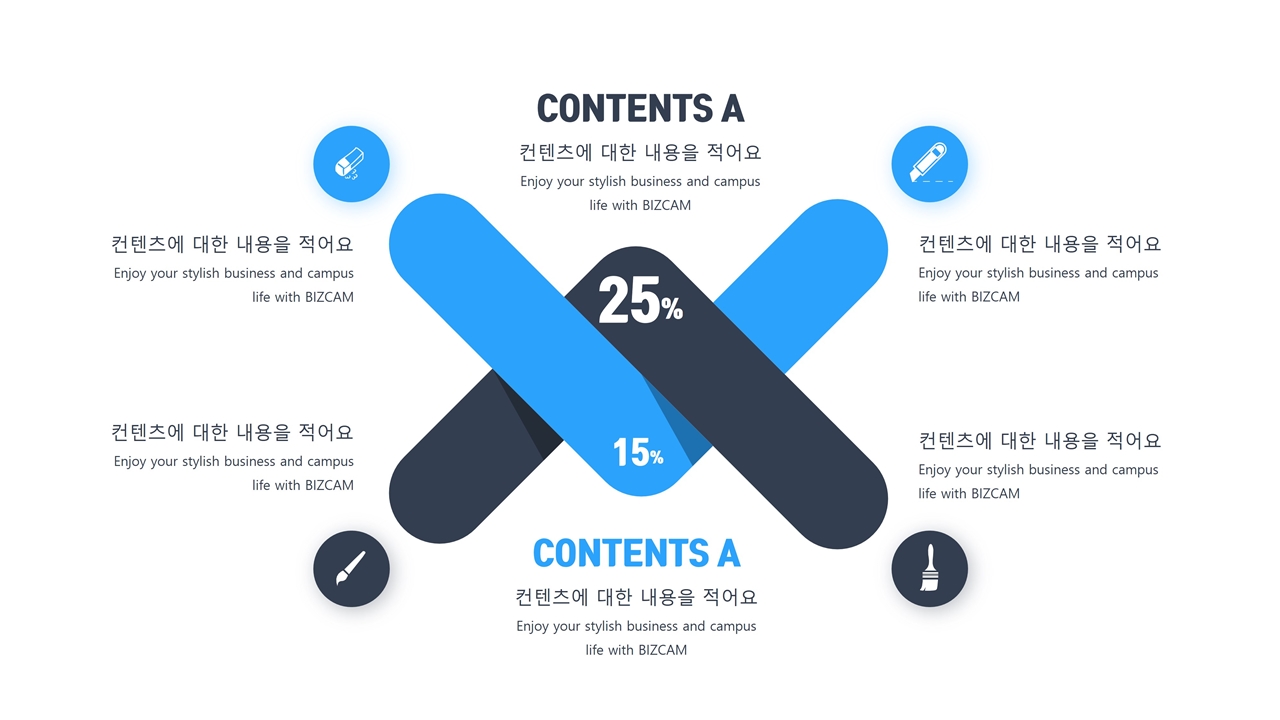
하지만 그것들이 좀 개성은 없어요.
그렇다면 이미 정해져 있는 다른 형태들을 조합해서 새로운 형태를 만들어 보는 그 핵심을 그대로 이어가면서 확장시켜 보는건 어떨까요?
즉 앞선 예로써 삼각형 4개를 모아서 전체적으로 사각의 형태를 만들었던 것 처럼 말이죠.
오늘 예가 되는 ppt 다이어그램은 무엇들의 조합인지 딱 보이죠?
화살표 아니면 체크 모양, V자 형태 2개가 조합되어서 매듭과 같은, 아니면 X자 모양 같이 만들어졌어요.
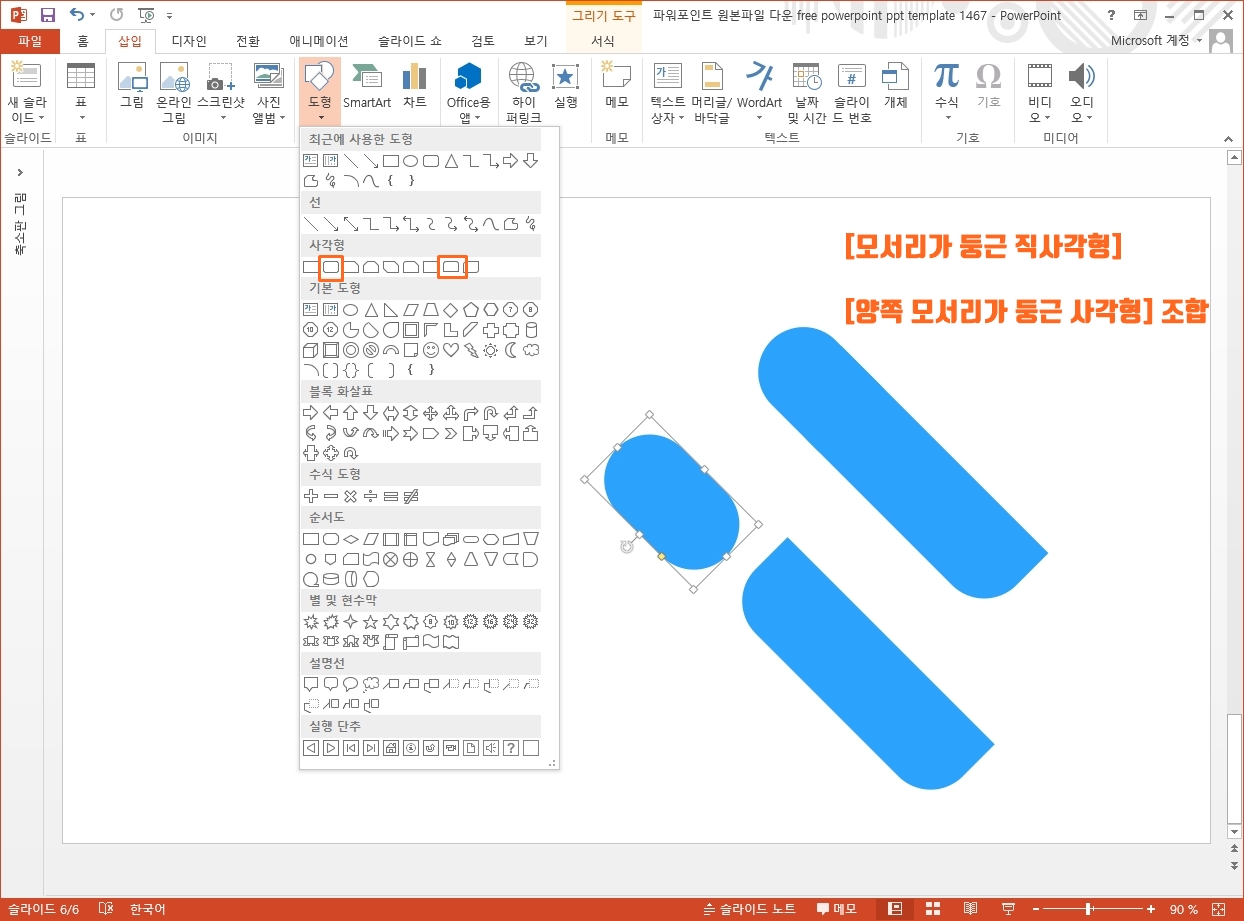
그런 방식으로써 디자인해보는 겁니다.
일단 만드는 방법은 거의 대부분의 다이어그램이 그렇듯 베이스는 도형들이에요.
기본 도형들이 갖는 각각의 형태적인 특징들을 이용해 보면 더 좋구요.
저는 양쪽/모서리가 둥근 사각형을 조합해서 위와 같은 형태를 만들었구요.
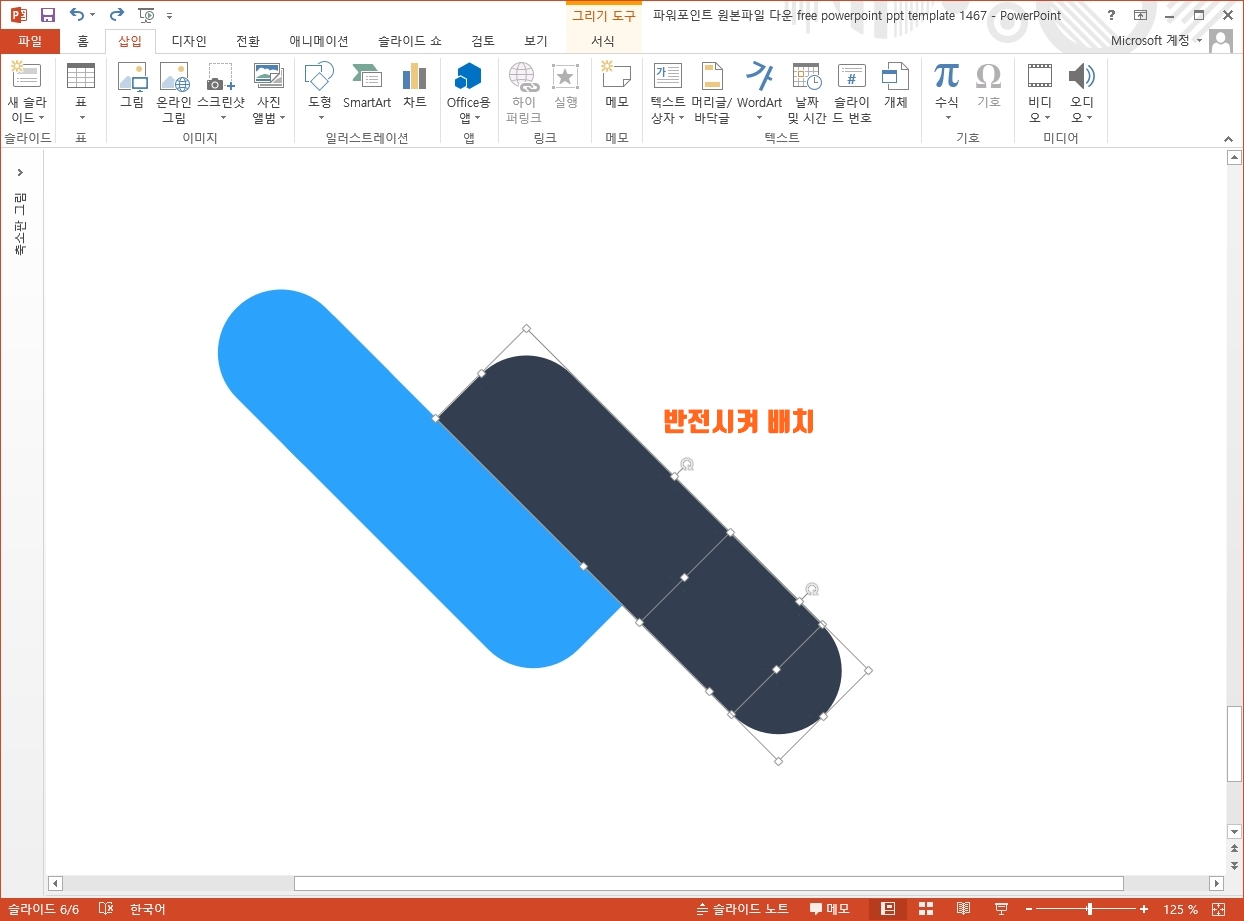
이 도형을 하나 복사해 반전시켜 위와 같이 맞대어 배치했습니다.
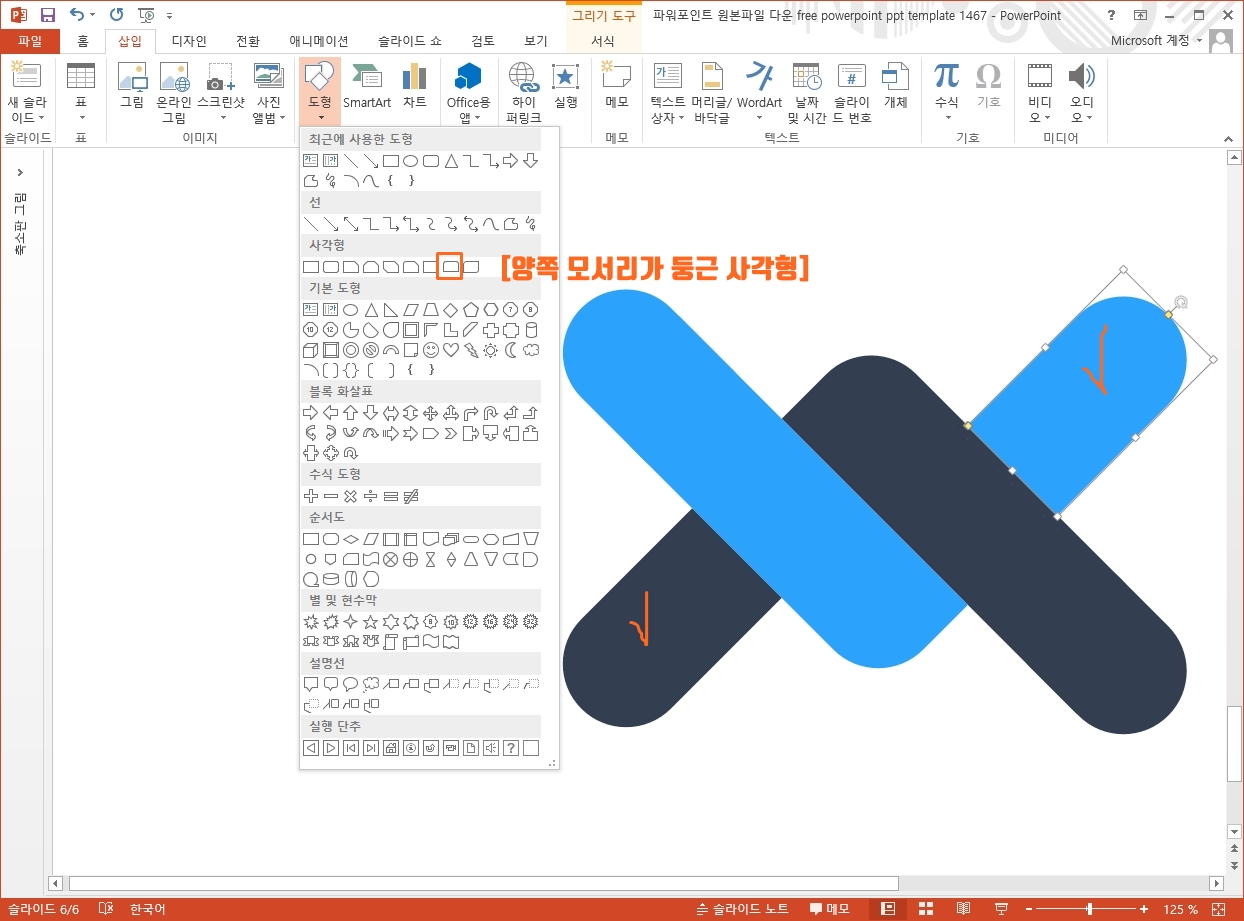
이것과 연결되도록, 또 각각의 것을 마치 뒤로 통과한 것 처럼 표현하기 위해 별도의 양쪽 모서리가 둥근 사각형을 넣어서 이어줬구요.
그럼 완성이 된겁니다. 그렇죠?
생각 보다 너무나 쉽죠? 도형 몇개 넣었을 뿐이니까요.
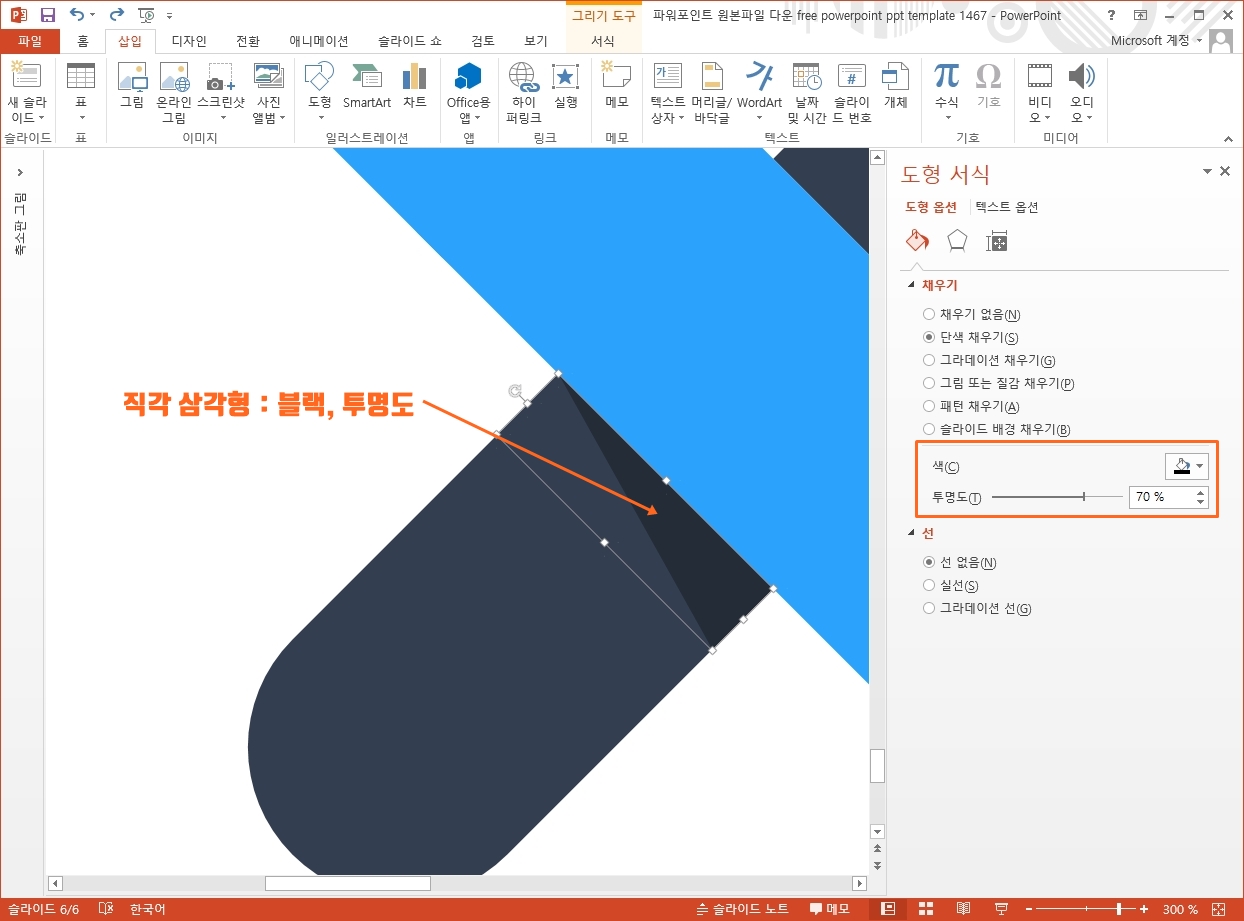
조금 더 ppt 디자인에 포인트를 준다면 그림자 개체를 넣어서 이것이 앞, 뒤로 이어지는, 통과하는 원근과 입체감을 갖는다고 표현해 볼 수 있겠는데요.
그건 투명도 갖는 직각 삼각형을 위에 올려 줘서 디자인했습니다.
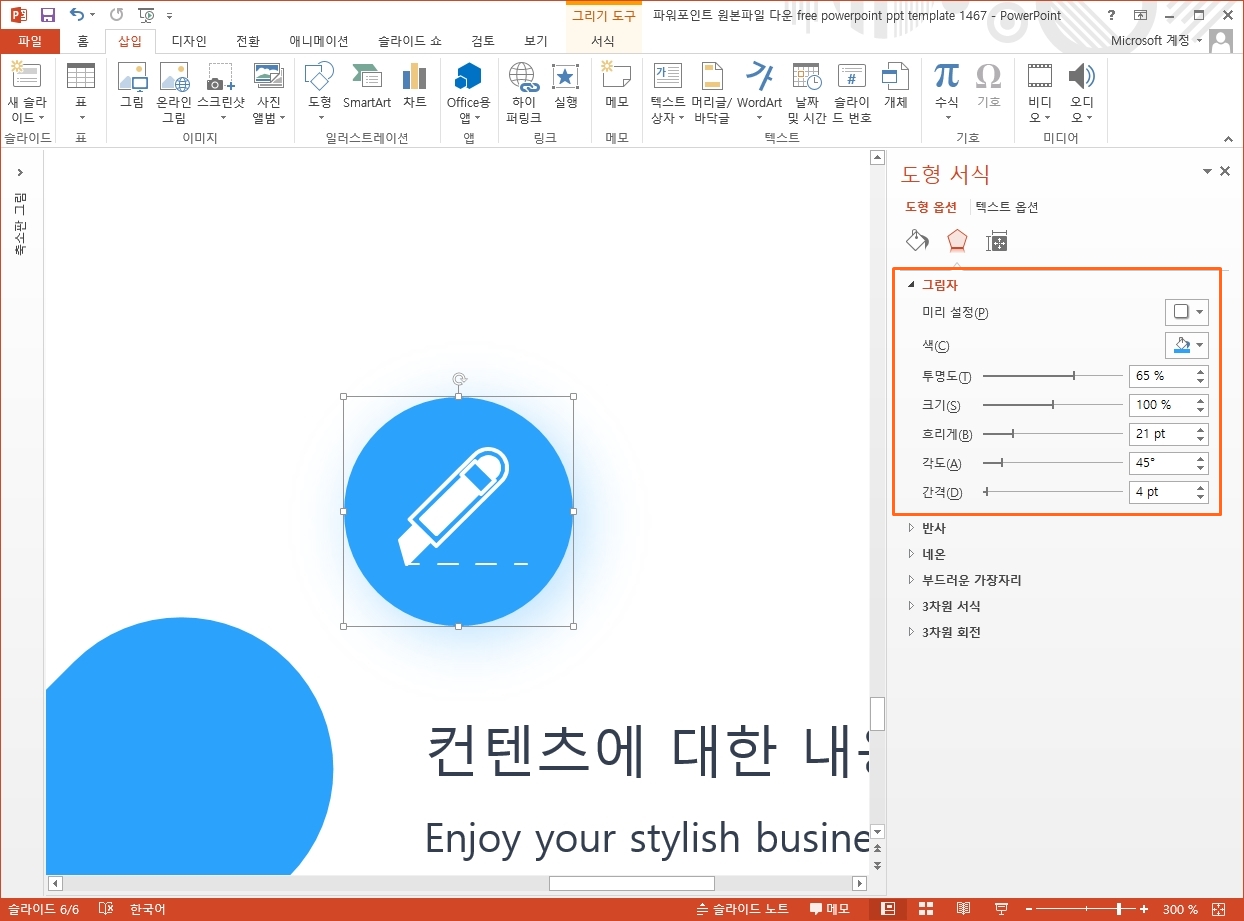
이 각각의 끝에 원 도형과 아이콘, 텍스트 박스를 이용해서 각 항목을 정리해 넣어주면 되는데, 여기서 그림자 효과로 ppt 디자인에 멋을 더했구요.
이렇게 하고 보니 ppt 다이어그램이 평범한 2X2의 배열이 크리에이티브해졌죠?

ppt 비즈캠에서 무료로 템플릿을 공유하고 있어요
오늘은 하나의 공지글을 남겨 드리고자 하는데요. 바로 제가 ppt 디자인과 관련된 정보, 팁을 나누는 과정에서 예시로 만든 템플릿 소스들을 함께 연습해 보면서 발전해 나갈 수 있도록 무료로
bizcam.tistory.com
'오피스 강의 > PPT 파워포인트' 카테고리의 다른 글
| 깔끔한 피피티 템플릿 포인트 형태만 만들기 (0) | 2023.04.05 |
|---|---|
| 파워포인트 배경 이렇게 간단히 해봅시다 (0) | 2023.04.03 |
| 쏘렌토 차박 모기장 썬바이저 형식에 방풍까지 (0) | 2023.03.30 |
| 심플한 무료 피피티 템플릿 두가지를 썼습니다 (0) | 2023.03.28 |
| 귀여운 ppt 템플릿 만들기가 이렇게 쉽나 (0) | 2023.03.27 |




댓글