전에도 두어번 정도 선택해 봤었던 파워포인트 배경 컨셉으로 바로 골목길의 한 부분을 슬라이드 속에 담았다 라고 할 수 있는 것인데요.
결국 배경이 공간이잖아요?
그 공간에 집중해서 보면 우리 주변에 있는 실제의 어떤 공간을 배경화 시켜서 디자인 하는 것도 충분히 가능할거에요.
그런 관점에서 볼 때 아주 매력적인 것이 바로 골목길 한쪽에 있는 벽, 담벼락이 아닐까 싶은데요.
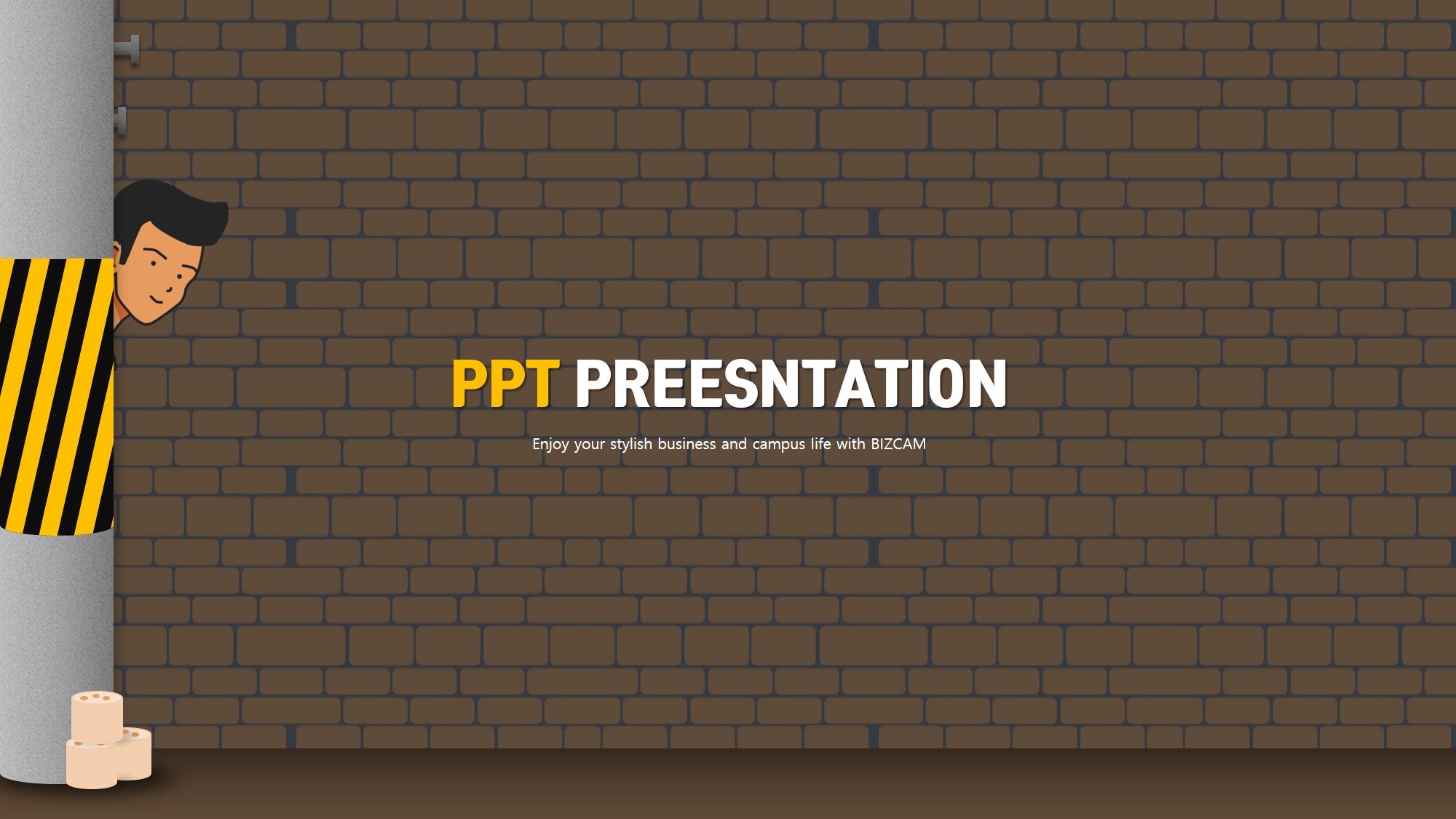
그 옆에 있는 전봇대가 또 포인트가 될 수 있겠죠?
글로써 설명드리거나 소개할 필요 없이 완성된 위의 파워포인트 배경을 보면 딱 이해가 가실 것 같아요.
이걸 어떻게 만드는지 그게 궁굼해지는 사항일텐데, 결국은 뭐 제 자료가 항상 그렇듯 다 도형, 그리고 ppt 기본 기능들을 사용할 뿐입니다.
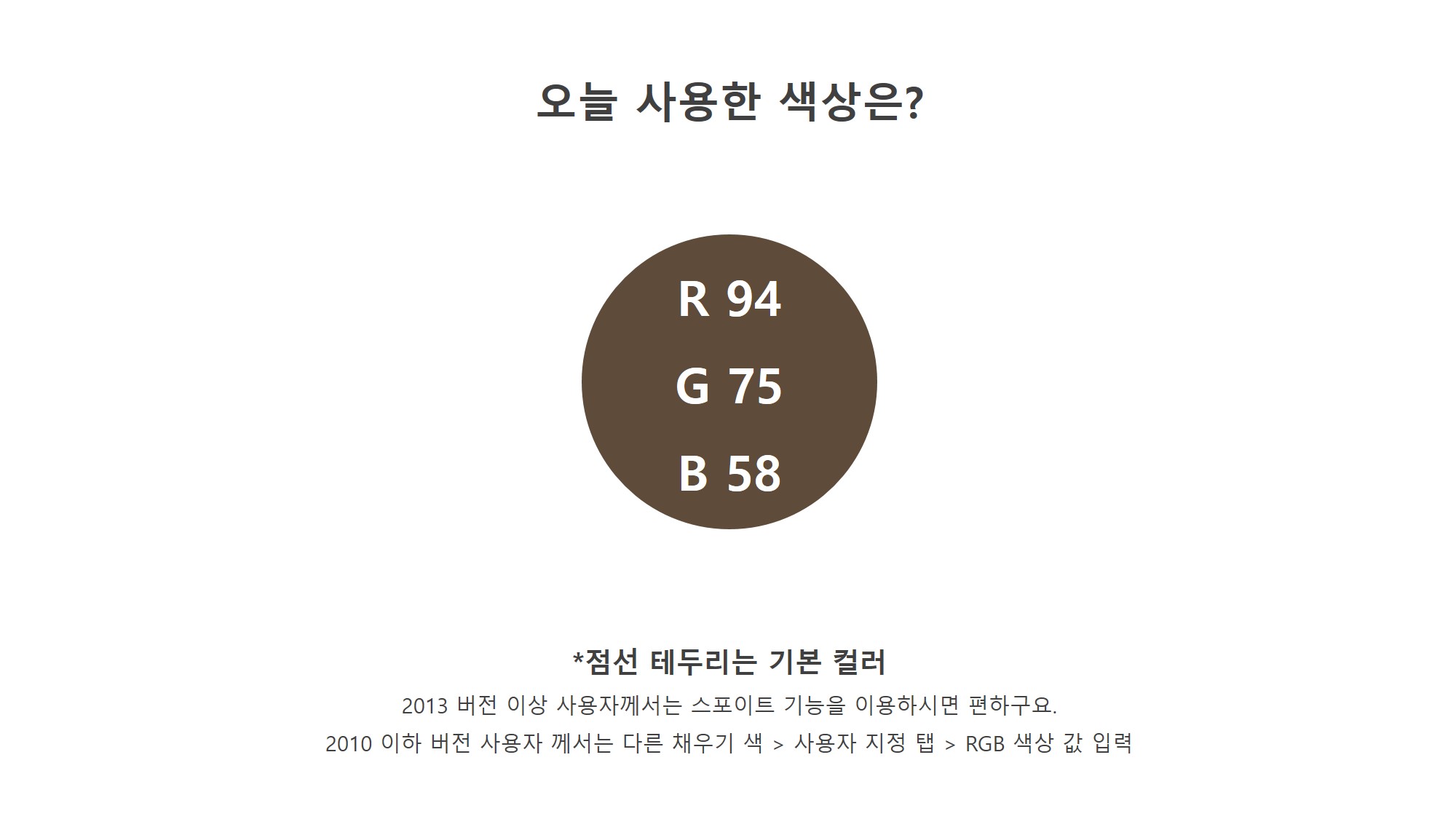
색상은 벽돌을 상징할 수 있게 브라운 계열을 택했구요.
이 컬러를 배경 색상으로 썼기 때문에 본문에 쓰일 색상들을 밝아야 하겠죠?
흰색은 당연히 기본이 될 것이고 노란색을 포인트로 사용했습니다.

표지쪽에서는 벽돌 이미지를 찾아서 그것을 함께 사용해 디자인했었는데요.
배경에서는 좀 더 깔끔해지는 것이, 단순해지는 것이 본문 내용에 대한 집중도나 가독성을 높일 수 있기 때문에 제외하고 단순 채색으로만 진행했습니다.
그럼 만들어 볼까요?

우선 이 파워포인트 배경에서 포인트가 되는 전봇대를 만들건데요.
하단의 둥근 라인을 위해서 저는 2개의 기본 도형을 조합했어요.
직사각형에 지연 도형을 하단에 배치해 병합해 준 것이죠.
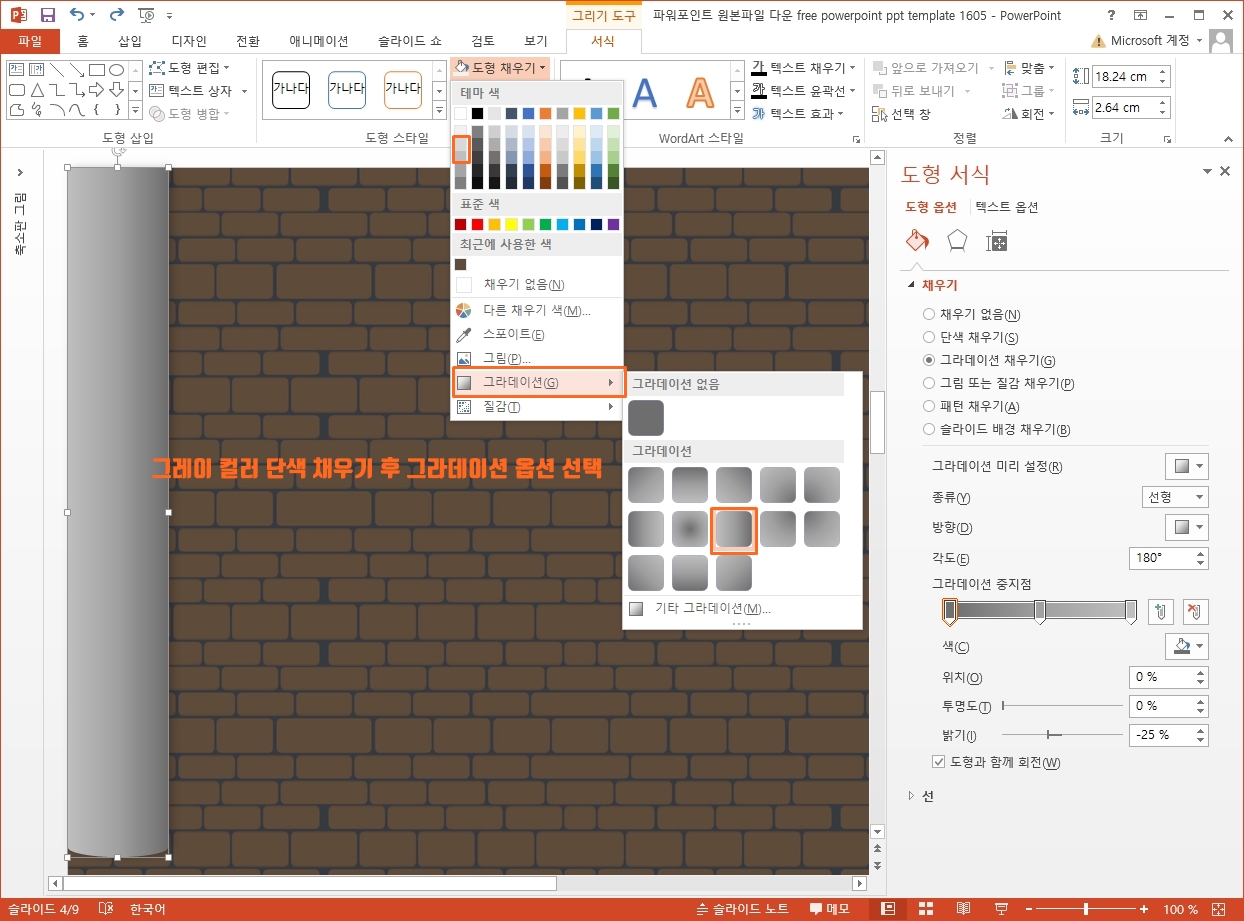
그리고 나서 입체적인 느낌을 위해 그라데이션 채색을 했는데요.
밝은 그레이 색상을 단색채우기를 하고 바로 이어서 그라데이션 채색을 해주면 됩니다.
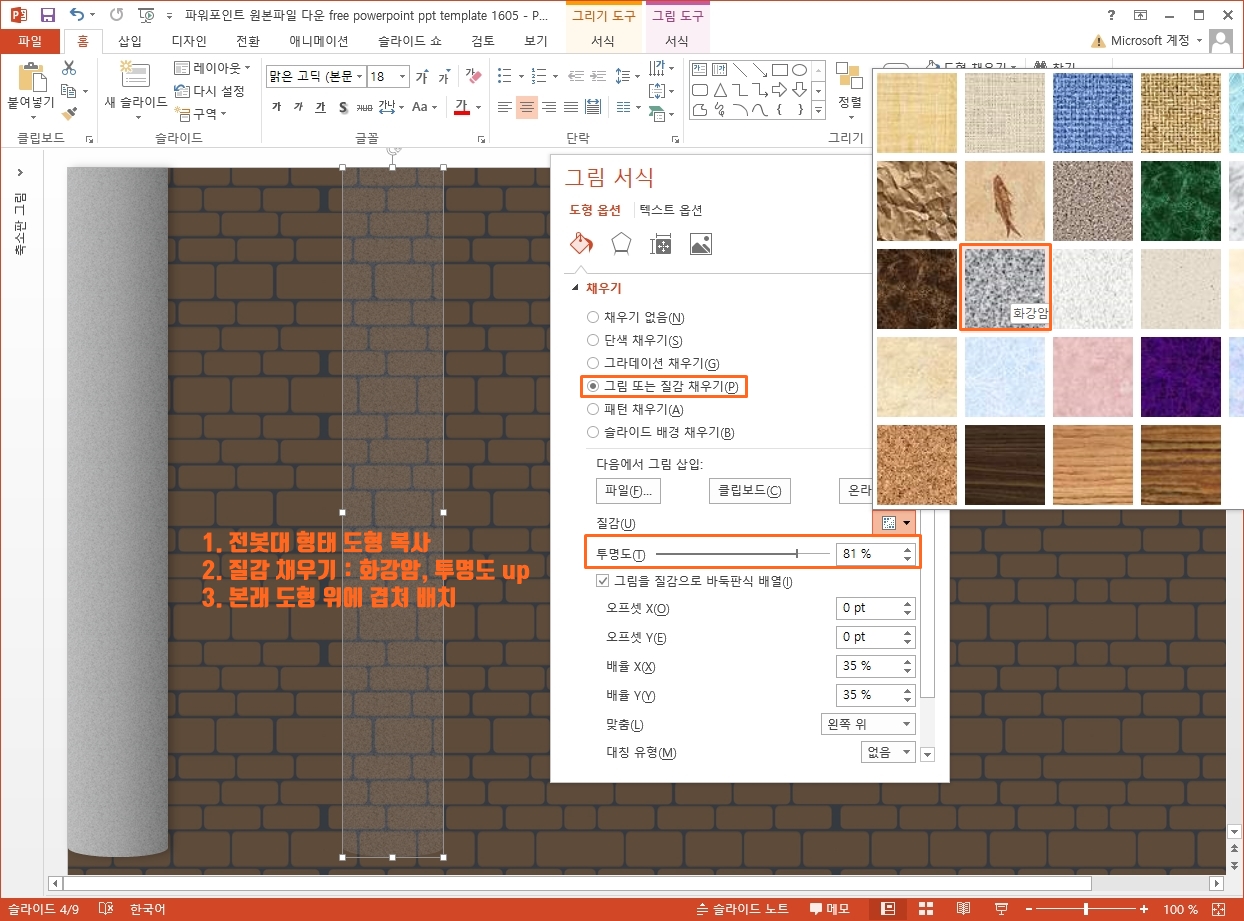
시멘트의 질감을 여기에 추가하고 싶을 수도 있잖아요? 그냥 채색만으로는 뭔가 밋밋해 보일 수 있고 파워포인트 배경 작업을 하다 보면 그런 디테일함에 대한 욕심도 생기고 말이죠.
그럴 때는 베이스가 되는 도형을 그대로 복사해서 질감 채우기를 이용해 주면 되는데요.
투명도를 좀 높여서 질감이 살짝 드러날 정도로 해주면 됩니다.
그리고 겹쳐주면 되구요.

소소한 파워포인트 배경 디자인 요소로 연탄도 하나 만들어 줬는데요.
저는 실제 아주 어릴 때는 연탄 보일러를 썼어서 친숙하거든요. ^^
아무튼 원통과 원 도형으로 쉽게 만들 수 있겠구요.
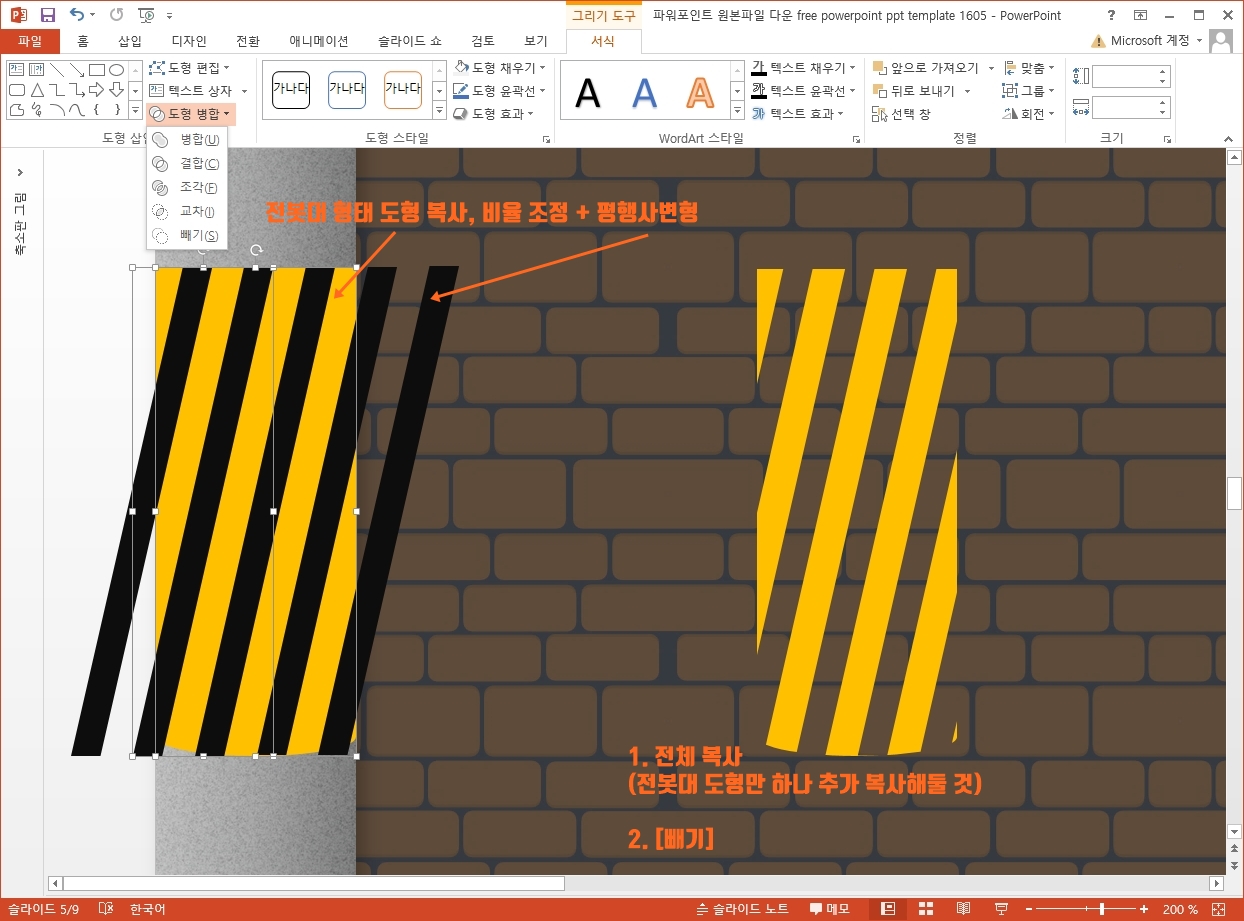
다음으로 전봇대에서 빠질 수 없는 디자인 포인트.
직사각형이 일단 기본 바탕이 되겠구요.
이 위에 평향사변형을 배치해 특유의 패턴을 만들거에요.
저 같은 경우 직사각형은 일단 하나 복사해 두고 전체 도형을 선택해 빼기를 해줬구요.
그럼 우측과 같은 모양이 나옵니다.
본래의 직사각형, 그리고 빼기로 만들어진 도형을 겹쳐주고 각각 노란색, 블랙으로 채워주기만 하면 되겠죠?

ppt 비즈캠에서 무료로 템플릿을 공유하고 있어요
오늘은 하나의 공지글을 남겨 드리고자 하는데요. 바로 제가 ppt 디자인과 관련된 정보, 팁을 나누는 과정에서 예시로 만든 템플릿 소스들을 함께 연습해 보면서 발전해 나갈 수 있도록 무료로
bizcam.tistory.com
'오피스 강의 > PPT 파워포인트' 카테고리의 다른 글
| 그린 ppt 템플릿 이 회사 떠오르게 만들어보자 (0) | 2023.12.14 |
|---|---|
| 건곤감리를 피피티 디자인에 적용해 본다면 (0) | 2023.12.13 |
| ppt 배경으로 이정표를 다시 활용해 봤어요 (0) | 2023.12.10 |
| 파스텔 컬러면 피피티 디자인 끝납니다 (1) | 2023.12.07 |
| 귀여운 파워포인트 템플릿 꽃 하나 그렸어요 (1) | 2023.12.06 |




댓글