정말 아무 생각이 안날 때가 있잖아요?
뭘 어떻게 파워포인트 배경을 만들고 작업해야 될지 모를 때가 많이 생기는데, 그럴 때 하나의 해답이 될 수 있는 기능이 있으니 그건 바로 셰이프 기능입니다.
기본 도형들의 모양들을 조합해서 새로운 모양들을 만들 수 있는 기능인데요.
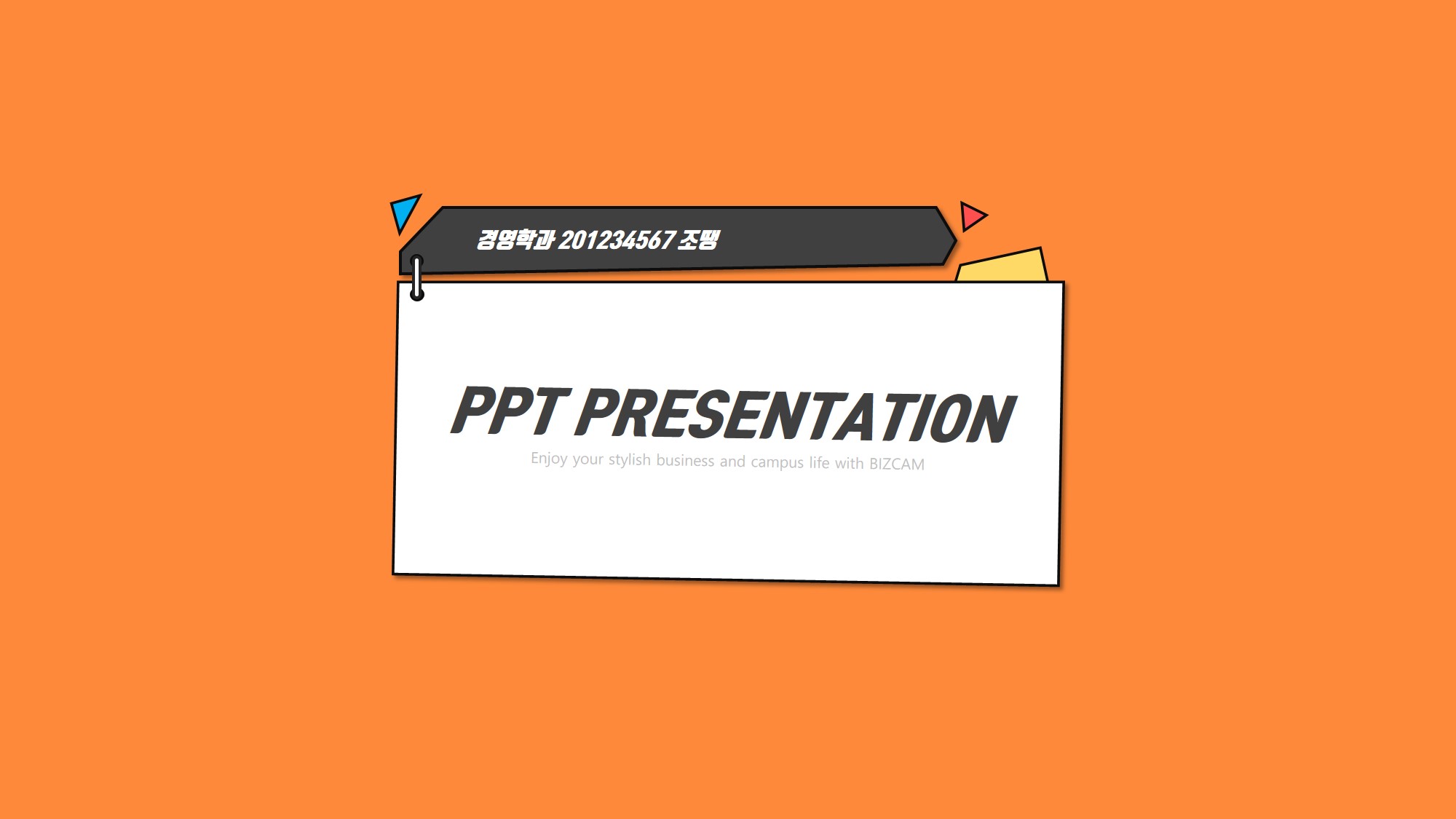
그 중에서 오늘 저는 조각 기능을 이용해서 변화를 주는 방식으로 파워포인트 배경을 만들어 봤습니다.
이게 상당히 매력적이에요.
그리고 이런 의문이 생길수도 있죠?
그냥 뻬거나 더해도 되는데, 왜 조각이냐? 라고 할 수 있는데 가장 큰 차이는 개별 도형으로써 다 분리되는 특징 때문입니다.
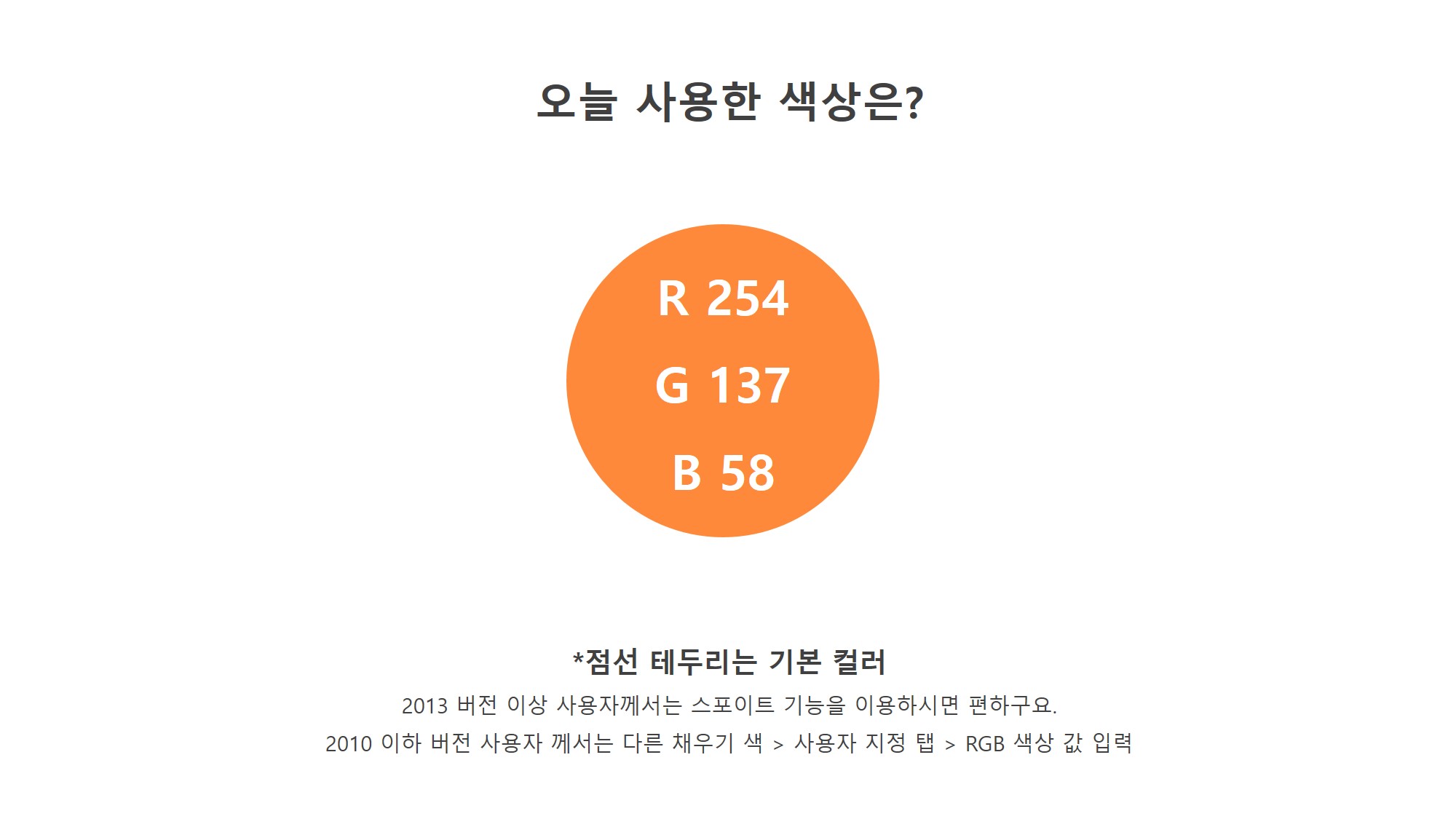
아무튼 오늘 파워포인트 작업은 정답은 없고 그냥 마음 가는대로, 느낌대로 몇개의 조각으로 나누는 것이라 할 수 있겠습니다.
그리고 그것의 기본 바탕은 상단 제목, 하단 본문 공간의 그 전형적인 ppt 배경 레이아웃입니다.

위의 완성 시안을 보면 딱 그 특징이 보이죠?
상단은 제목, 하단은 본문 내용들이 들어갈 수 있게 했지만 보여지는 특징은 그 제목 레이블 부분이 몇개의 조각들로 나눠져 있다는 점일거에요.
그게 바로 조각 기능을 통해 만든 것입니다.
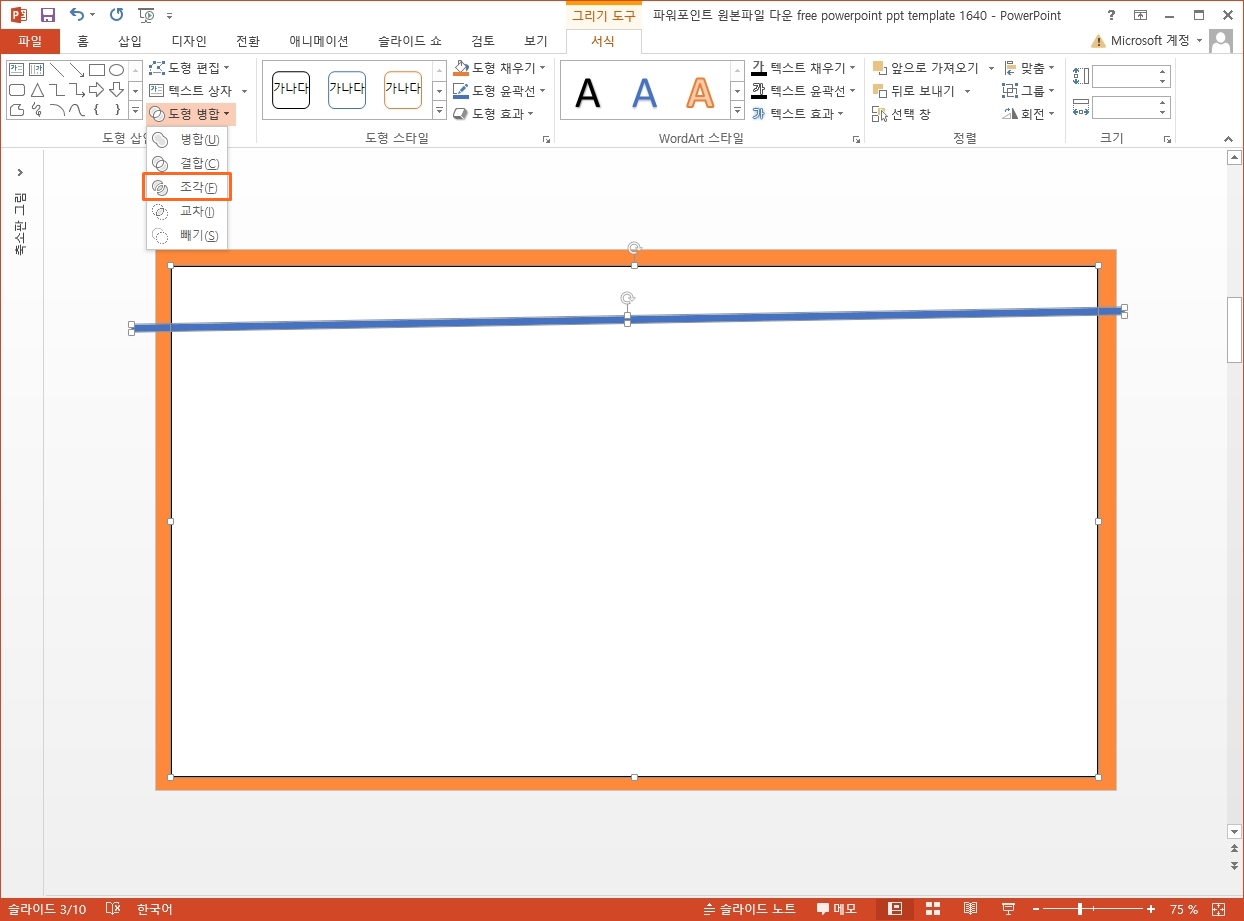
정말 별것도 아닌데, 그냥 조각들로 나눈 것 뿐인데 그것들이 컨셉이 되고 나름 개성을 만들 수 있게 됩니다.
방법은 간단합니다.
그냥 전체의 직사각형 도형을 넣고 시작하면 되는데요.
얇은 직사각형을 마치 긴 바와 같은 형태로 넣고 조각을 내는 것 뿐이에요.
조각 후에는 그 중간에 있던 것들은 모두 삭제해주구요.
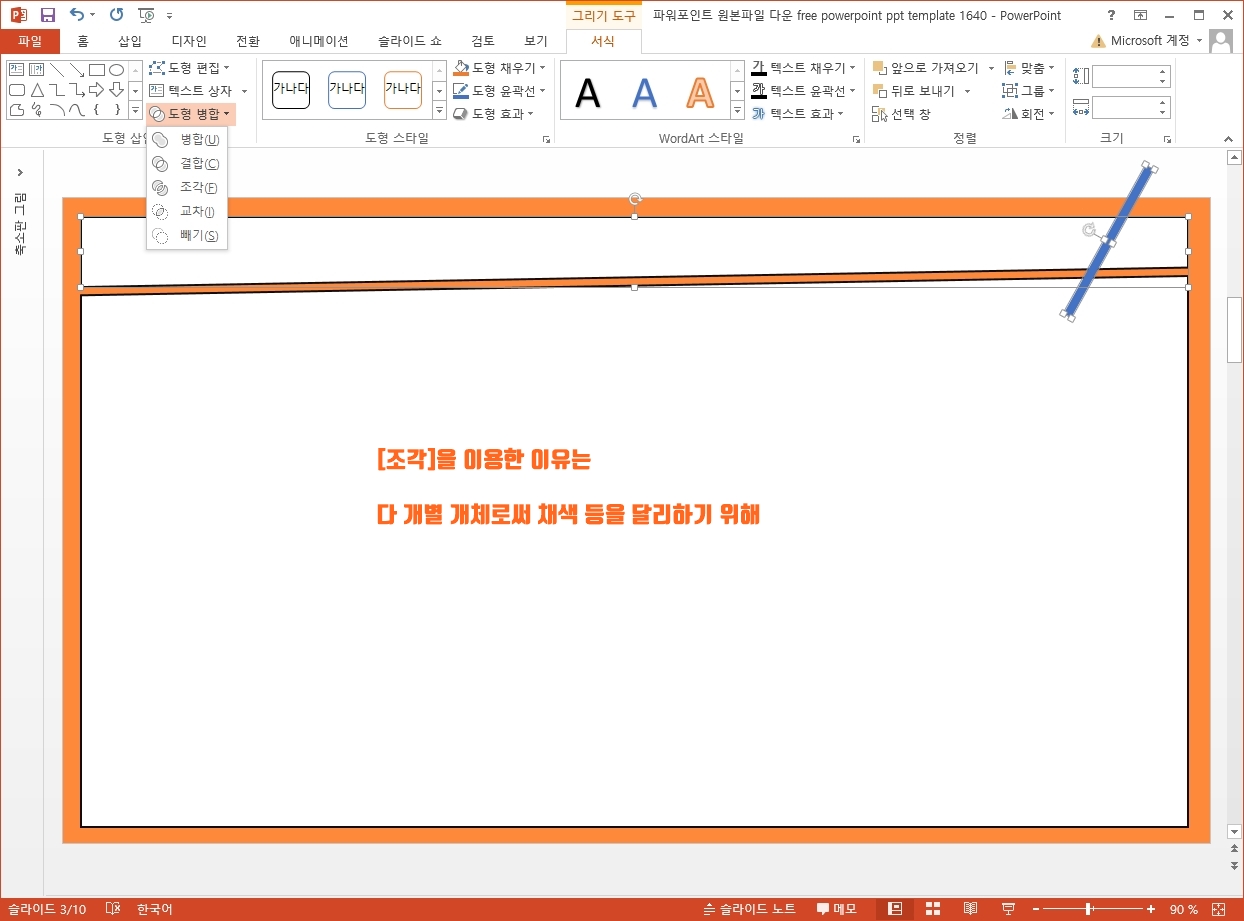
그 과정은 몇 번 반복해 주면 되는데요.
원하는 곳에 원하는 각도 정도로 해서 작업해 주면 됩니다.
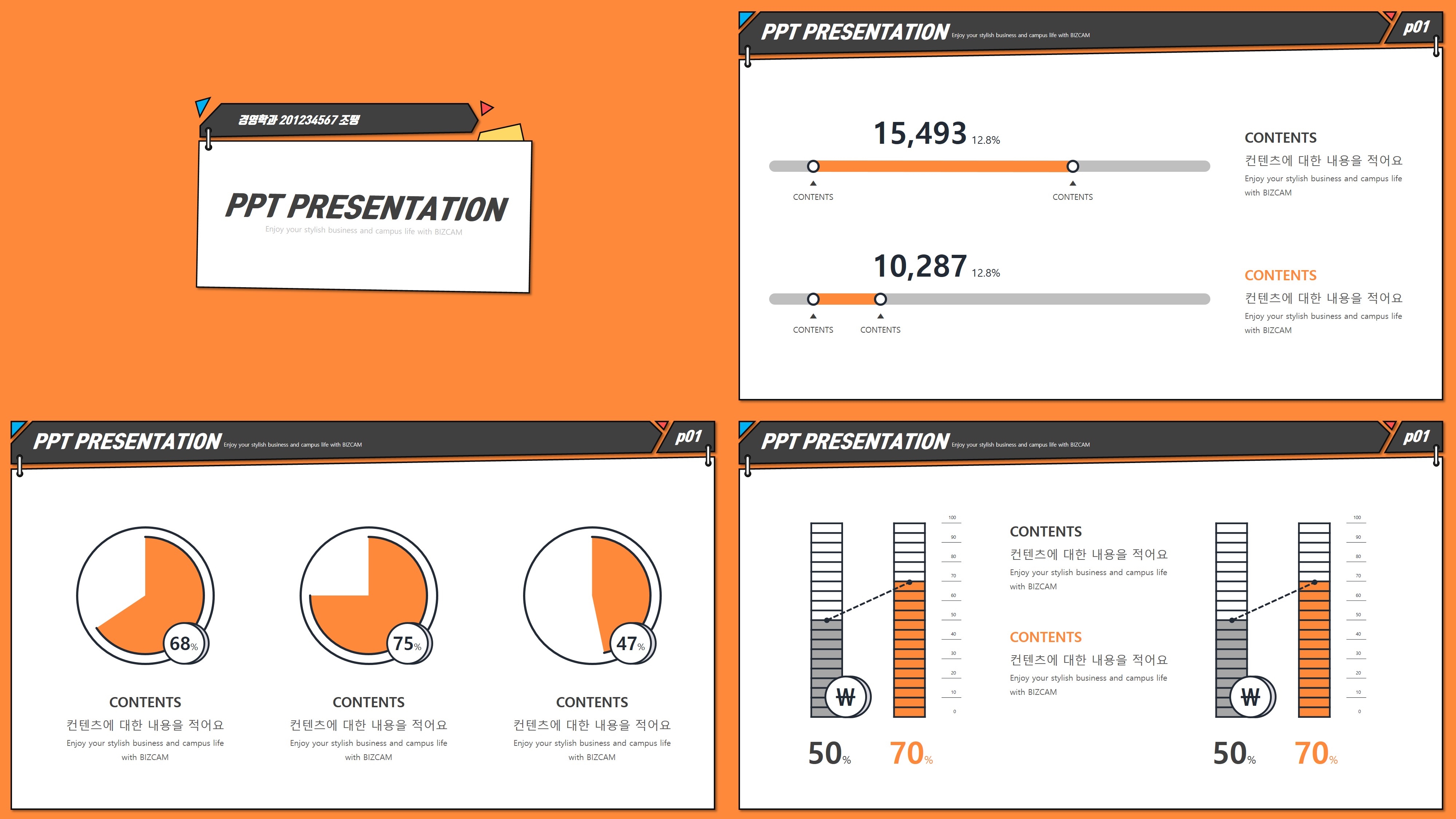
그렇게 다 나눠지면 앞에서도 말씀드린 것 처럼 각각의 도형들을 다 다른 채색을 할 수 있게 되는데요.
이렇게 조각난 것들이 하나의 전체적인 형태를 가지면서도 마치 퍼즐과 같은 느낌으로 보여질 수 있게 되기 때문에 아주 간단히 재밌는 파워포인트 배경을 만들 수 있습니다.
쉽게 접근해 보세요.

ppt 비즈캠에서 무료로 템플릿을 공유하고 있어요
오늘은 하나의 공지글을 남겨 드리고자 하는데요. 바로 제가 ppt 디자인과 관련된 정보, 팁을 나누는 과정에서 예시로 만든 템플릿 소스들을 함께 연습해 보면서 발전해 나갈 수 있도록 무료로
bizcam.tistory.com
'오피스 강의 > PPT 파워포인트' 카테고리의 다른 글
| ppt 컬러 그리고 입체 버튼의 모던 스타일 (1) | 2024.02.13 |
|---|---|
| 피피티 배경 레이블이 될 수 있는 것 (0) | 2024.02.11 |
| ppt 배경이 예쁜 이유는 무엇 때문? (1) | 2024.02.07 |
| 종이를 반으로 찢는 피피티 애니메이션으로 표지 만들기 (1) | 2024.02.05 |
| 농구와 파워포인트 배경의 만남, 레이블이 됩니다 (1) | 2024.02.04 |




댓글