ppt 템플릿 어두운 색상을 쓰는 것에 대해 어떻게 생각하시나요?
저는 발표용일 경우에는 그것이 괜찮은 선택이 될 수 있다고 생각하고 다크 네이비가 딱 좋은 선택지가 될 수 있다고 생각하는데요.
오늘은 뭔가 좀 실패작인 것 같다는 느낌을 받으면서 소개를 하도록 하겠습니다.
그 이유에 대해서도 언급해야 될 듯 하구요.
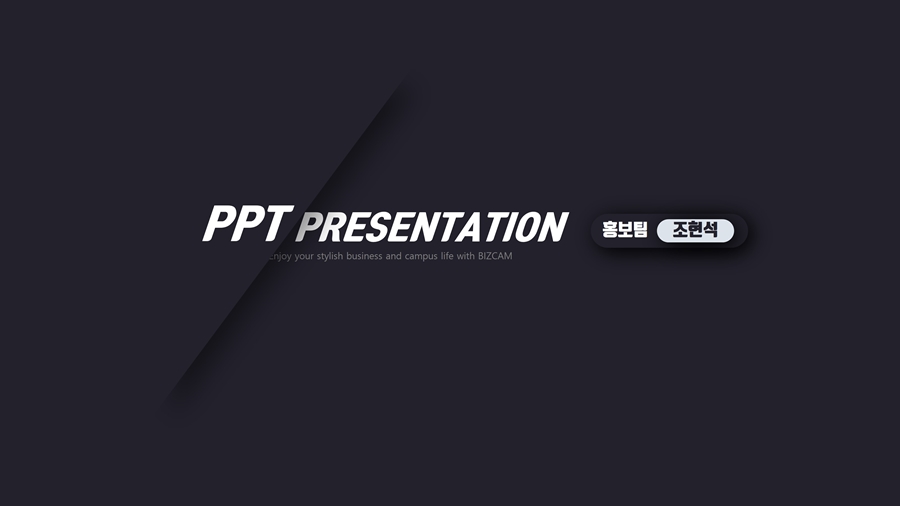
그 이유는 일단 모니터 설정에 따라 컬러감이 좀 다르게 느껴지기 때문인데요.
어두운 색상의 배경을 ppt 템플릿에 쓸 때 겪게 될 수 있는 문제이기도 하죠?
실제로 저의 경우 이 자료를 만든 것은 노트북이었고, 지금 포스팅을 하는 업무용 PC에서 그걸 보니 더 어둡게 보이더라구요.
모니터 설정이 달라서 채도, 명도에 있어 특히 다르게 느껴진답니다.
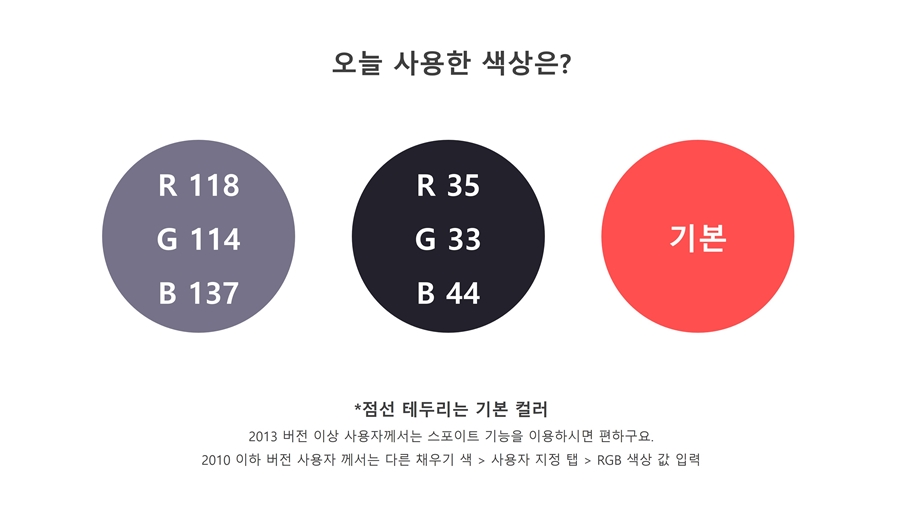
그래서 어두운 배경 색상을 선택함에 있어 주의가 필요하겠다 라는 생각을 해보게 되구요.
다만 이런 장점은 있습니다.
어둡게 처리하고 그림자 효과를 써서 좀 더 입체적이고 깊이감 있는 디자인을 해볼 수 있고 그것의 멋을 제대로 느낄 수 있다는 점인데요.
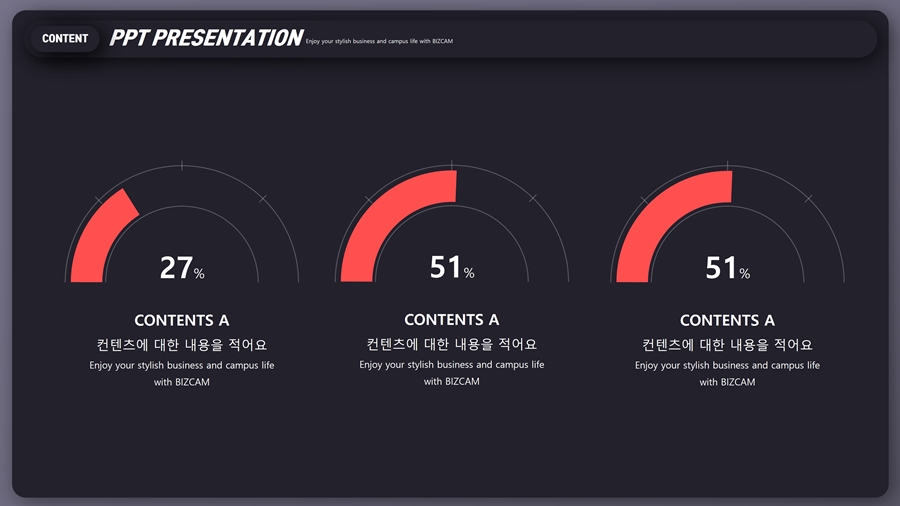
지금 포스팅 하고 있는 업무용 PC에서는 그 그림자의 느낌이 잘 확인되지 못하고 있기 때문에 걱정이 되지만, 분명 그림자는 매력적이에요.
개인 PC 마다 잘 안보일 분들도 계실 것 같은데요.
이번 ppt 템플릿은 배경 박스, 그리고 그 위에 제목 레이블 박스를 얹어 주는 식으로 만들었어요.
그리고 그것은 모두 같은 색이지만 그림자 효과를 통해 구분지었지요.
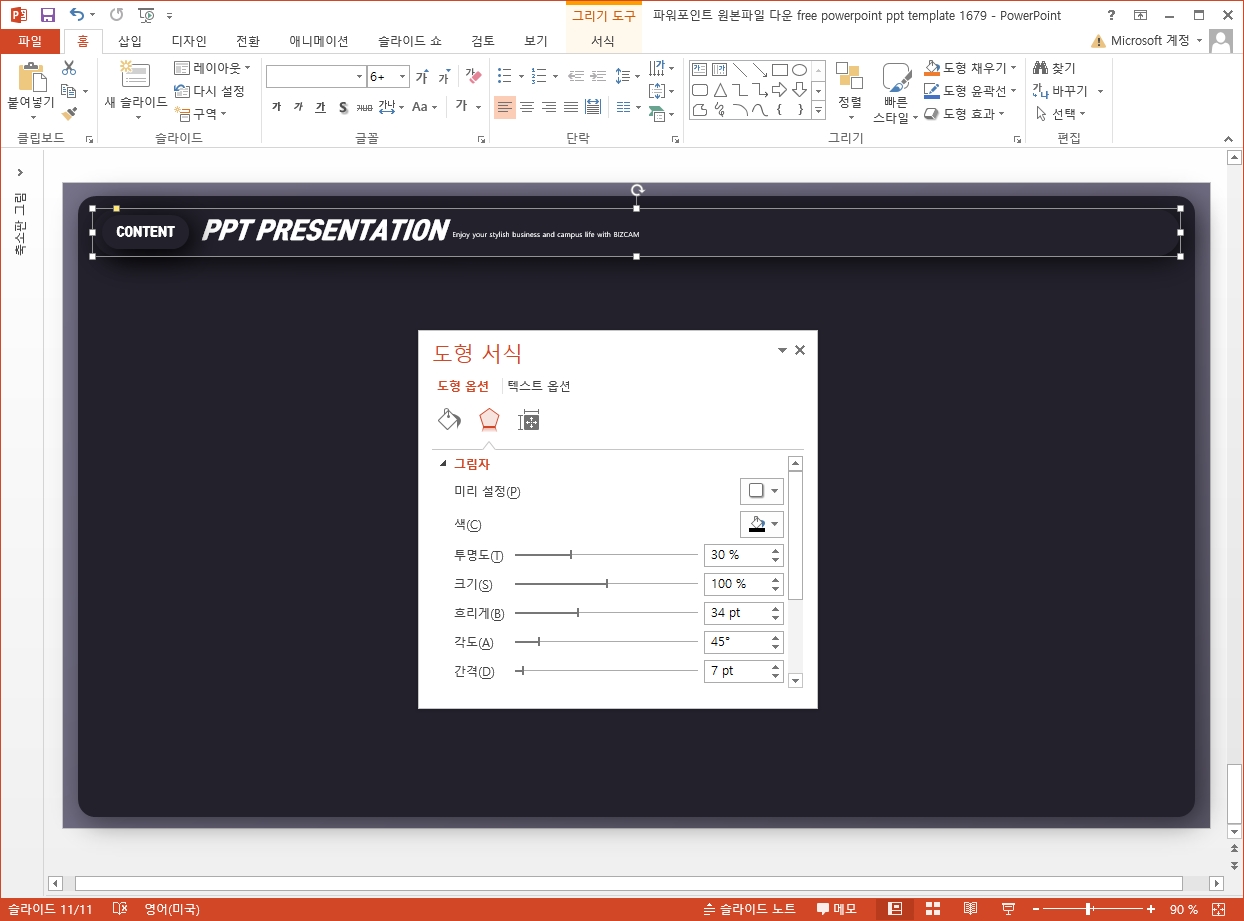
바로 이런 식으로 말입니다.
색상에 따라 그림자가 잘 안보일 수 있기 때문에 투명도의 조정이 필수적일 것이구요.
흐리게 값을 좀 올려주는 것이 부드러운 표현, 은은함을 통해 멋을 더 살릴 수 있게 해줄 것입니다.
딱 이거면 됩니다.
그리고 그림자 옵션 값은 절대값이 아니라는 점 기억해 주시구요.
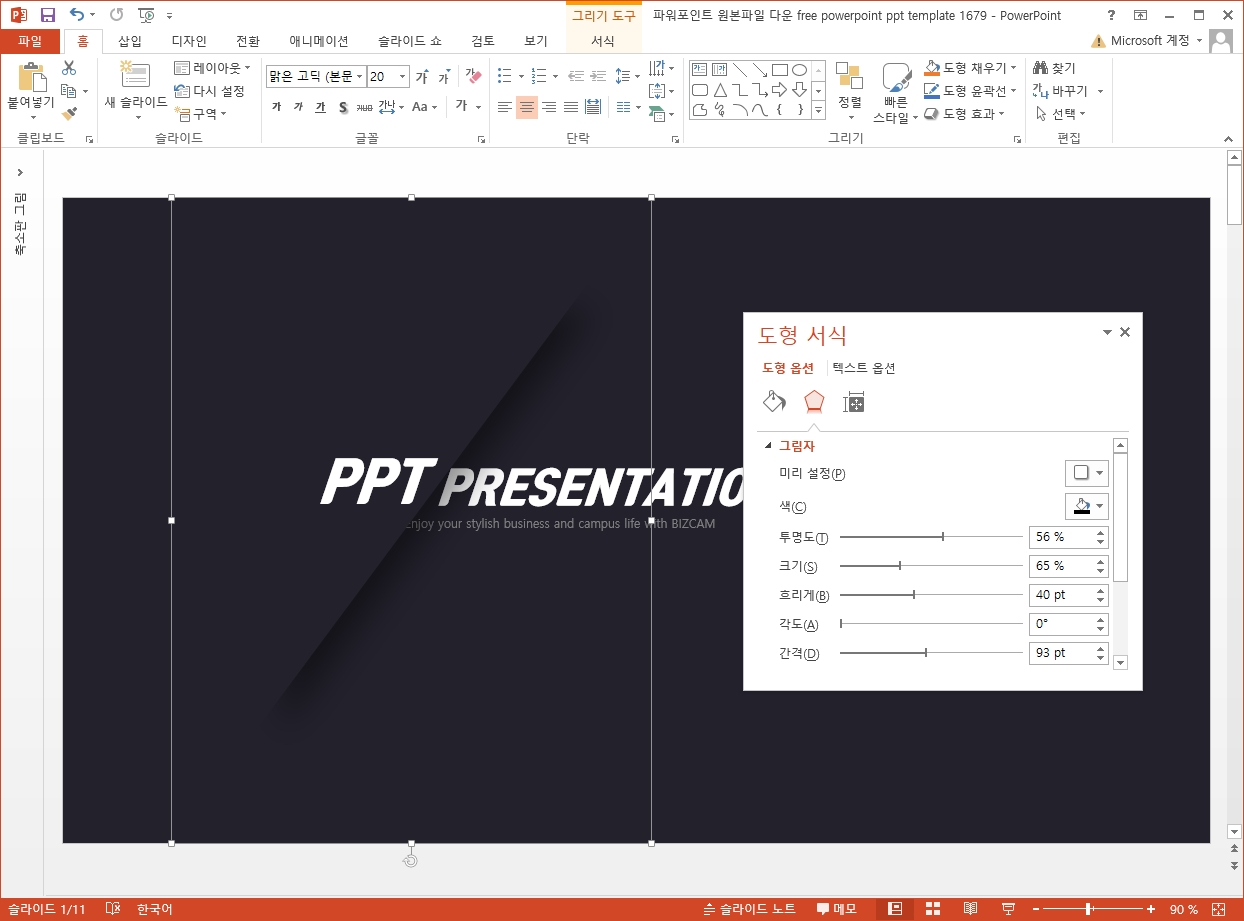
표지에서는 사선면에 그림자를 썼는데요.
이렇게 하면 포켓 같은 느낌을 줄 수 있거든요.
사선으로 절개가 되어 있고 그 틈으로 텍스트가 나온 것 처럼 표현하는 것도 간단히 멋을 살릴 수 있는 방법입니다.
그게 그림자 효과의 장점이기도 하구요.
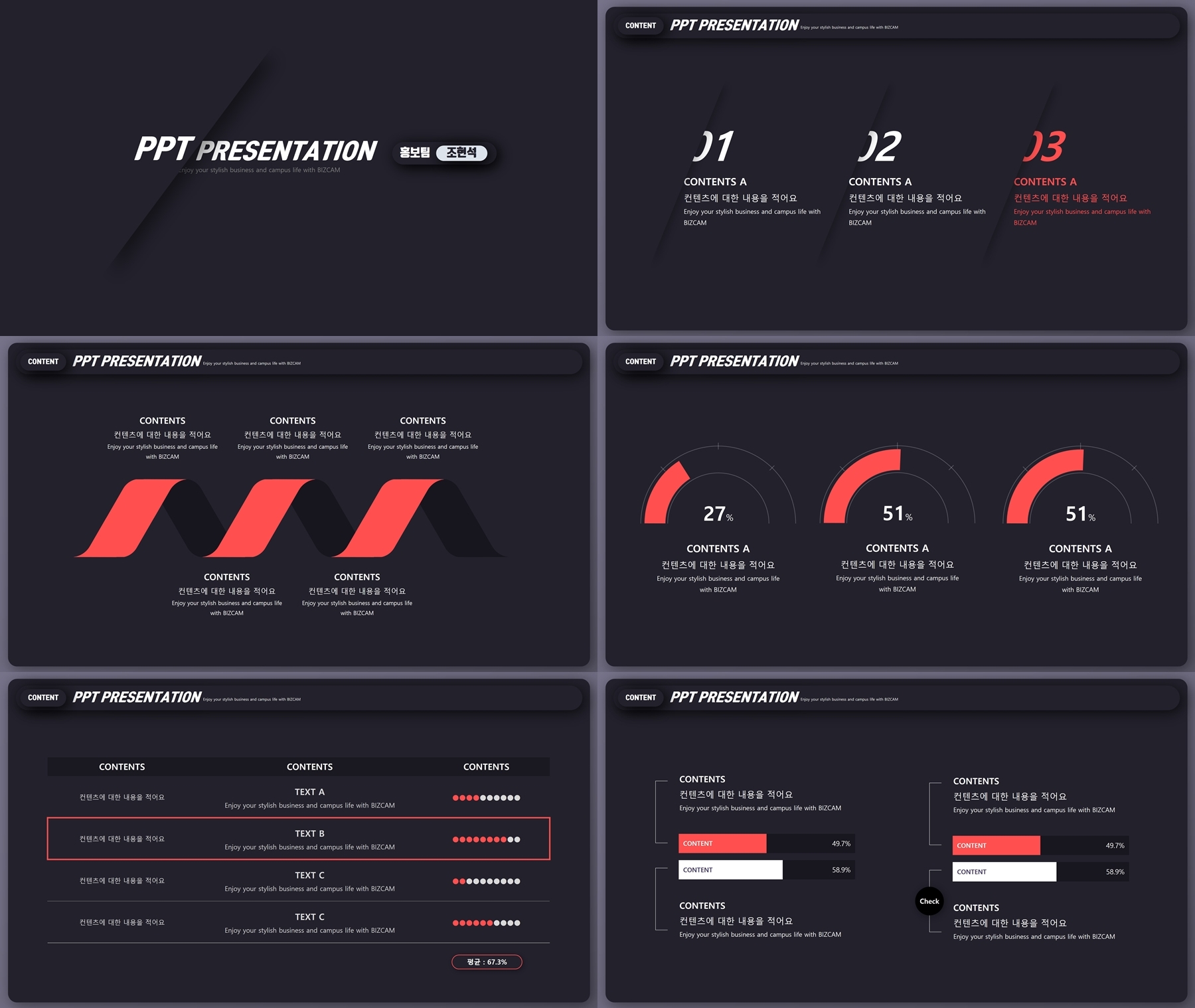
비록 개인적으로 아쉬움이 따르지만, 그러니까 어두운 색상의 배경 컬러가 모니터에 따라 더 어둡게 보여지는 점 때문에요.
그렇지만 그림자 효과를 이용해서 깊이감을 주는 것은 아주 좋은 방법이니까요.
한번 시도해 보시면 좋을 것 같습니다.

ppt 비즈캠에서 무료로 템플릿을 공유하고 있어요
오늘은 하나의 공지글을 남겨 드리고자 하는데요. 바로 제가 ppt 디자인과 관련된 정보, 팁을 나누는 과정에서 예시로 만든 템플릿 소스들을 함께 연습해 보면서 발전해 나갈 수 있도록 무료로
bizcam.tistory.com
'오피스 강의 > PPT 파워포인트' 카테고리의 다른 글
| 깔끔한 피피티 템플릿에 살짝 꾸며준 이것은 (0) | 2024.05.12 |
|---|---|
| 파워포인트 디자인 트랜드 이걸 만드는 3가지 방법 (0) | 2024.05.09 |
| 피피티 배경 문구 사무 용품에서 컨셉 찾기 (0) | 2024.05.06 |
| 봄 맞이 녹색 파워포인트 배경 끈 하나 달았을 뿐인데 (0) | 2024.05.05 |
| 미리캔버스 템플릿 공유 이제 시작합니다 (0) | 2024.05.02 |




댓글