깔끔한 피피티 템플릿 살짝 꾸며주는 정도의 수준으로 작업해도 그 이미지를 유지하면서 멋을 좀 낼 수 있습니다.
그러니까 우리들이 항상 갖게 되는 걱정 중 하나가 깔끔하려면 좀 심플해져야 하는데 그게 한편으로는 너무 디자인적으로 횡해지는 것이 아닌가? 라는 것이잖아요?
그러다 보면 좀 과하게 또 꾸미게 되는데, 그럼 처음의 기획에서 벗어나게 되구요.
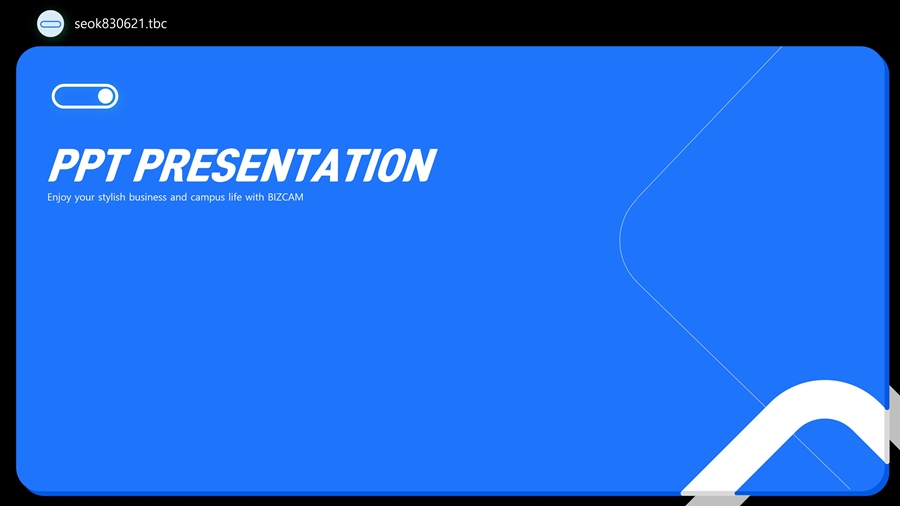
그래서 딱 적당한 수준으로 조금만 꾸며주는 것이 중요할텐데요.
오늘 예시는 어떤가요?
그리고 어떤 특징들이 보이나요? 바로 우측 하단 부분에 있는 띠 모양이 포인트가 되어진다는 것을 확인할 수 있을텐데요.
이 작은 부분이 개성을 표현하면서 허전함을 피하게 해줄 수 있기 때문에 오늘 작업의 메인이 될거에요.
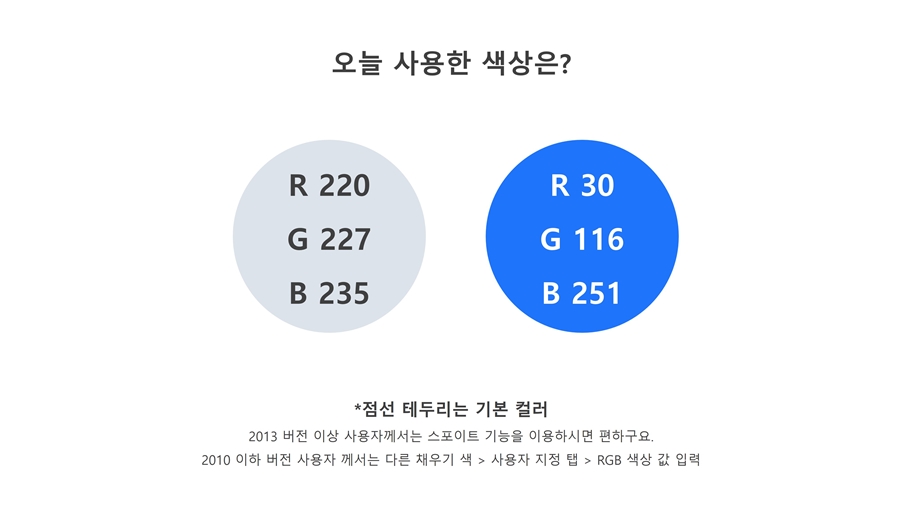
사용한 색상은 블루가 메인이 될 것이구요.
표지에서 보면 이 블루가 상당 부분을 차지하고 있지만, 본문, 배경 페이지에서는 블루는 포인트 색상 정도로만 사용될 것입니다.
아무래도 좀 더 깔끔한 피피티 템플릿 이미지를 강조하기 위해서 말입니다.

바로 이런 식으로 말입니다.
또한 컨셉적으로, 포인트 부분에서 슬라이드 버튼과 같은 모양을 만들어 배치해 주는 것으로 처리했구요.
본문에도 보면 블루가 메인이 되었죠?
제가 먼저 말씀드리고 싶은 것은 사실 배경 디자인은 필요하지 않아요.
그냥 흰 슬라이드여도 괜찮습니다.
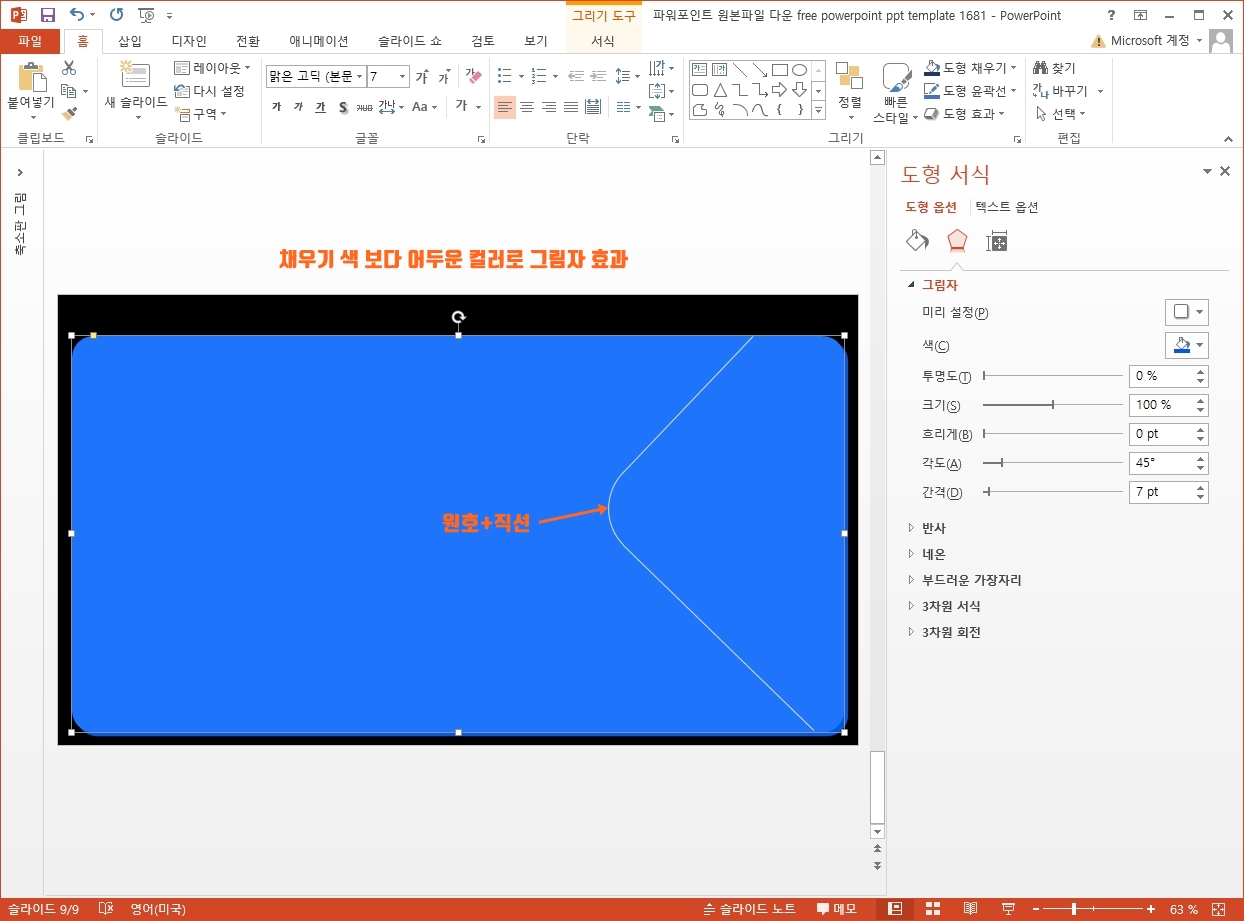
그래도 뭐 오늘 어떻게 작업했는지 알아봐야 되겠죠?
일단 모서리가 둥근 직사각형에 그림자 효과를 이용해서 좀 두께감 있는 형태를 하나 만들어 줬는데요.
그림자의 색상을 바꾸고, 투명도 그리고 흐리게 값을 모두 없애주면 이런 식으로 쉽게 만들 수 있겠죠?
안쪽에 있는 선들은 그냥 직선과 원호를 사용했구요.
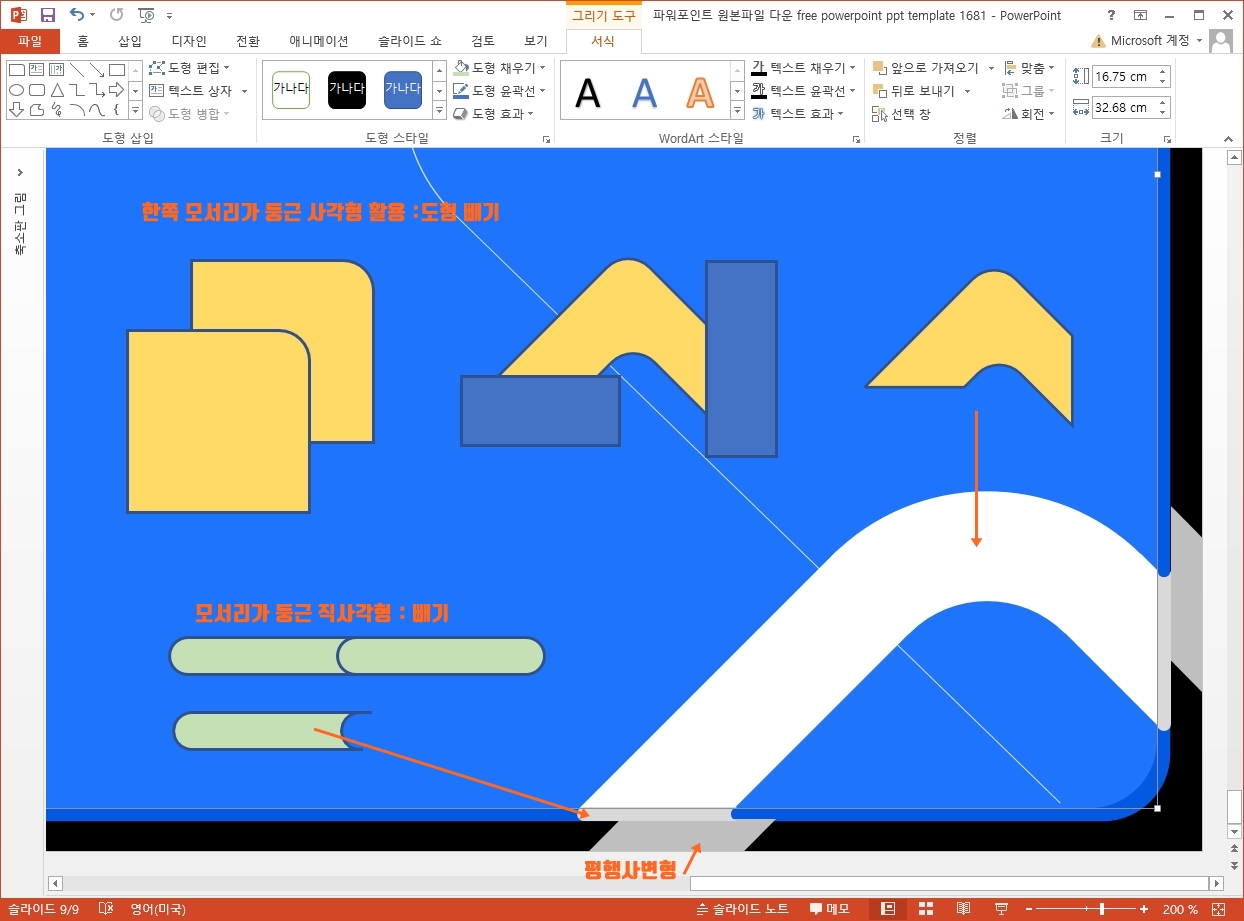
사실 이 띠 모양을 만들게 된 동기가 바로 그림자 효과를 통해 두께감을 표현했던 때문이에요.
원래 띠를 만들어 넣을 생각은 없었는데, 이 두께감 있는 부분을 좀 강조해볼까? 라는 생각을 해보다 도형으로 둘러보게 된 것이죠.
방법은 한쪽 모서리가 둥근 사각형을 이용해 니은자 모양의 형태를 만들어 줬구요.
저 그림자, 두께가 표현된 부분은 모서리가 둥근 직사각형 2개를 대어 빼주는 것으로 처리할 수 있습니다.
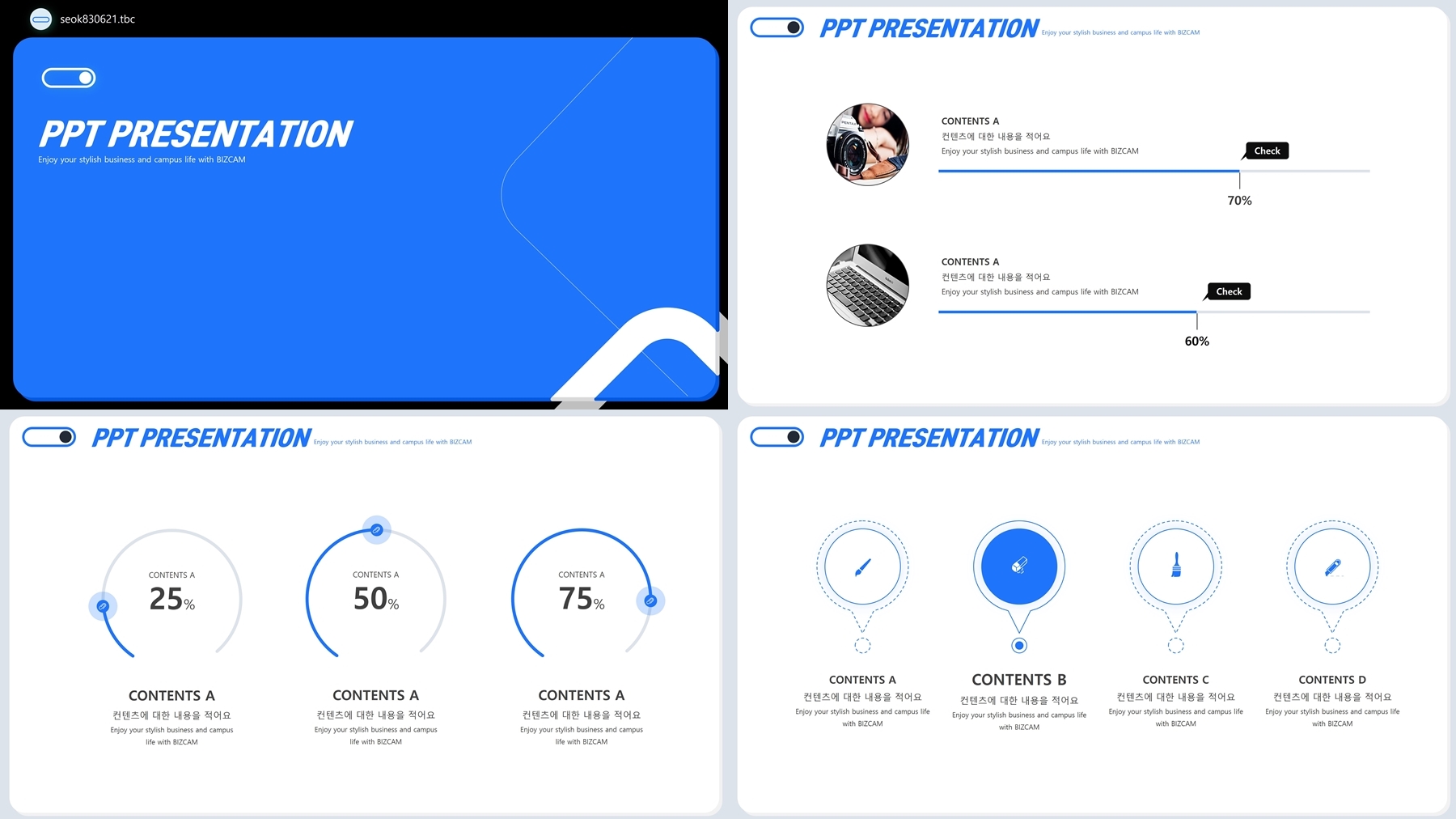
사실 표지에서 그런 부분들을 만드는 것은 필요한 작업도 아니거든요.
그냥 컬러로 끝내도 상관 없고 빈 슬라이드여도 괜찮구요.
그 자체가 깔끔한 피피티 템플릿을 위한 핵심이자 전부이기 때문에 그렇게 말씀드리지만, 아쉽다면, 불안하다면 이 정도 수준의 디자인 작업이어도 좋을 것 같습니다.

ppt 비즈캠에서 무료로 템플릿을 공유하고 있어요
오늘은 하나의 공지글을 남겨 드리고자 하는데요. 바로 제가 ppt 디자인과 관련된 정보, 팁을 나누는 과정에서 예시로 만든 템플릿 소스들을 함께 연습해 보면서 발전해 나갈 수 있도록 무료로
bizcam.tistory.com
'오피스 강의 > PPT 파워포인트' 카테고리의 다른 글
| 귀여운 색상 심플한 구성의 파워포인트 템플릿 굿 (0) | 2024.05.15 |
|---|---|
| 칠판 ppt 배경 흑판에 입체적으로 디자인해볼까 (0) | 2024.05.13 |
| 파워포인트 디자인 트랜드 이걸 만드는 3가지 방법 (0) | 2024.05.09 |
| ppt 템플릿 어둡지만 그림자는 멋있어요 (0) | 2024.05.08 |
| 피피티 배경 문구 사무 용품에서 컨셉 찾기 (0) | 2024.05.06 |




댓글