파워포인트 제목 라벨 디자인만 해보세요.
정말 어렵게 느끼는 부분이 결국은 배경을 만드는 것 부터 시작되는 것이고 그걸 어떻게, 또 얼마나 꾸며야할지에 대해서 정리하는 것이 참 어렵거든요.
그러니까 우리들 마음속에는 꼭 슬라이드 전체 공간을 다 꾸며야 할 것 같다는 압박을 받거든요.
그런데 꼭 그럴 필요 까지는 없습니다.
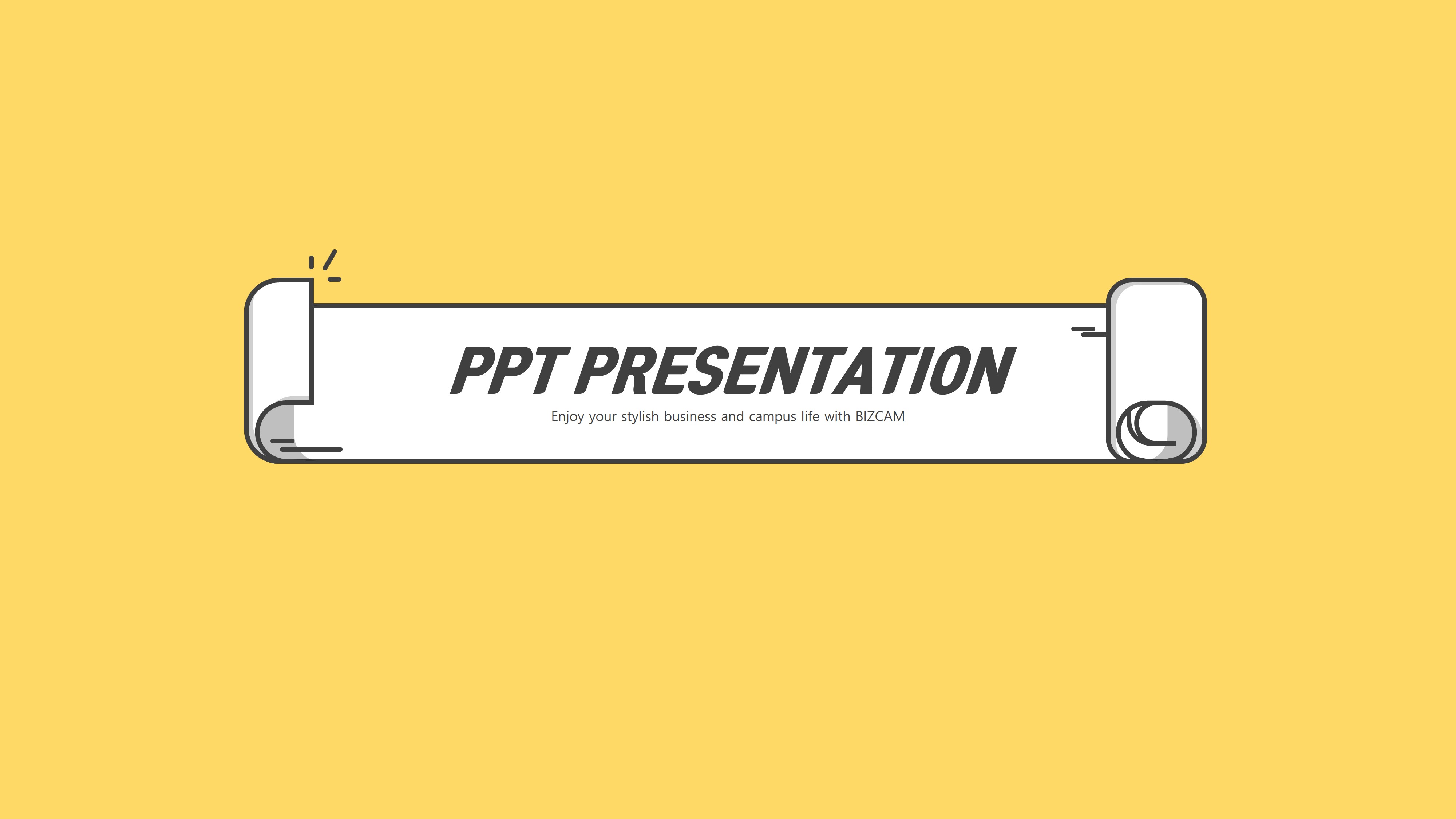
결국 파워포인트 배경에서 필요한 것을 만들어 주고 끝내는 수준이어도 된다는 말씀인데요.
배경은 결국 본문 공간을 만들어 줘야 하는 것이 기본이고, 거기서 필요한 것은 그 외에 제목 정도를 적는 공간을 추가적으로 마련하는 것일거에요.
그래서 라벨만 만들어도 된다는 것이죠.
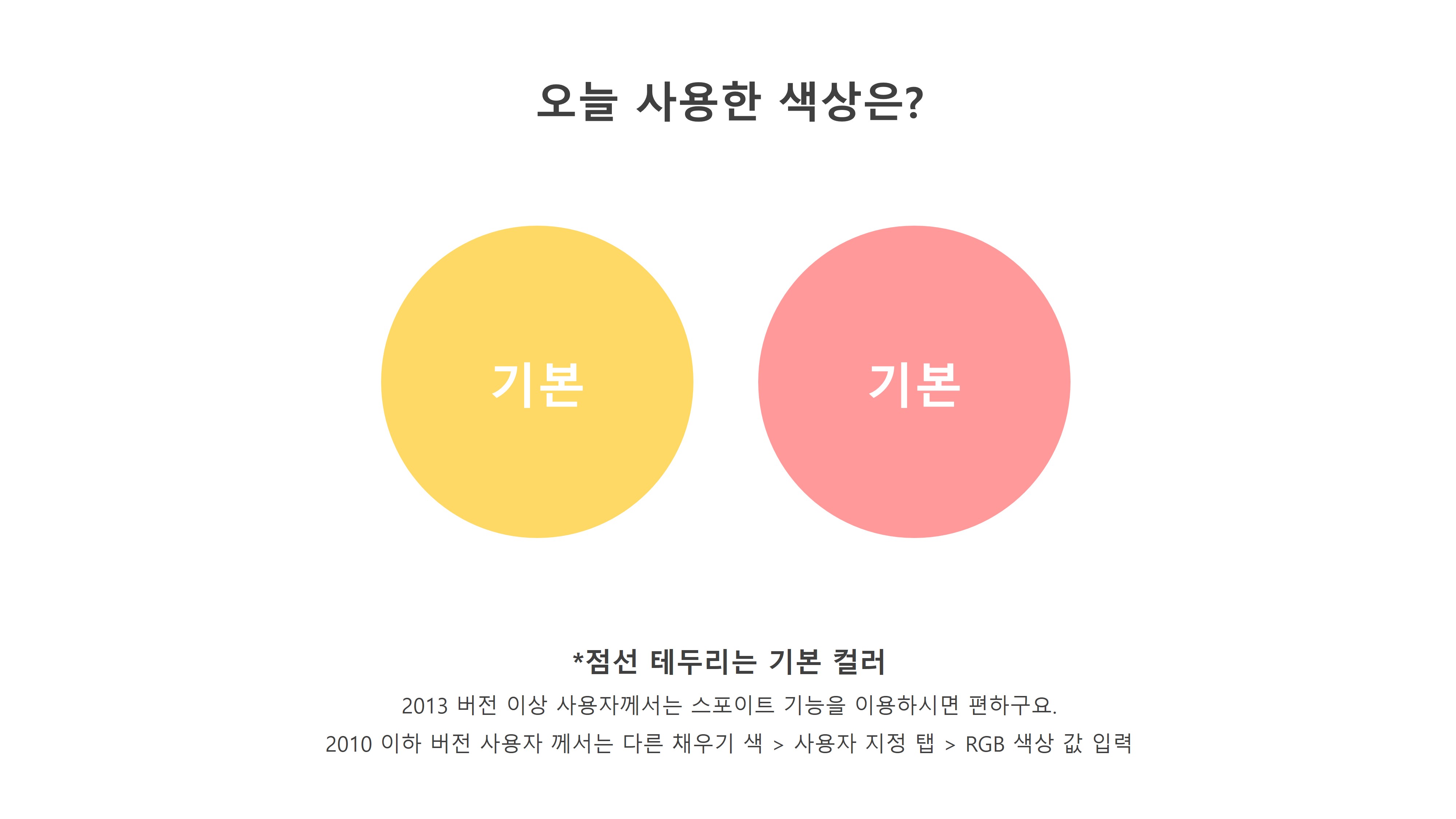
위, 그리고 아래 보이는 것과 같이 표지든 배경이든 제목이 들어가줄 공간, 박스 형태를 만들면 그것으로 파워포인트 배경은 완성되어지는데요.
여기에 색상 정도만 딱 정해서 칠해주기만 하면 되기 때문에 어렵게 만들 필요는 없을 것입니다.
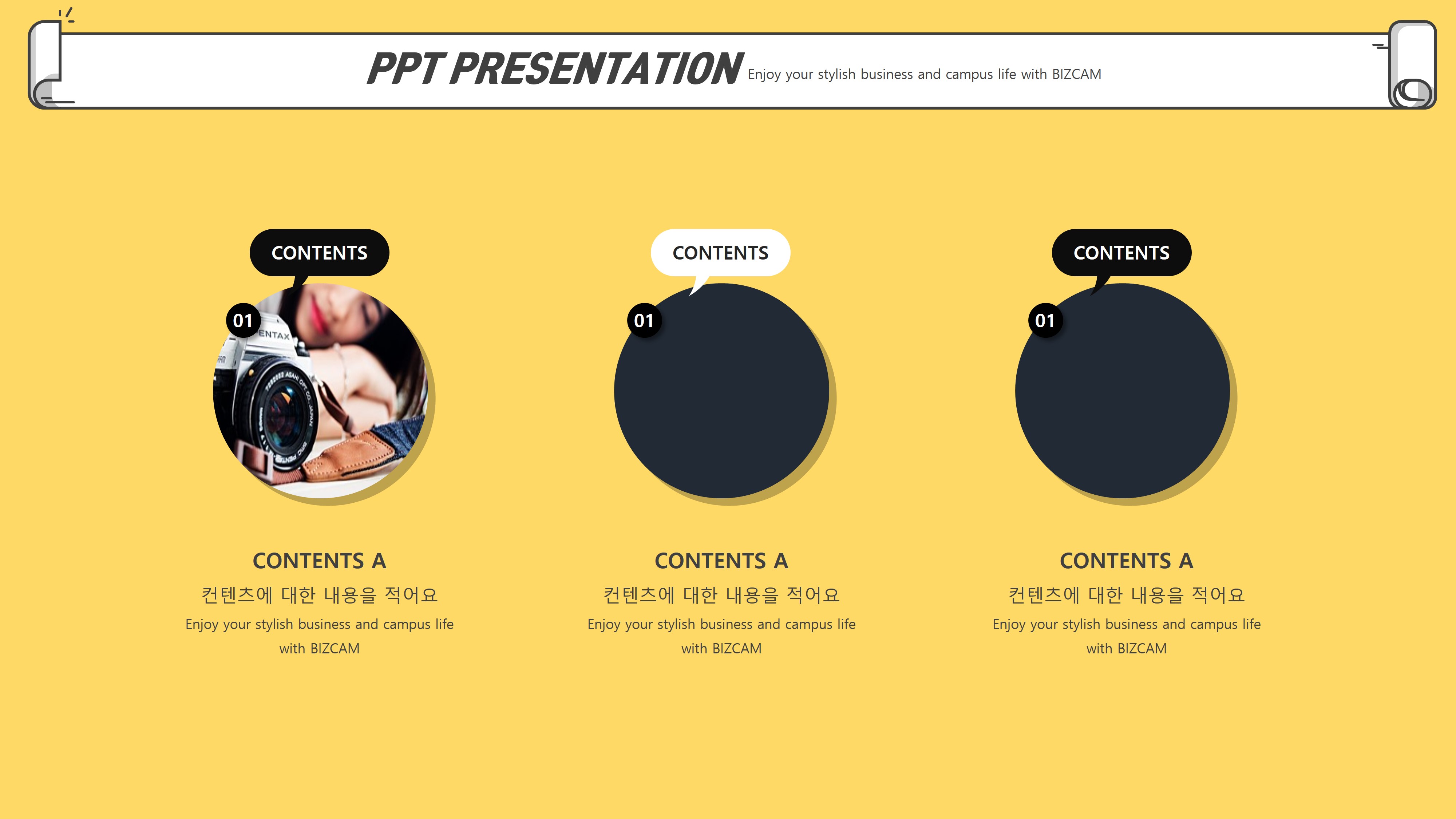
컨셉 부분에 있어서는 박스 타입을 갖는 실제 대상을 선택해서 만드는 것이 가장 쉬운데요.
더 확장시켜 본다면 정말 여러가지를 갖고 디자인할 수 있을거에요.
예를 들어 저 같은 경우 연필을 사용하기도 하고 그랬거든요.
아무튼 기본은 종이 타입!!
그럼 시작해 보도록 하죠.
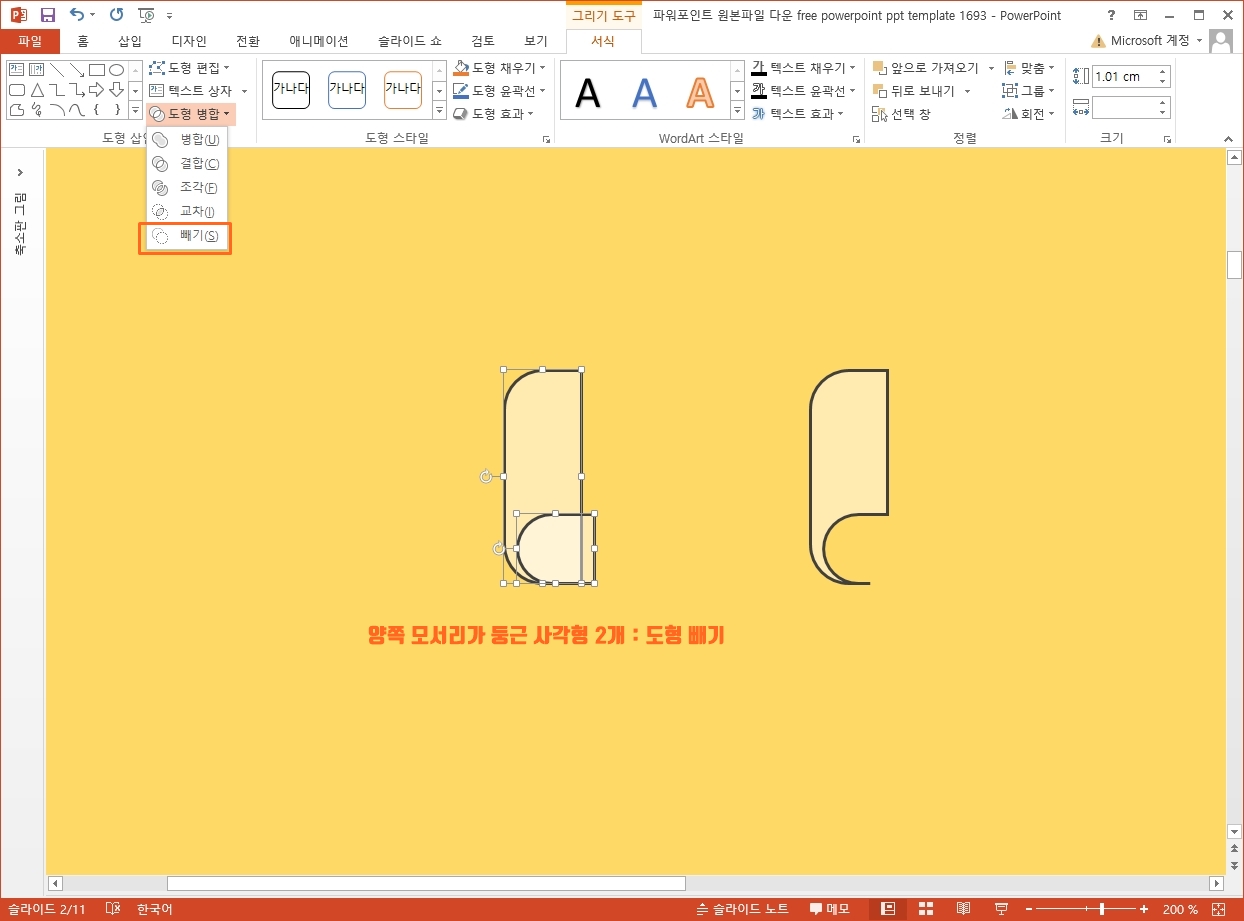
위에서 보신 것과 같이 양쪽이 말려 올라간 모양을 만들기 위해서 하나의 별도 형태를 만들어 줘야 되는데요.
저는 양쪽 모서리가 둥근 사각형 2개를 이용했습니다.
하단쪽으로 좀 작은 도형을 넣고 빼주면 구멍이 생긴 것 처럼 만들어지겠죠?

이것들을 좌우측에 배치해 주면 되겠구요.
그 가운데에 모서리가 둥근 직사각형을 넣어주기만 하면 끝납니다.
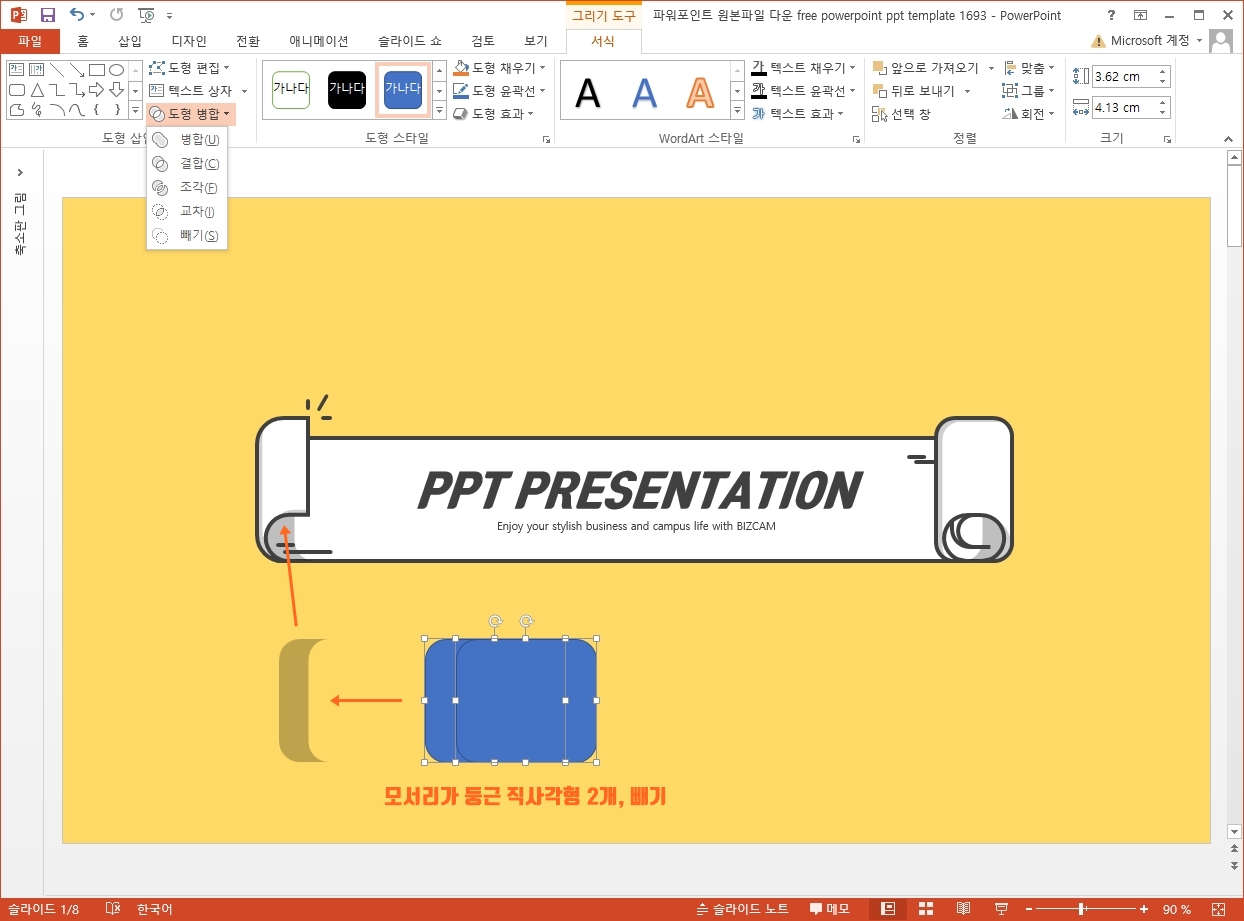
말려 올라간 그 형태를 더 강조하고 디테일을 살리기 위해 몇가지 모양들을 추가로 더해주면 되는데요.
핵심은 그림자 부분이고 개별 도형을 이용해서 저는 만들어 줬습니다.
이 역시도 도형 빼기를 통해서 베이스가 되는 형태에 맞춰진 그림자 개체를 만들어 줬구요.
블랙, 투명도 적용 정도만 해주면 되겠습니다.
근데 보면 오른쪽에는 좀 다른 모양이 있죠?

이는 좀 더 말려진 모양을 만들어 보고 싶어서 추가로 만든 것인데요.
모서리가 둥근 직사각형에 원 도형이나 같은 도형을 배치해 역시 빼주기만 하면 만들어집니다.
보면 그레이 톤의 색상이 중간에 들어가 있는 것 처럼 보이잖아요?
이는 안쪽 그림자 효과를 이용하면 됩니다.
음영 표현을 그것으로 해준 것이죠.
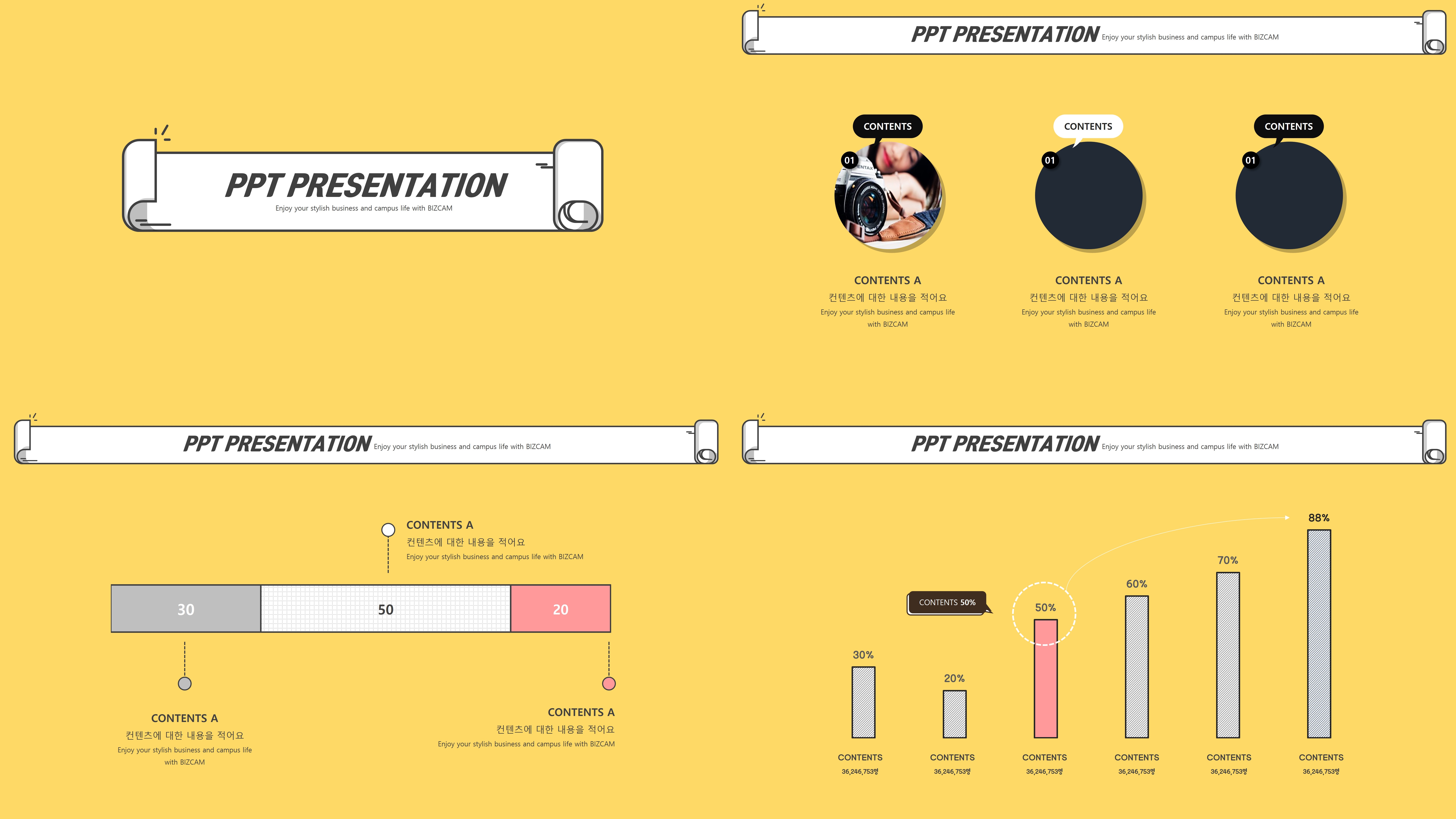
자!! 이렇게 파워포인트 배경에 필요한 제목 공간을 디자인 해주는 것, 그리고 노란색 배경을 만들어 주는 수준에서 마무리 지은 이번 템플릿은 아주 귀엽고 깔끔한 모습이죠?
개인적으로도 마음에 들고 예쁘게 사용할 수 있을 것입니다.

ppt 비즈캠에서 무료로 템플릿을 공유하고 있어요
오늘은 하나의 공지글을 남겨 드리고자 하는데요. 바로 제가 ppt 디자인과 관련된 정보, 팁을 나누는 과정에서 예시로 만든 템플릿 소스들을 함께 연습해 보면서 발전해 나갈 수 있도록 무료로
bizcam.tistory.com
'오피스 강의 > PPT 파워포인트' 카테고리의 다른 글
| ppt 애니메이션 배경 컬러 바꾸는 컨셉 (0) | 2024.06.09 |
|---|---|
| 형광색 피피티 디자인을 한다면 어떻게 하자고 했죠 (0) | 2024.06.06 |
| ppt 파스텔 컬러 정하고 도형 몇개 쌓기 (1) | 2024.06.03 |
| 미리캔버스 조땡 소스 사용법 다운로드만 받아가면 끝 (0) | 2024.05.31 |
| 피피티 디자인은 이 수준이면 충분 (0) | 2024.05.30 |




댓글