ppt 파스텔 컬러 정하고 도형 몇개만 쌓아주면 배경 디자인이든 다 끝납니다.
사실 아주 간단하게 만들 수 있는 이유는 색상 자체가 ppt 디자인에 있어서 만큼은 제일 핵심이 되기 때문인데요.
그 다음으로 따라오는 것이 형태적인 부분들, 나머지 디테일한 설정들이겠죠?
오늘 그것들을 찾아보면서 얘기해 보면 좋겠네요.
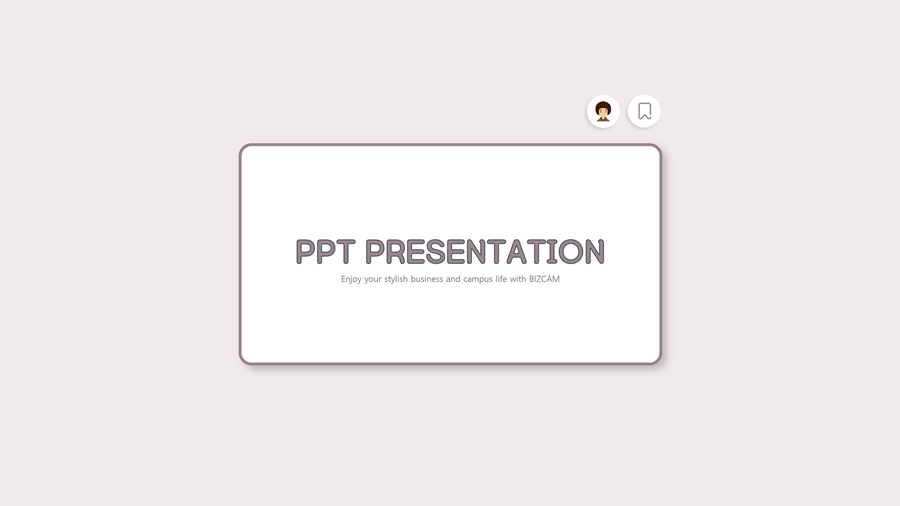
우선 색상이 ppt 디자인에 있어 엄청 큰 영향을 미치기 때문에 이 색상 정보를 얻어 가시면 사실상 절반 이상은 다 갖고 가는 것이다 라고 생각하는데요.
그래서 레퍼런스를 하실 때에도 꼭 전체 ppt 템플릿이 마음에 들지 않더라도 컬러가 괜찮다면 그 컬러 정보만이라도 얻어 오시는 것을 권해드려요.
나중에 또 조합해서 쓰면 되니까요.
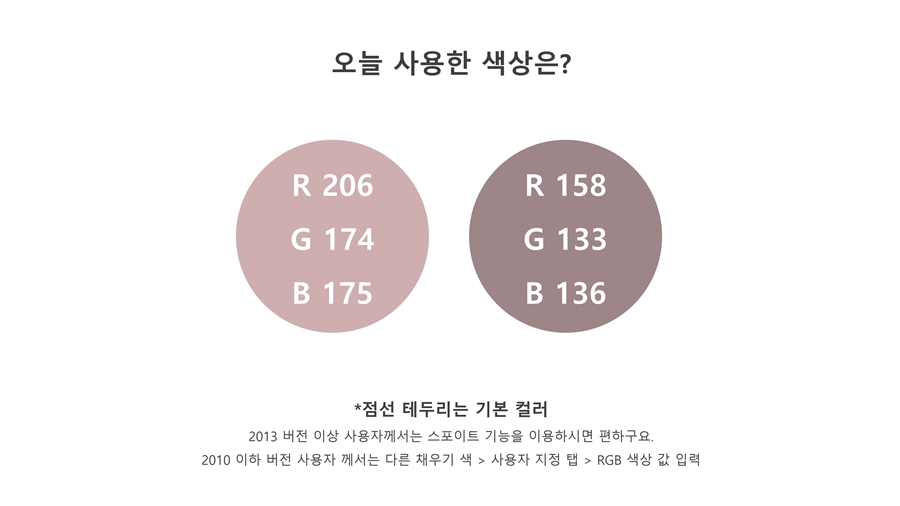
그래서 제가 이런 식으로 항상 컬러 정보를 RGB 값으로 소개를 해드리죠?
이것만 파일로 저장해 두셔도 좋습니다.
꼭 그렇게 해보시면, 나중에 작업 시 고민이 될 때 색상으로 부터 디자인이 쉽게 풀려 나갈 수 있을 거에요.
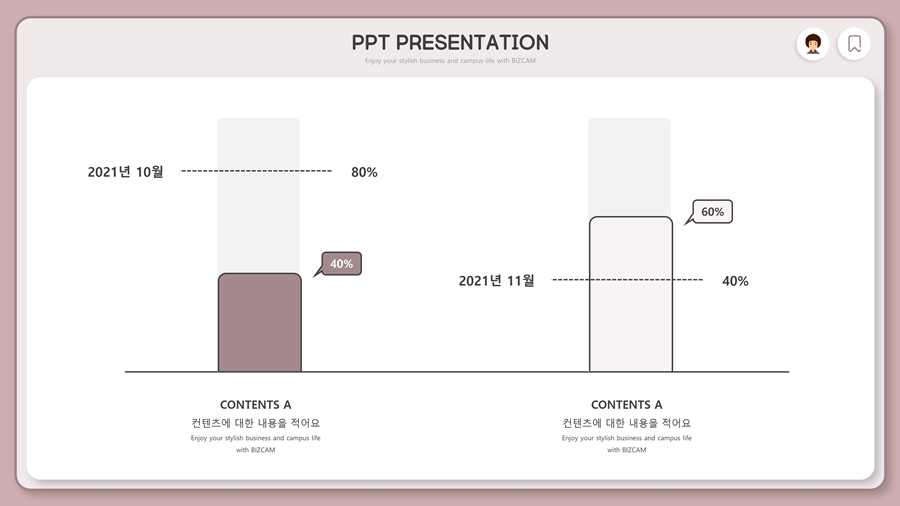
그럼 배경 작업은 어떻게 할까? 디테일을 하나씩 살펴보면서 그 방식을 알아가면 좋은데요.
몇개의 도형들을 그냥 쌓아 올려주면서 색상 명도나 채도에 차이를 주고, 여기에 그림자 효과를 줘서 그것들간에 구분을 지어주는 방식을 저는 많이 쓰는 편이에요.
그런 특징들이 보이죠?
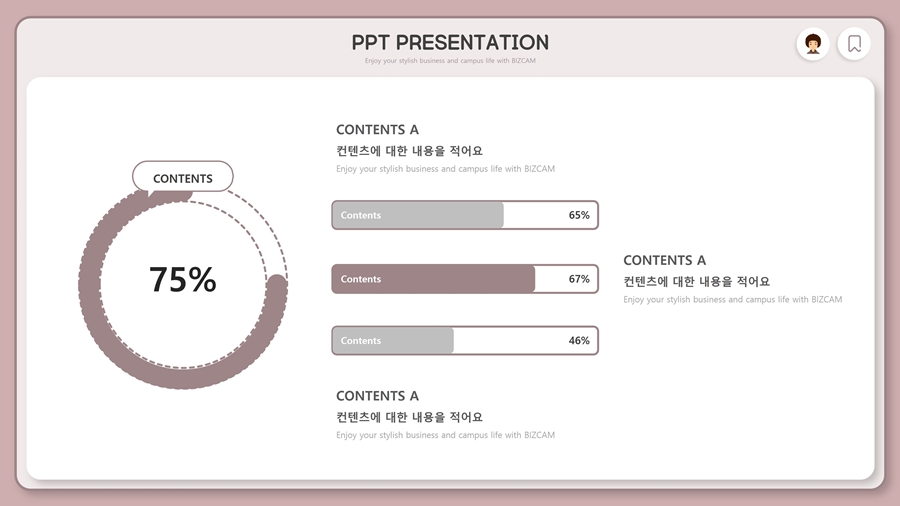
색상 차이, 그림자 이를 통해 영역을 구분지어 주면 사실은 아주 단순한 구조이지만, 단순해 보이지 않게 해주기 때문에 깔끔한 이미지를 유지하면서 허전해 보이지 않게 만들 수 있습니다.
나머지 디테일한 부분에 있어서 살펴볼 것은 뭐 정말 그냥 꾸밈 효과 정도라서요.

보면 제가 굵은 외곽선을 썼잖아요?
이것의 장점은 두가지인 것 같아요.
하나는 좀 귀여운 스타일을 내줄 수 있다는 점이고, 또 하나는 경계를 명확하게 해주는 효과인데요.
파스텔 컬러감을 쓰면서 결국 하나의 색상 톤으로 지금 꾸미고 있는 것이라 이게 없으면 경계가 없어져 좀 흐릿해 보이기도 하거든요.
그런걸 싫어한다면 좋은 방법입니다.

자!! 어떤가요? ppt 파스텔 메인 색상을 정하고 도형 몇개를 쌓아올려주면서 마무리한 배경 작업.
그 스타일을 유지하면서 본문 내용을 디자인하는 정도.
확 튀고 하지 않아도 예쁘게 만들 수 있답니다.

ppt 비즈캠에서 무료로 템플릿을 공유하고 있어요
오늘은 하나의 공지글을 남겨 드리고자 하는데요. 바로 제가 ppt 디자인과 관련된 정보, 팁을 나누는 과정에서 예시로 만든 템플릿 소스들을 함께 연습해 보면서 발전해 나갈 수 있도록 무료로
bizcam.tistory.com
'오피스 강의 > PPT 파워포인트' 카테고리의 다른 글
| 형광색 피피티 디자인을 한다면 어떻게 하자고 했죠 (0) | 2024.06.06 |
|---|---|
| 파워포인트 제목 라벨 디자인만 해보세요 (0) | 2024.06.05 |
| 미리캔버스 조땡 소스 사용법 다운로드만 받아가면 끝 (0) | 2024.05.31 |
| 피피티 디자인은 이 수준이면 충분 (0) | 2024.05.30 |
| 그린 파워포인트 디자인 태블릿 모양 (0) | 2024.05.29 |




댓글