깔끔한 ppt 템플릿 민트 색상 사용은 제가 정말 많이 하는 것이죠?
바로 직전에 소개했던 것 역시도 그걸 바탕으로 해서 만들기도 했고, 이어서 이를 소개하는 이유는 동일한 색상이지만 어떻게 디자인을 스타일링 할 수 있는가를 보여드리고 싶었기 때문인데요.
결국 포인트가 되는 디자인 요소의 차이를 통해서도 완전히 달라진다는 점을 보여드릴 수 있겠다 싶었습니다.

그러니까 바로 이전에는 일러스트 그림을 가지고 만들었었잖아요?
그게 메인이 된 작업이었는데, 오늘은 이렇게 깔끔한 민트 색상에 3차원 회전을 시킨 말풍선 모양을 이용해서 포인트를 주는 것이 핵심이었습니다.
위의 표지 예시에서 그게 확인이 되시죠?
이걸 만드는 방법에 대해서 알아볼겁니다.

사용된 색상은 동일한데요.
RGB 133, 206, 195의 민트 색상은 아주 밝고 화사한 분위기를 만들어 주죠?
그 외에 그레이, 화이트, 노란색의 ppt 기본 색상을 함께 썼다는 점을 확인해 주세요.

그레이 배경 색상의 경우 장단점이 있는데요.
아래 이어지는 예시 페이지들 속 컨텐츠를 통해서도 확인이 되기는 할거에요.
화이트 배경은 좀 허전한 감이 있고 그렇게 느끼는 분들이 많이 있습니다.
그럴 때 그레이 바탕에 흰색의 본문 컨텐츠, 채우기를 좀 조합하면 그 화이트 영역이 더 돋보일 수 있게 되는 장점이 있습니다.
이는 아래서 확인해 보도록 하죠.

오늘 깔끔한 ppt 템플릿 에서 만들어야 할 것은 그냥 3차원 회전된 말풍선의 모양인데요.
일단 기초가 되는 형태는 그냥 기본 제공되는 말풍선 도형 종류 하나를 그대로 사용해도 되겠고, 아니면 저 처럼 따로 도형을 조합해서 만들어도 되겠습니다.
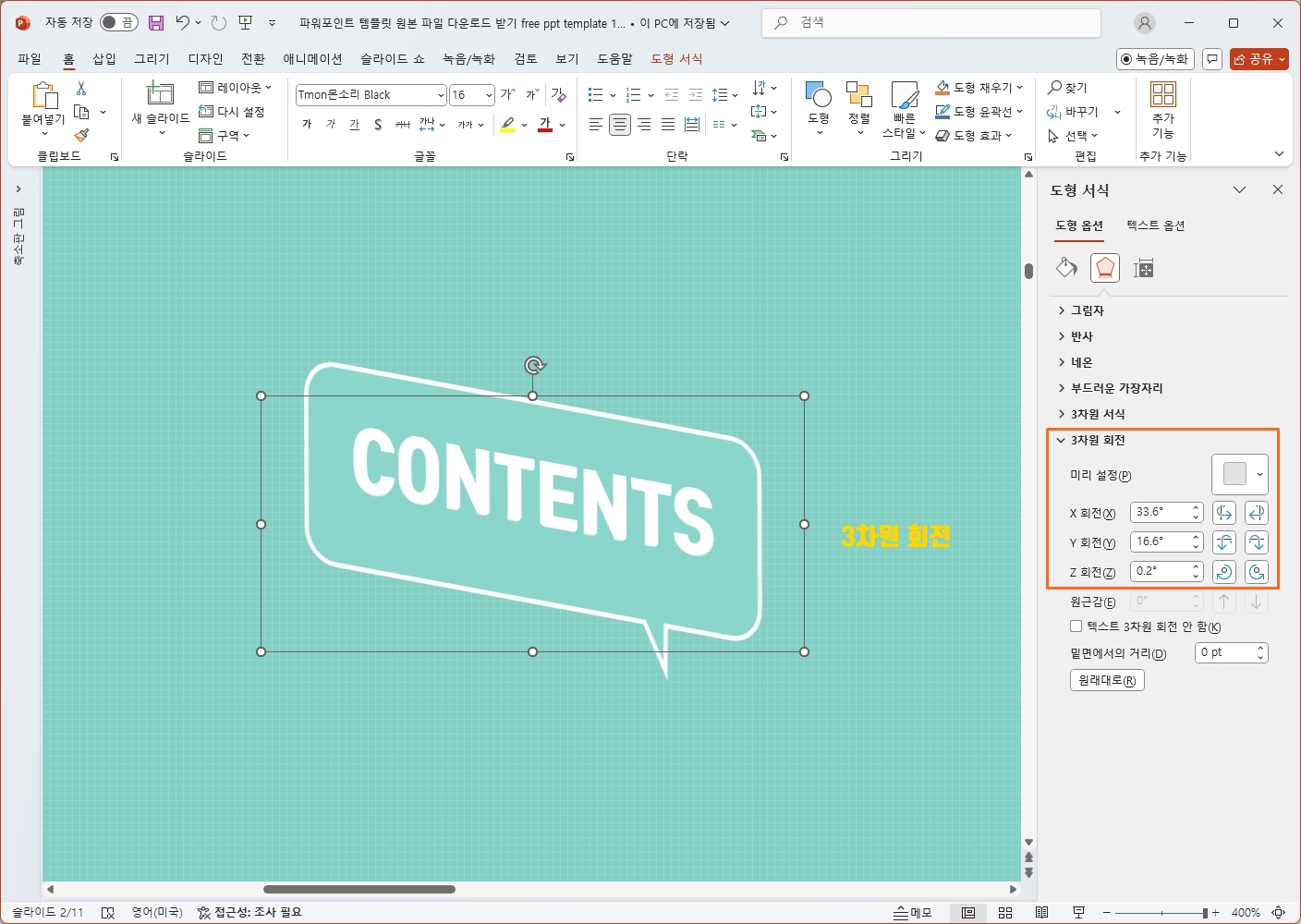
그리고 나서 그것에 3차원 회전을 시켜 주는 거에요.
그 셋팅 값은 절대값은 아니기 때문에 미리설정 옵션을 통해 그래도 제일 가까운 것을 선택하고 거기서 각 축의 회전 값을 조금씩 조정하면서 원하는 것을 찾아가면 되겠습니다.
하지만 이렇게만 두면 좀 아쉽죠?
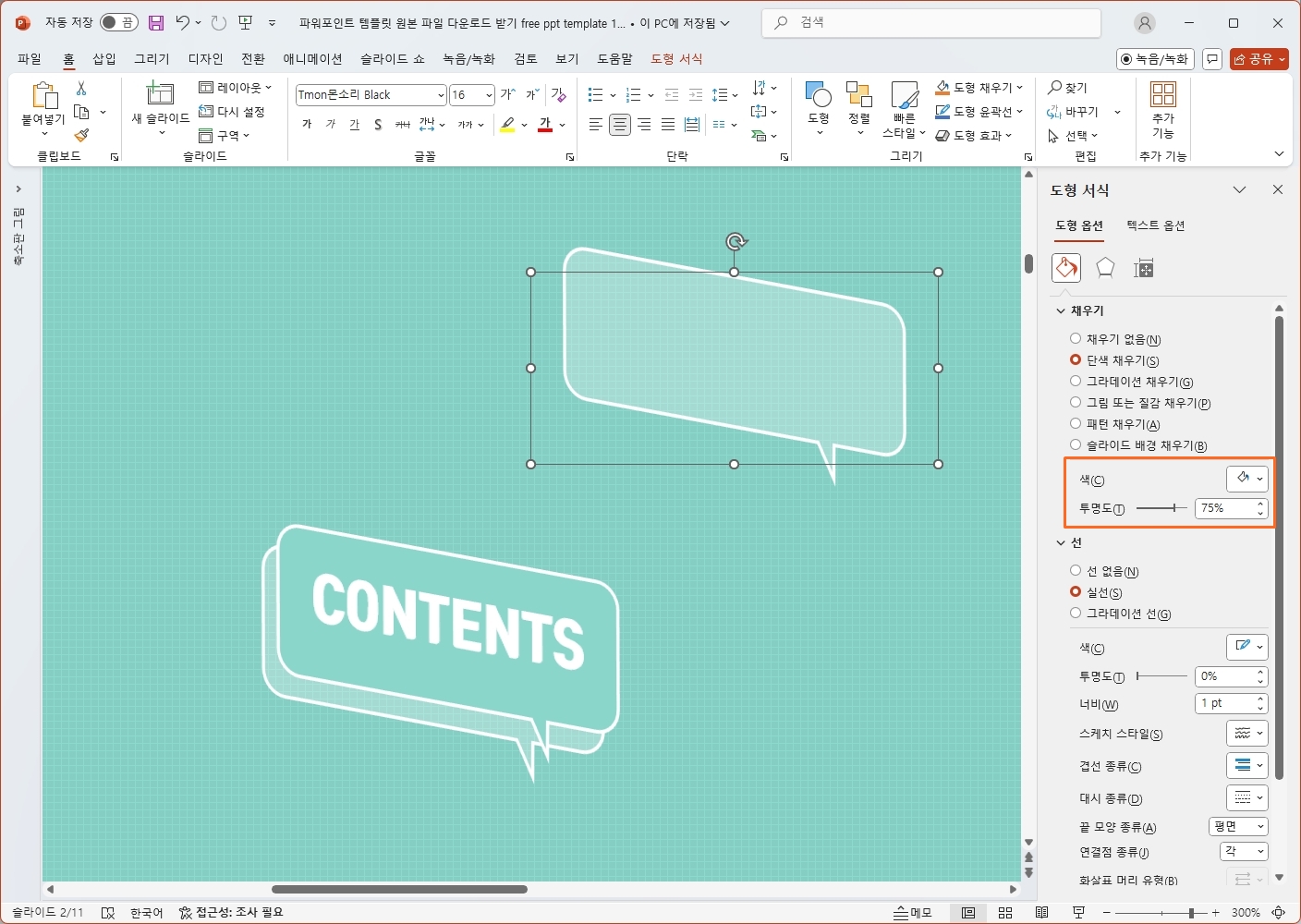
두께, 부피감을 느낄 수 있는 것이 함께 하는 것이 제일 좋은데요.
그럴 때 보통은 그냥 3차원 서식에서 깊이, 위, 아래 입체 서식을 적용하게 되는데 또 다른 방식은 그냥 여러개를 겹쳐주는 방법도 있어요.
그게 디자인적으로 또 차별화를 주고 특히 깔끔한 느낌을 내는데 있어서는 사실 이 방법이 더 잘 어울리기는 할 것입니다.
그냥 동일한 셋팅이지만 채우기 색 정도에서만 차이를 줬을 뿐이에요.
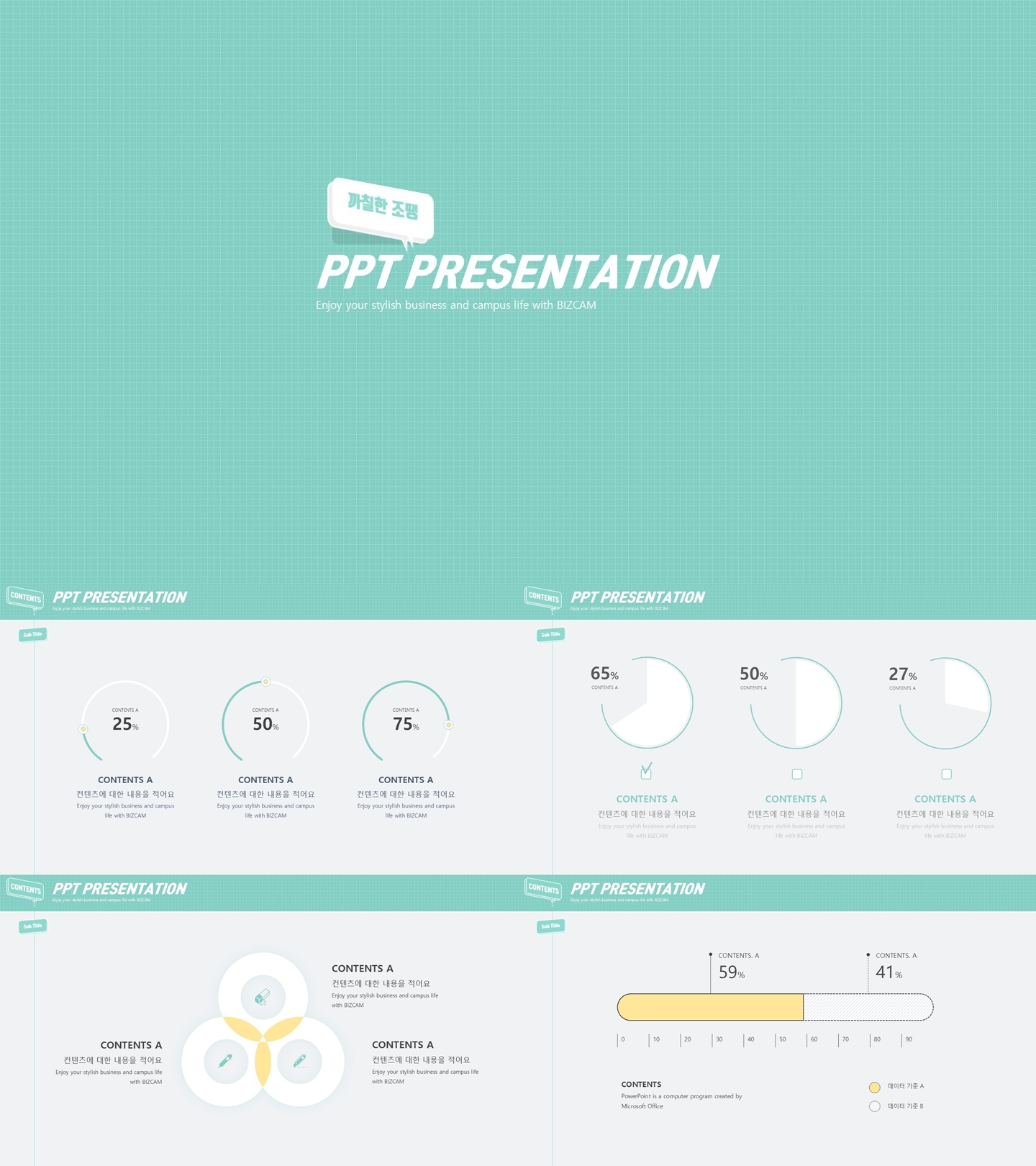
오늘 ppt 템플릿에서는 그런 말풍선의 모습, 그리고 또 반대의 회전 값을 갖고 있는 것들을 이용해서 작업을 해보기도 했거든요.
그런 부분들만 확인해 보시면 깔끔한 ppt 템플릿을 만들기 위한 필수 요소를 찾아내기 쉬울 것입니다.

ppt 비즈캠에서 무료로 템플릿을 공유하고 있어요
오늘은 하나의 공지글을 남겨 드리고자 하는데요. 바로 제가 ppt 디자인과 관련된 정보, 팁을 나누는 과정에서 예시로 만든 템플릿 소스들을 함께 연습해 보면서 발전해 나갈 수 있도록 무료로
bizcam.tistory.com
'오피스 강의 > PPT 파워포인트' 카테고리의 다른 글
| 피피티 잘 만드는법 이 2가지만 써보세요 (0) | 2025.03.26 |
|---|---|
| 파워포인트 디자인 조각 냈더니 멋이 살아났네 (1) | 2025.03.24 |
| 검색창 ppt 템플릿 맨날 만들다 이렇게 (1) | 2025.03.20 |
| 스마트폰 알림 팝업 이용 피피티 테마 만들기 (1) | 2025.03.19 |
| 미리캔버스 무료 ppt 5종 소개해 드려요 (2) | 2025.03.17 |




댓글