파워포인트 템플릿을 어제에 이어서 블루 톤을 갖고 디자인하면서도 좀 더 모던한 느낌을 낼 수 있도록 꾸며보고 싶었는데요.
우선 컨셉적으로는, 그리고 레이아웃에 있어서는 홈페이지의 스타일을 갖고 와서 만들어 본 자료임을 전해드릴 수 있겠고 피피티의 특성과 구성이 홈피들의 그것과 상당히 유사하기 때문에 충분히 적용해볼만한 컨셉임 역시 전해드립니다.
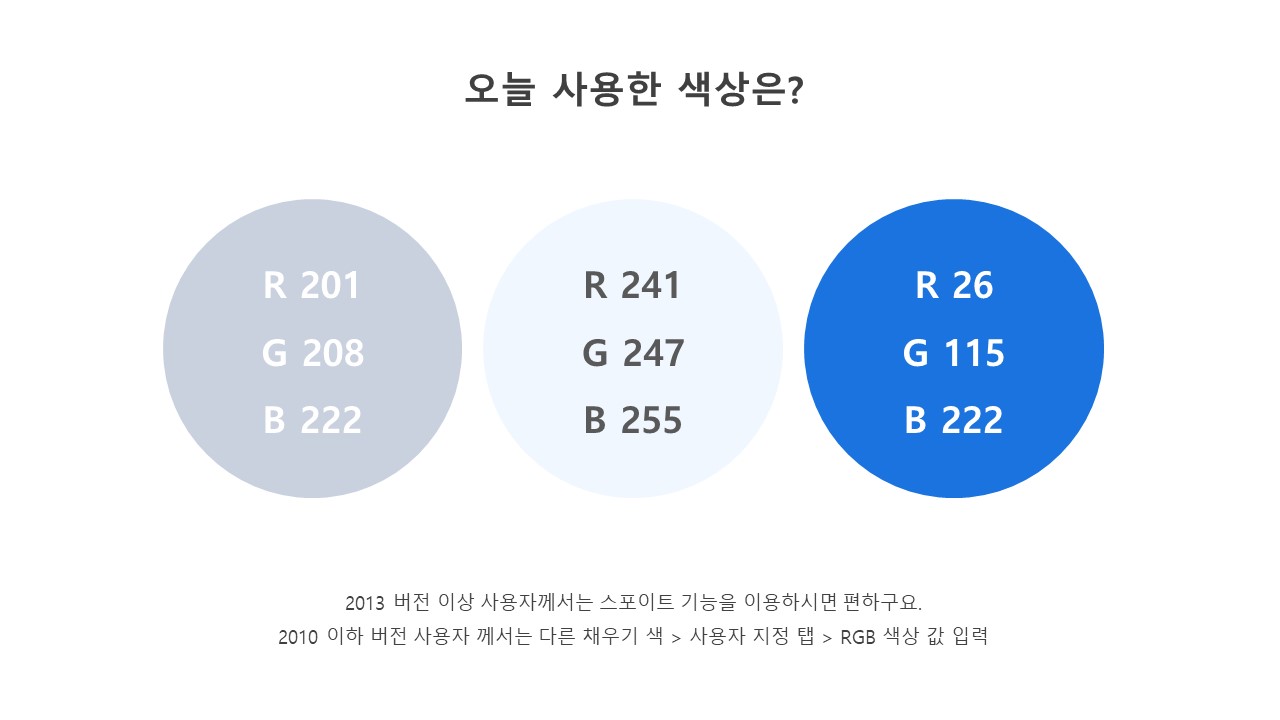
색상 표만 보셔도 이제는 어떻게 이들이 사용되었는지 충분히 예상 가능하실 것 같아요.
무언가가 강조되기 위해서는 한쪽은 약화되어야 하잖아요?
따라서 왼쪽 부터 두개는 배경에, 그리고 우측 블루는 포인트 색상에 사용되었다는 것을 생각해보실 수 있을 것입니다.
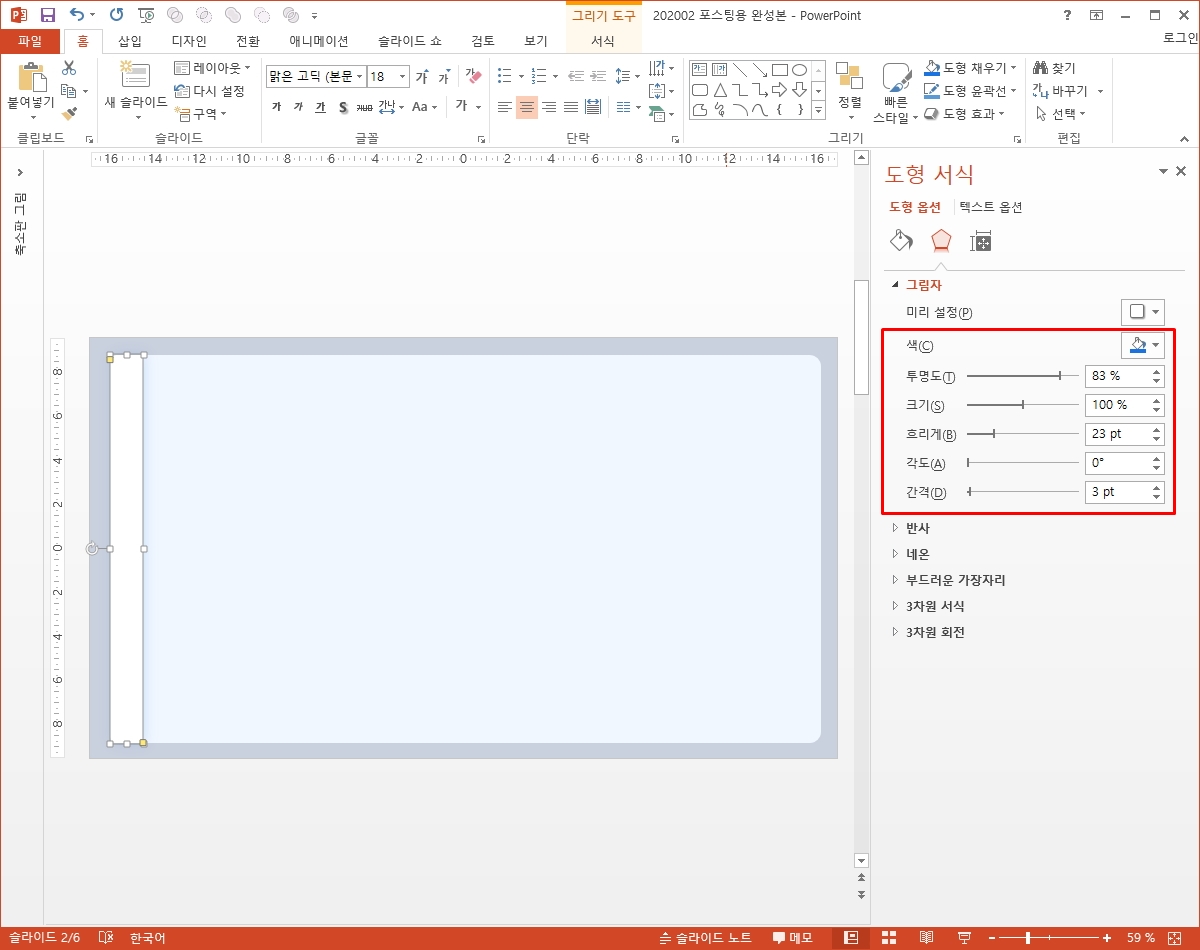
좌측에 심플한 메뉴가 있는 심플한 타입의 홈페이지 스타일을, 그리고 레이아웃을 이번 파워포인트 템플릿에 담았는데요.
양쪽 모서리가 둥근 사각형 2개를 이용해 형태를 만들었는데,
핵심은 좌측 메뉴바에 적용된 그림자 효과라 할 수 있겠습니다.
특히 색상을 포인트 컬러로 사용될 블루로 택한다는 점.
다만, 투명도 값을 더 높이고 흐리게 값도 올려주는 것으로 그 색상이 과도하게 진하게 처리되는 것을 방지하는 디테일 작업은 필요하겠습니다.

여기에 아이콘을 배치해 각 메뉴를 구분하고 현재 프레젠테이선이 진행되고 있는 순서, 파트를 표시하는 것은 표를 이용해봤는데요.
우측 테두리를 굵게, 포인트 색을 지정해 만들어 주는 것이죠.
채우기는 값은 색을 택하되 투명도를 지정하구요.
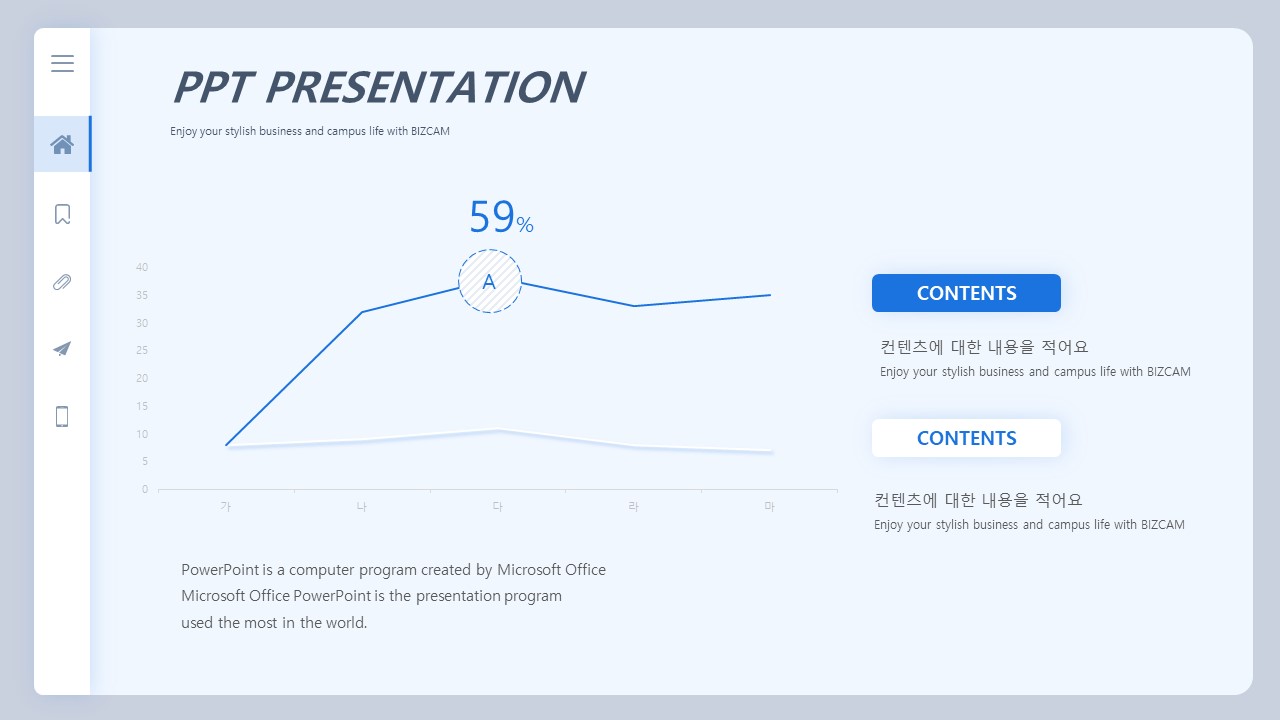
그러한 스타일을 적용해 보면 위와 같은 파워포인트 템플릿이 만들어지는데요.
모던한 느낌, 깔끔한 느낌이 들지 않나요?
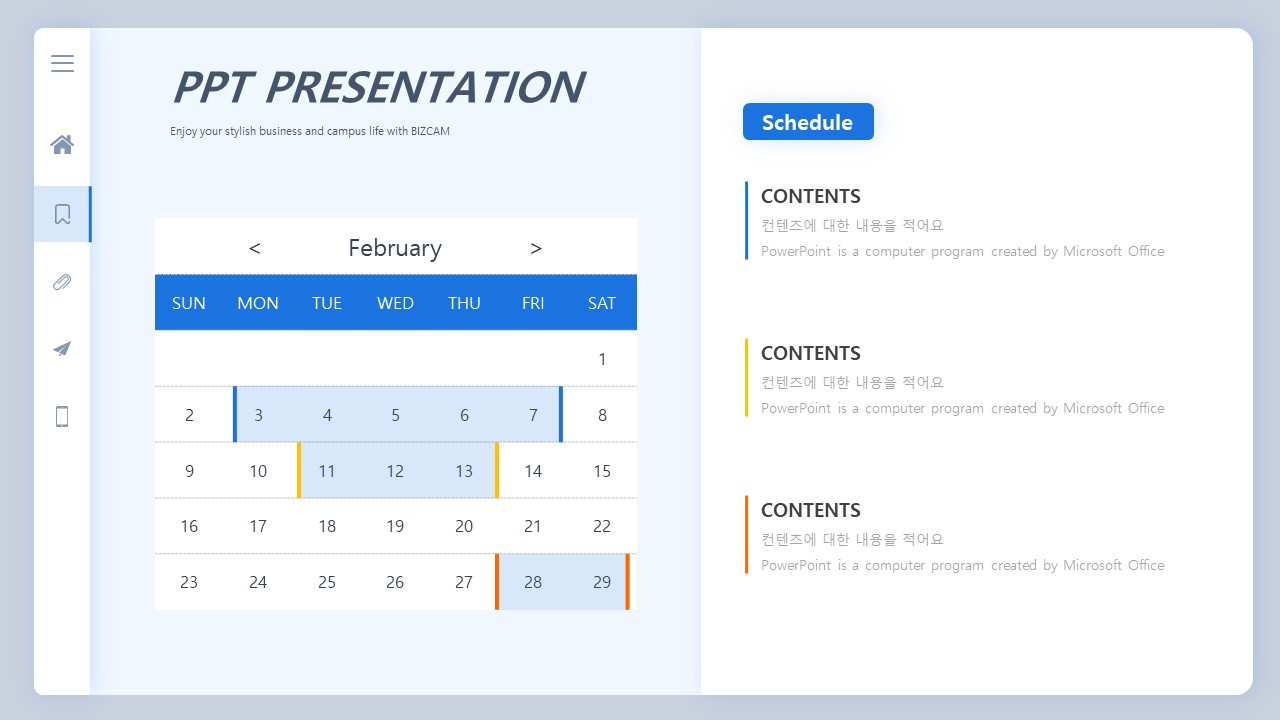
색상, 그리고 그림자, 여기에 표의 테두리를 이용하는 방식 이렇게 3가지가 디자인적으로 차별화된 부분이라 할 수 있는데, 이를 이용해 여러분들의 원고 내용을 정리해 나가시면 될 것 같습니다.
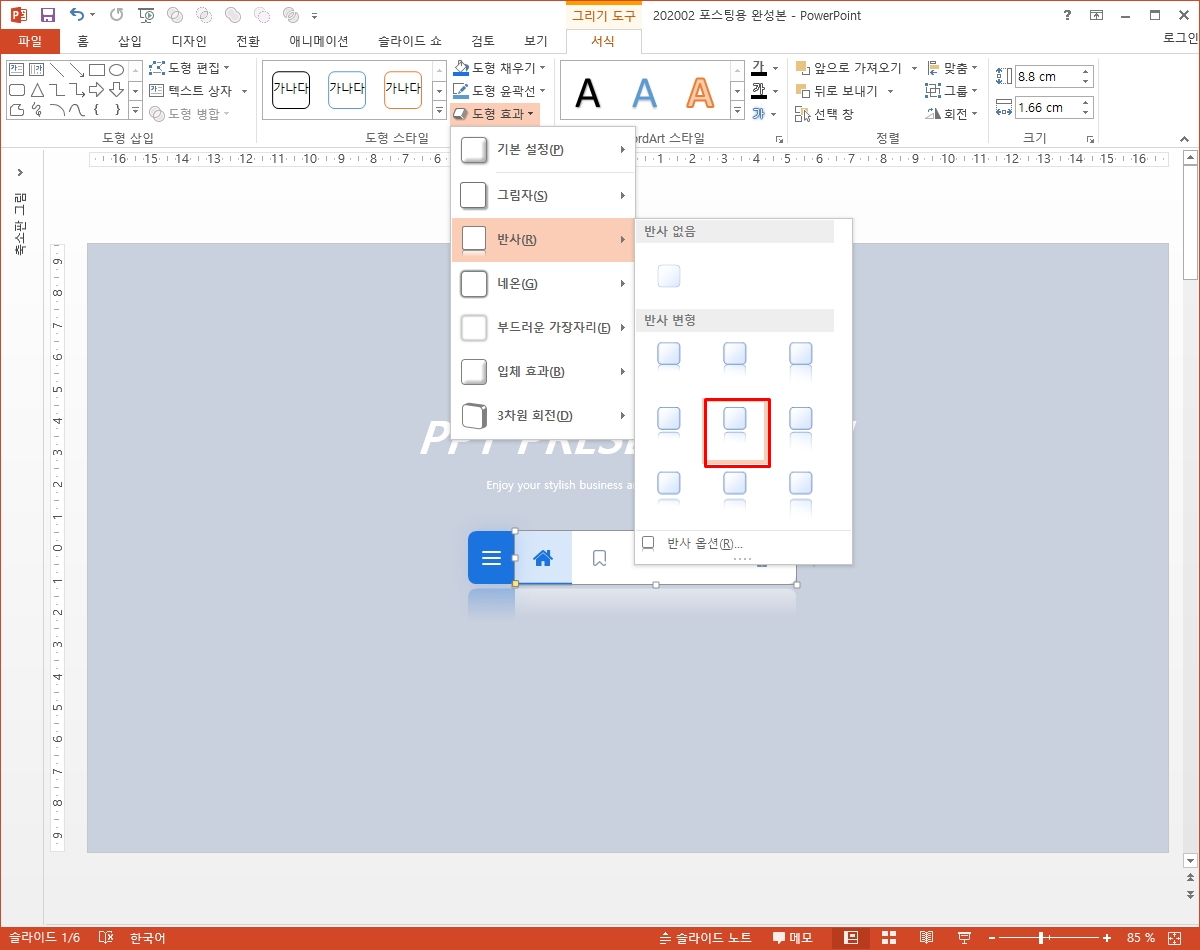
표지에서는 배경 페이지에서 수직으로 길게 나열되어 있는 것을 가로 타입으로 바꿔 배치해주는 것으로 포인트를 줬구요.
추가로 반사 효과를 주어 입체적이고 모던한 파워포인트 템플릿의 느낌이 날 수 있게 해봤답니다.

깔끔하고 심플하지만 분명 느낌은 있어요.
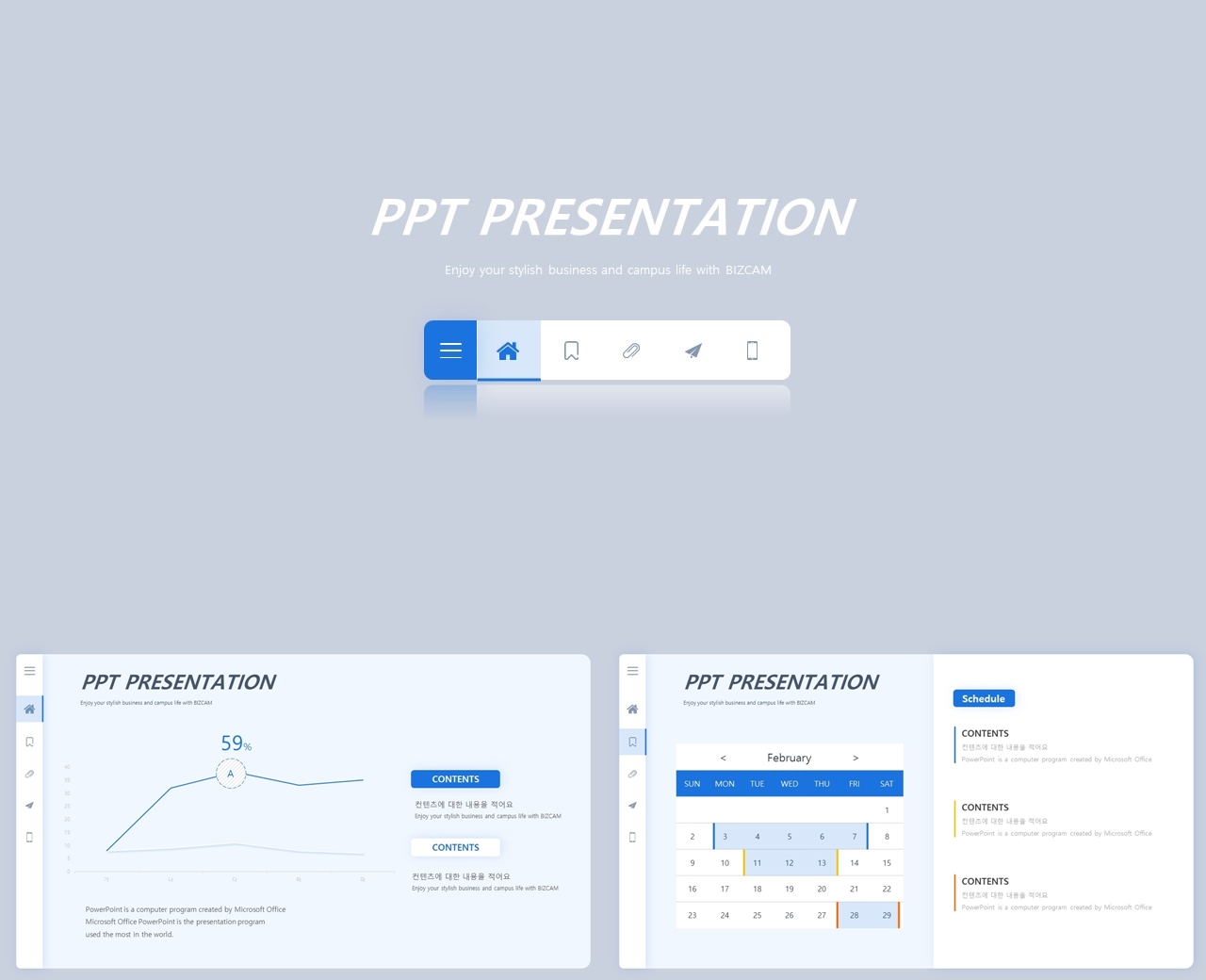
ppt 비즈캠에서 무료로 템플릿을 공유하고 있어요
오늘은 하나의 공지글을 남겨 드리고자 하는데요. 바로 제가 ppt 디자인과 관련된 정보, 팁을 나누는 과정에서 예시로 만든 템플릿 소스들을 함께 연습해 보면서 발전해 나갈 수 있도록 무료로 공유하고 있는 저만..
bizcam.tistory.com
'오피스 강의 > PPT 파워포인트' 카테고리의 다른 글
| 일러스트가 아닌 파워포인트로 그림 그린다? (0) | 2020.02.28 |
|---|---|
| 얼음판을 ppt 배경으로 만들어 볼까요 (0) | 2020.02.27 |
| ppt 템플릿 깔끔한 블루로 (0) | 2020.02.24 |
| 심플한 파워포인트 템플릿의 정석과도 같이 (0) | 2020.02.21 |
| 깔끔한 분위기의 ppt 테마 공유 (0) | 2020.02.20 |




댓글