깔끔한 피피티 템플릿 어떻게 만드는 것이 가장 좋을까, 아니 가장 효율적이면서도 효과적일까에 대한 질문을 누군가 저에게 한다면 저는 이렇게 답할 것 같은데요.
일단 색상 하나를 정하고 그림자만 살짝 써보시라고 말이죠.
물론 그 색상이 아주 중요하겠죠?
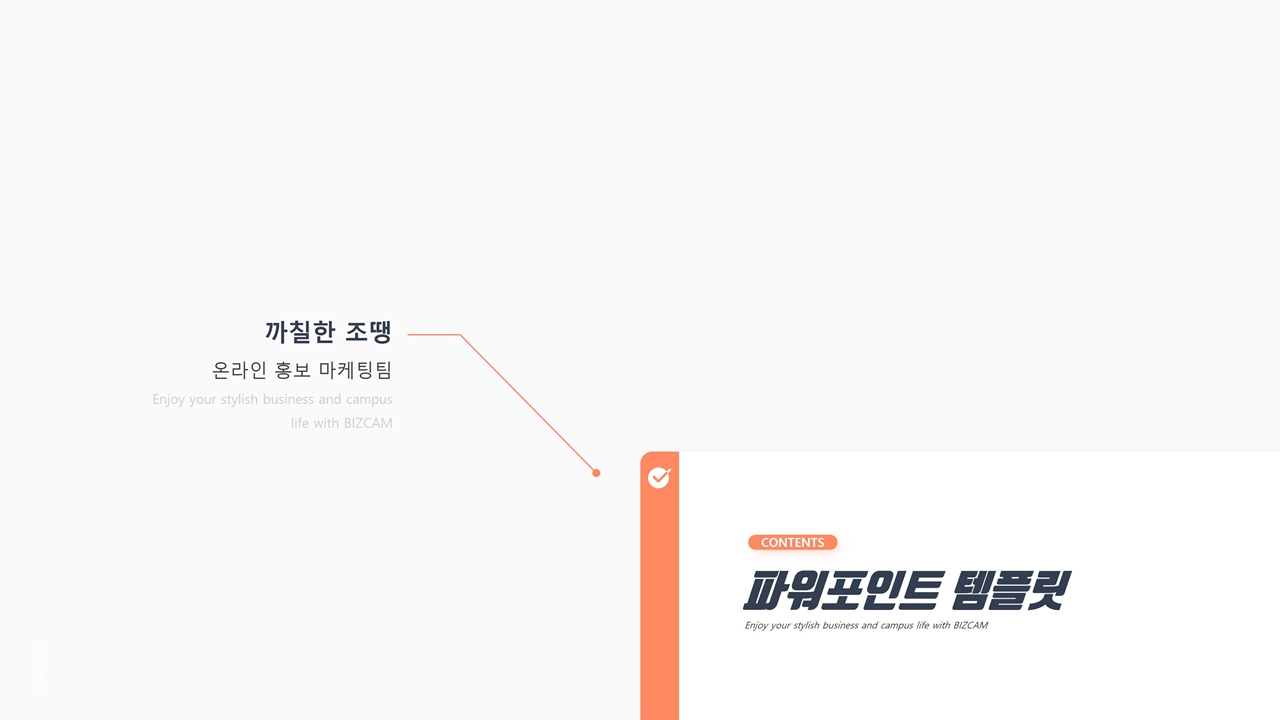
이 피피티 템플릿 표지를 보면 우린 두가지로써 그 느낌이 나뉘어질 것입니다.
한쪽에서는 너무 심심하지 않아? 라고 하기도 할 것이고 또 한쪽에서는 심플하고 깔끔하다 느낄 수 있겠구요.
개인마다 느끼는 것이 다 다르니 그것이 틀리고 맞고 그렇게 나눌 수 있는 것은 아니겠지만, 한가지 생각해 보고 질문드려 보고 싶은 것은 있습니다.
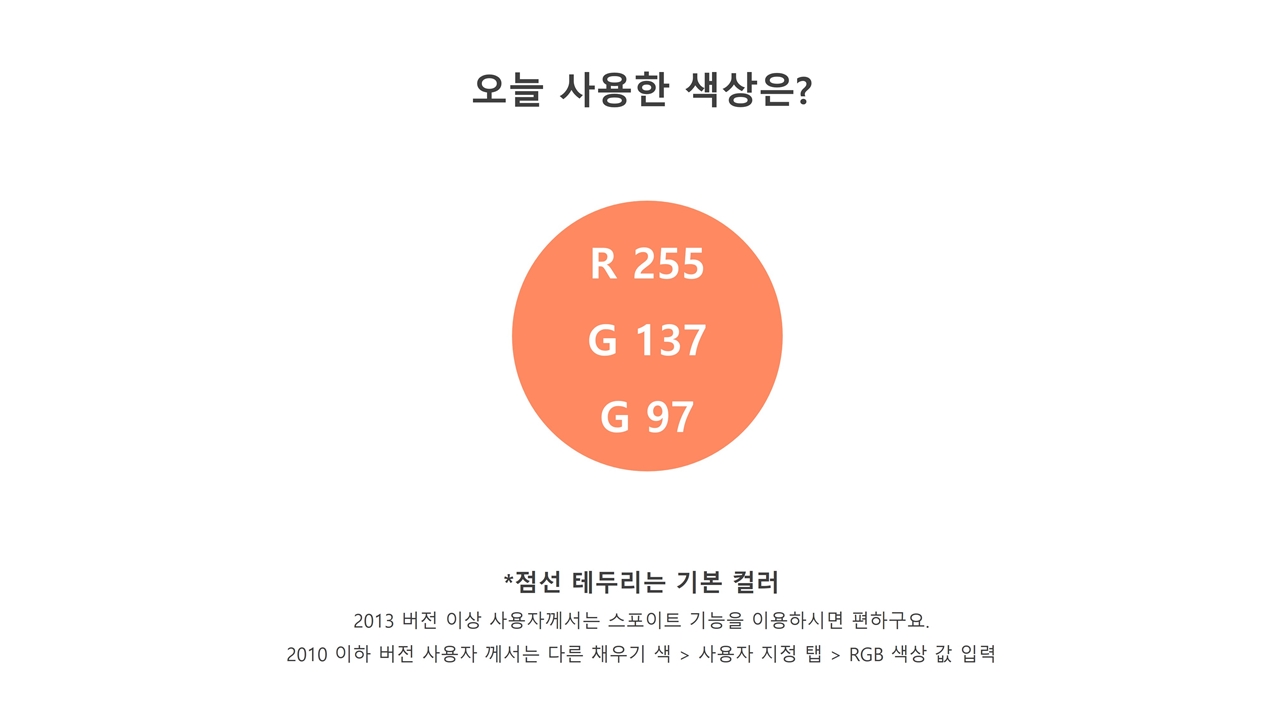
내가 깔끔하게 피피티 디자인을 하고자 할 때, 그걸 목표로 두고 작업할 때 과연 깔끔해 보였는가? 거리가 멀어지는 경우가 많죠?
그건 불안이나 과한 욕심 때문이기도 할 것입니다.
너무 허전해, 심심해 라는 생각들이 오히려 필요치 않는 것 까지 추가해 넣게 되는 것이죠.
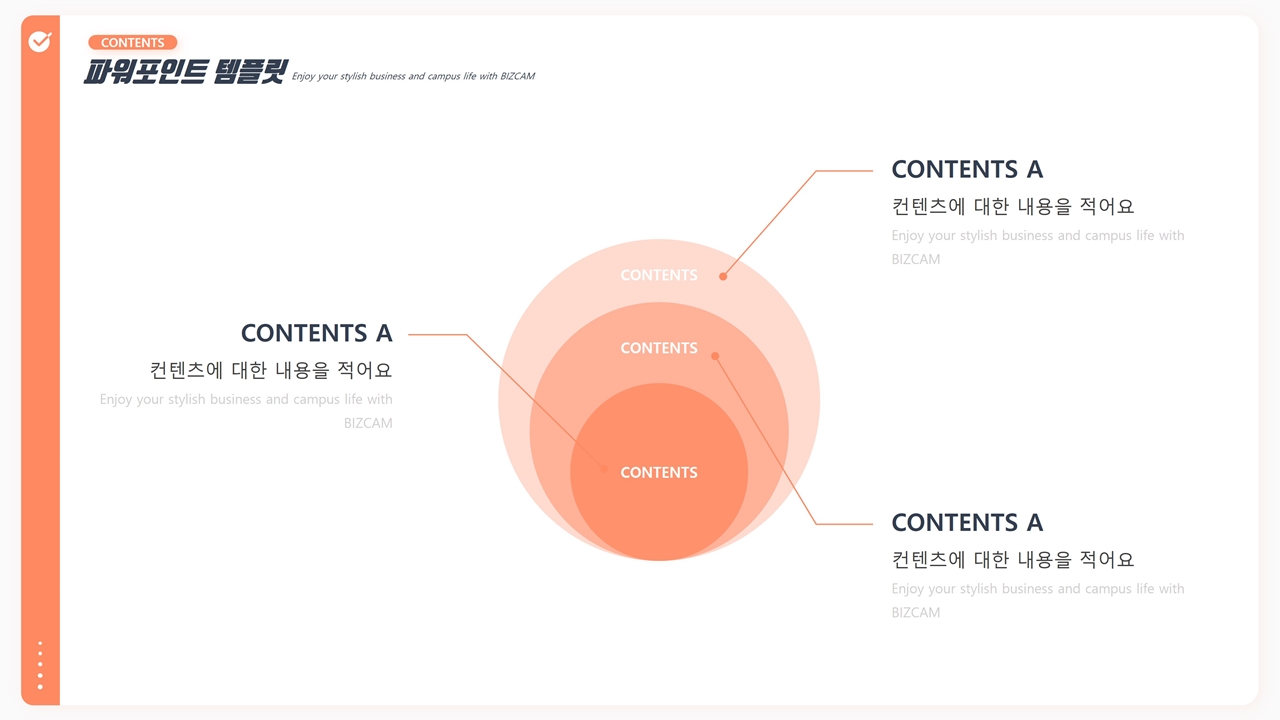
그래서 반대로 생각해 본다면 오히려 내가 보기에 너무 허전해, 심심하다 느끼는 그 순간이 깔끔한 피피티 템플릿을 만드는 딱 적합한 수준일지도 모릅니다.
이렇게 컨텐츠가 채워진 슬라이드 한장을 보면 어떤가요?
심플하죠? 깔끔하죠? 이 정도여도 되지 않을까요?
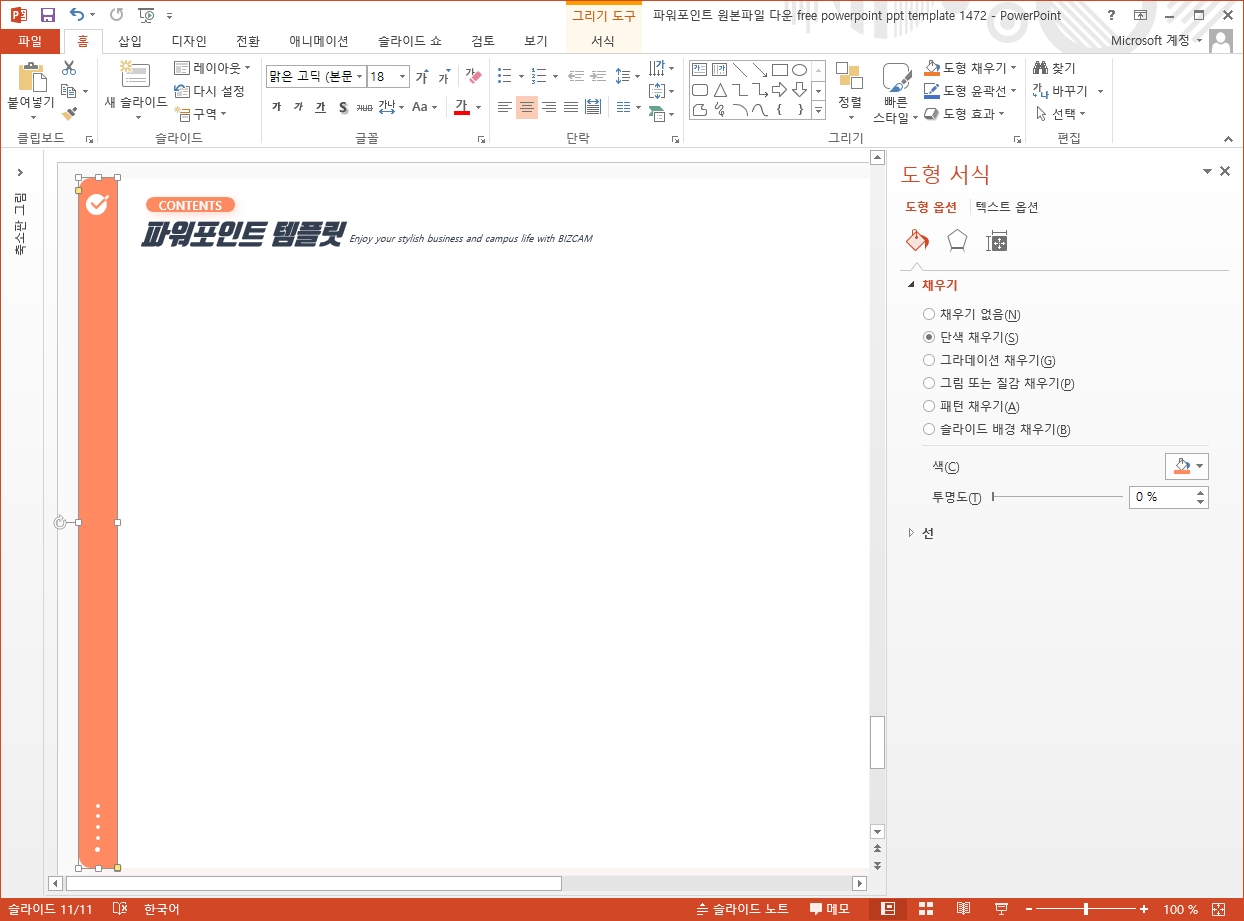
특히 피피티 배경을 만들 때 그 생각을 더 해보면 좋을텐데요.
그것이 바로 오늘 글 제목에 있는 내용입니다.
도형 넣고 채색하고 그림자 효과 넣고.
그게 저는 제일 좋은 방법이라 생각해요.
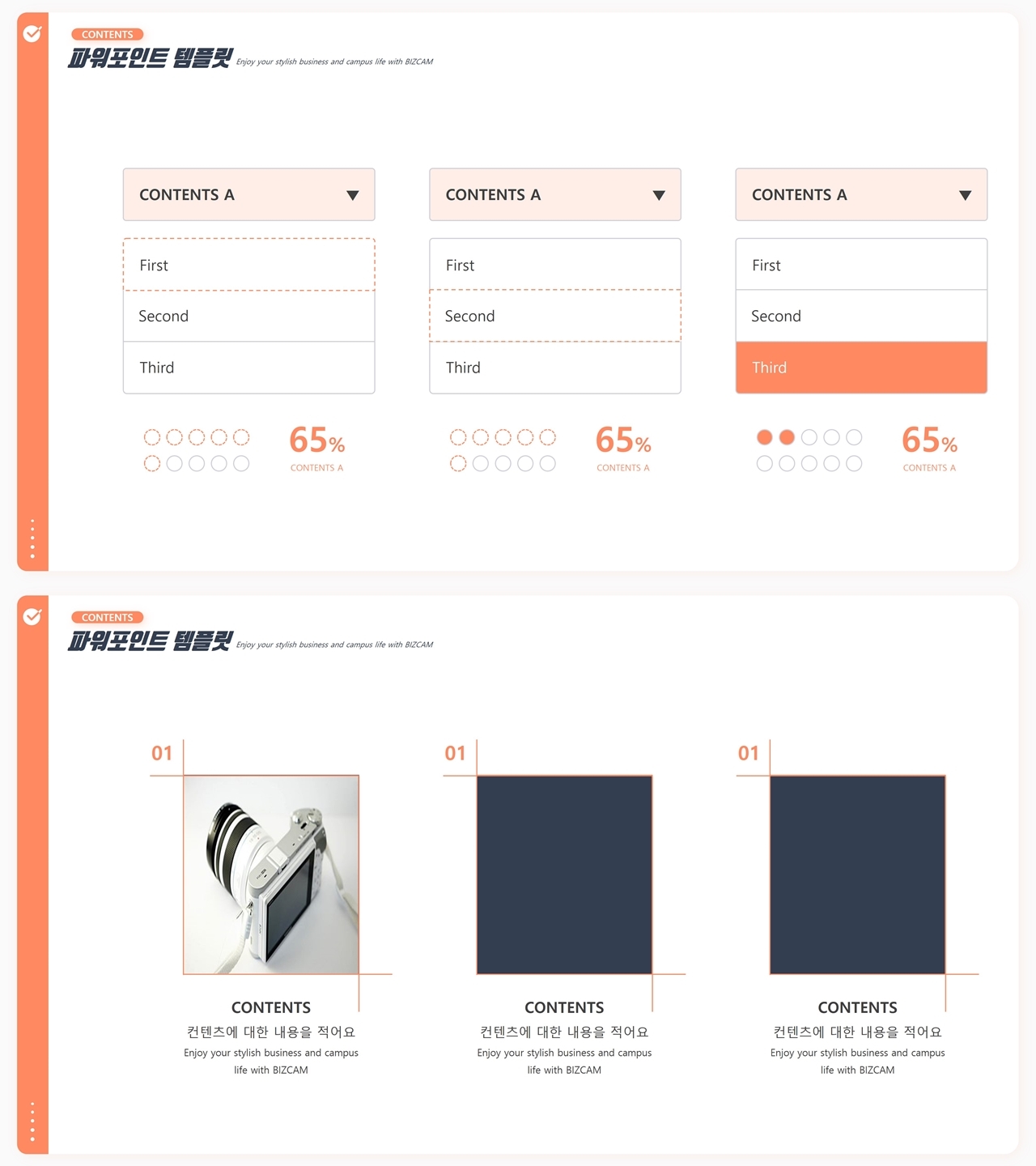
완성된 피피티 템플릿을 보면서 그것들을 찾아보는 것도 직접 만들어 보는 것 만큼이나 아주 좋은 공부, 연습이 된다고 생각하는데요.
그래서 많이 구경하는 것이 필요하구요.
즉, 여기에서 어떤 도형이 쓰였지? 저 색상은 어떤 RGB 값을 갖고 있지? 그림자 효과가 들어가 있는데, 좀 은은하게 처리했구나.
어? 그런데 그림자 색상이 좀 달라보이네. 이런 식으로 말입니다.
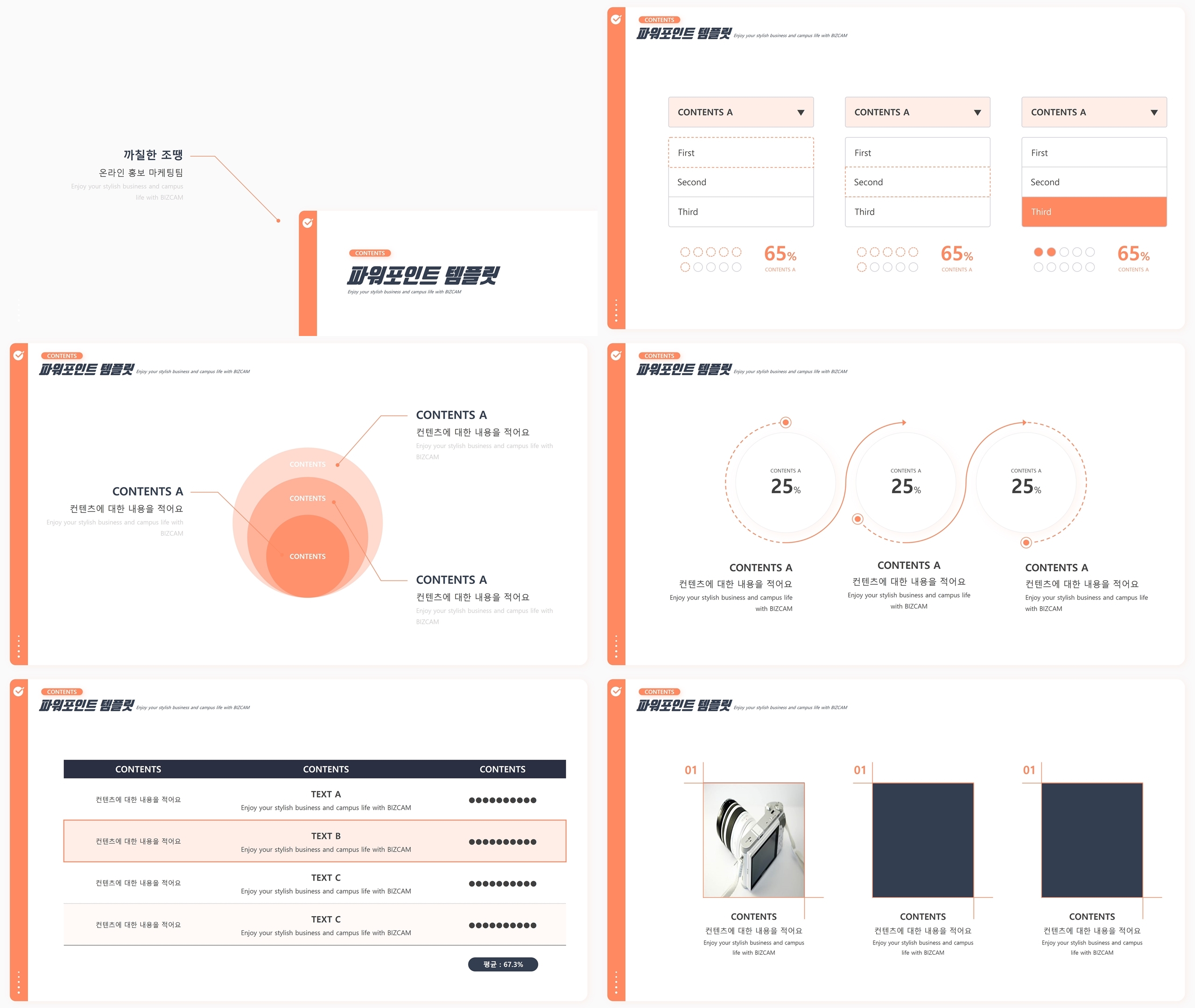
또한 가장 많이 놓치는 부분이 바로 본문입니다.
그것 역시도 꼭 함께 챙겨 보시고 어떤 특징이 있는지 살펴보고 분석해 보면 좋겠구요.
여기서도 결국은 기본 안에서 디테일을 챙기는 것이라 할 수 있겠습니다.

ppt 비즈캠에서 무료로 템플릿을 공유하고 있어요
오늘은 하나의 공지글을 남겨 드리고자 하는데요. 바로 제가 ppt 디자인과 관련된 정보, 팁을 나누는 과정에서 예시로 만든 템플릿 소스들을 함께 연습해 보면서 발전해 나갈 수 있도록 무료로
bizcam.tistory.com
'오피스 강의 > PPT 파워포인트' 카테고리의 다른 글
| 텍스트 활용한 파워포인트 애니메이션 재밌네 (0) | 2023.04.12 |
|---|---|
| ppt 디자인 이렇게만 했는데 예쁜건 뭐야 (1) | 2023.04.11 |
| 휴지 돌돌 말아 파워포인트 레이블 디자인 한다면 이것도 추가 (0) | 2023.04.09 |
| ppt 디자인 도형으로 이게 만들어지는구나 (0) | 2023.04.06 |
| 깔끔한 피피티 템플릿 포인트 형태만 만들기 (0) | 2023.04.05 |




댓글